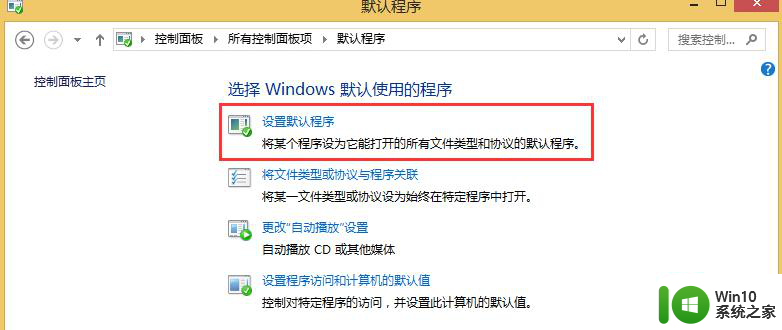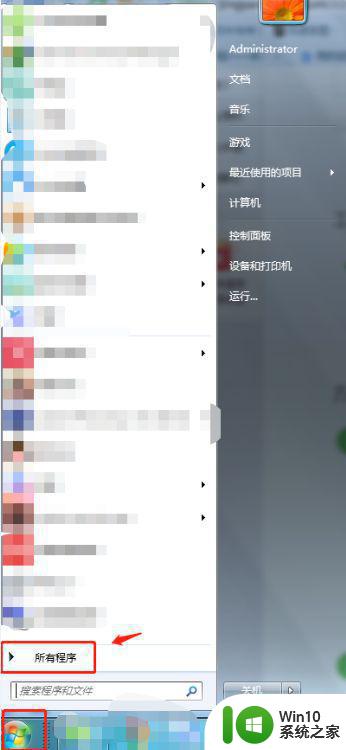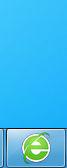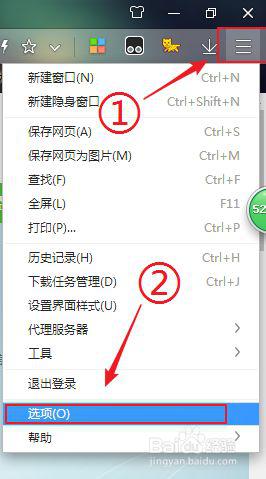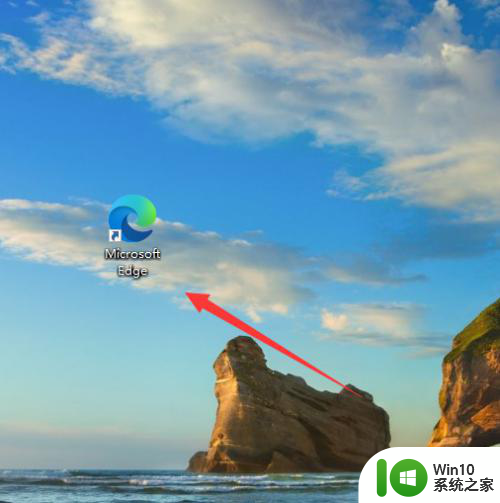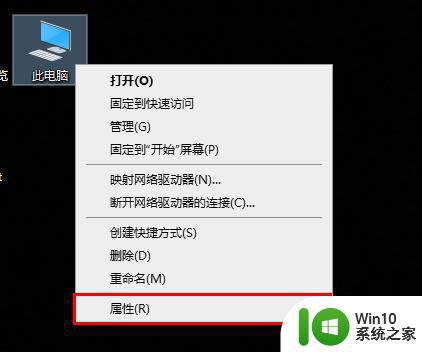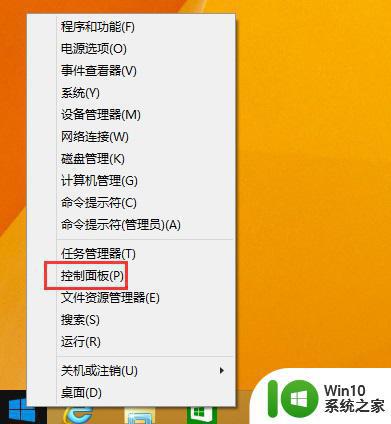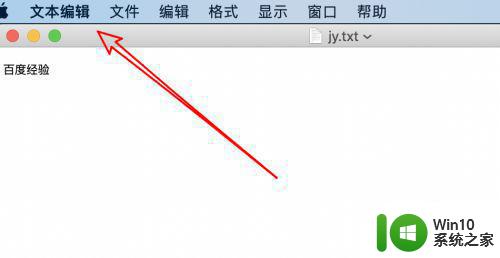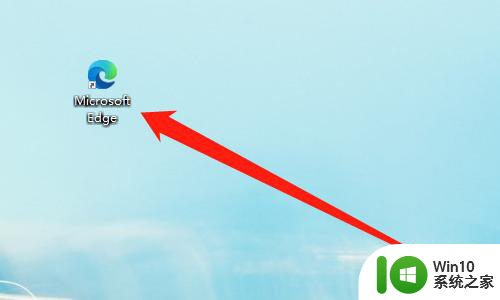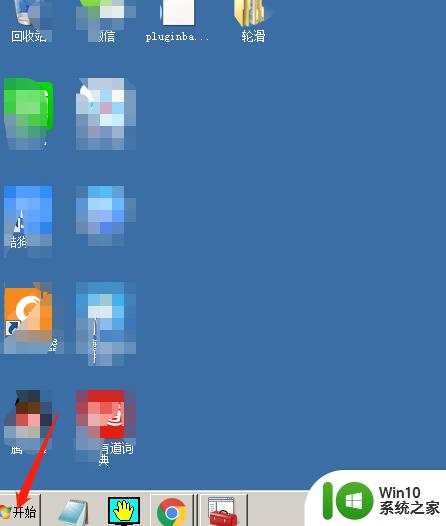Windows 7 如何更改默认播放器 如何在 Windows 7 上设置电脑的默认播放器
Windows 7 如何更改默认播放器,在使用Windows 7操作系统时,我们常常会遇到需要更改默认播放器的情况,默认播放器是指在打开音频或视频文件时,系统自动选择的播放器软件。然而有时我们可能希望使用其他播放器来播放特定类型的文件。那么如何在Windows 7上设置电脑的默认播放器呢?下面将简单介绍一下这个过程。
具体方法:
1、首先,我们在开始菜单里,找到控制面板并打开,如图所示;
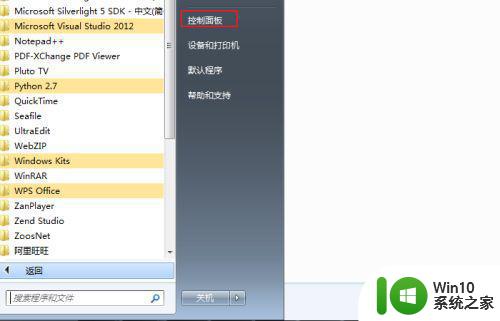
2、找到默认程序,我们点击打开,再点击"设置默认程序",这里我使用的是potplayer播放器,选择它,如图所示;
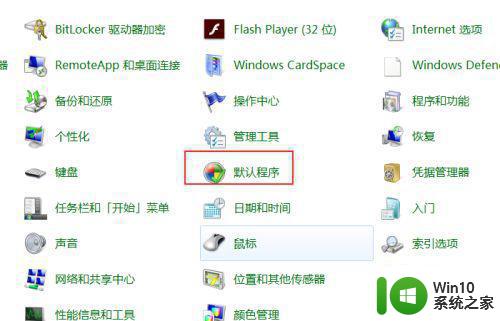
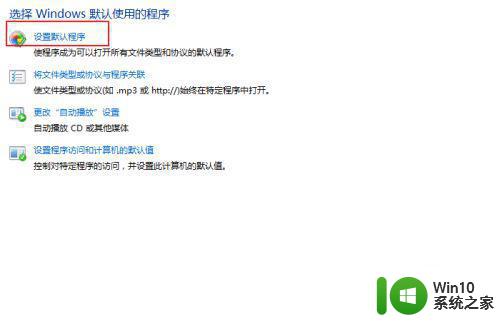
3、我们点击"将此程序设置为默认值",再点确定,发现MP3文件的图标变了,说明设置成功了,如图所示;
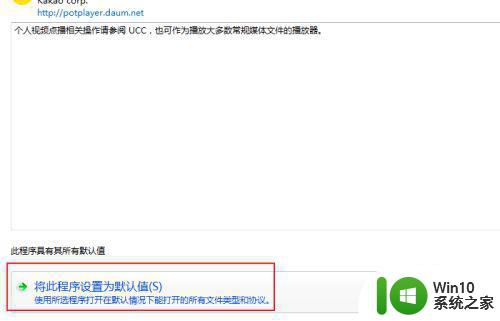


4、上面的方法是设置所有的音频,视频文件格式都用potplayer打开;
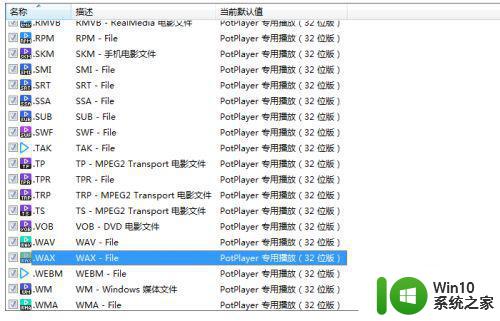
5、如果我们仅仅要MP3格式的文件使用potplayer打开,怎么办呢,我们要在刚刚进入的默认程序界面,我们选择"将文件类型或协议与程序关联",如图所示;
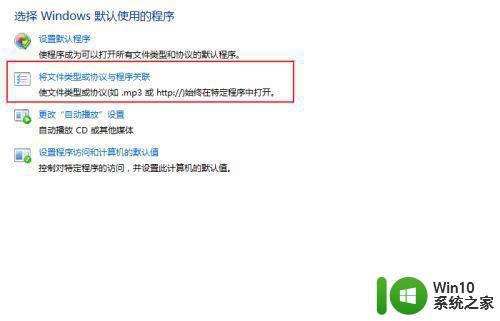
6、然后我们找到MP3后缀,双击它,再弹出的对话框中,选择potplayer,如图所示;
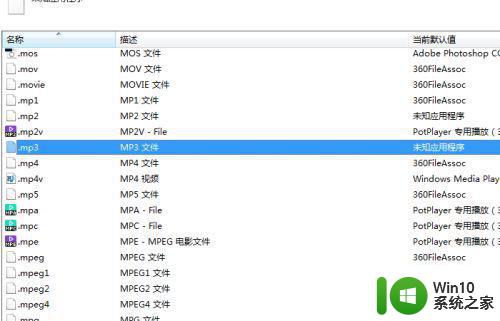
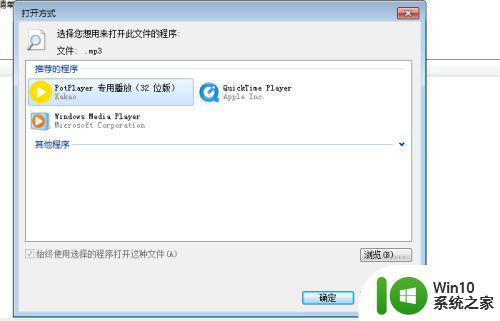
以上就是如何更改 Windows 7 的默认播放器,如果您遇到此问题,请根据本文提供的方法解决,希望本文能对您有所帮助。