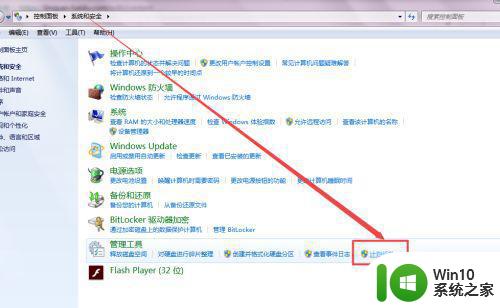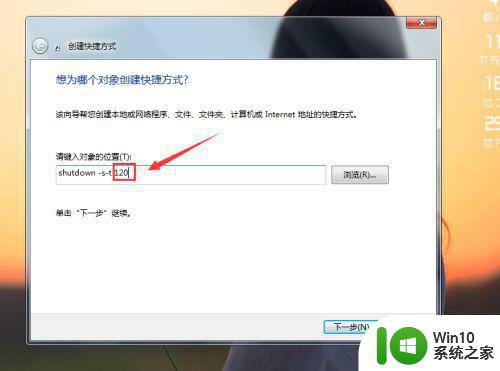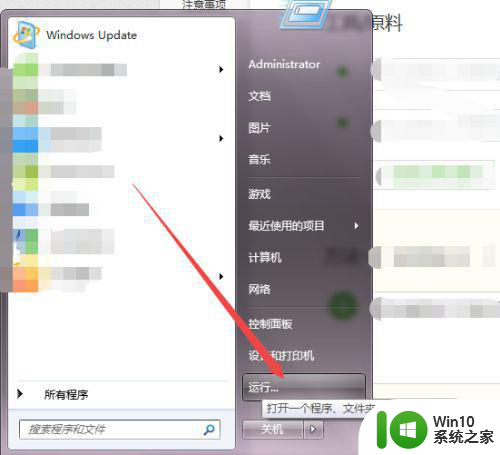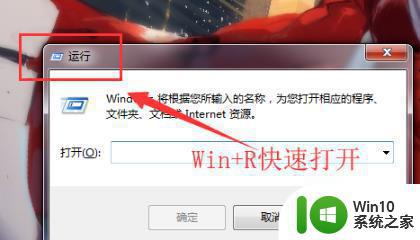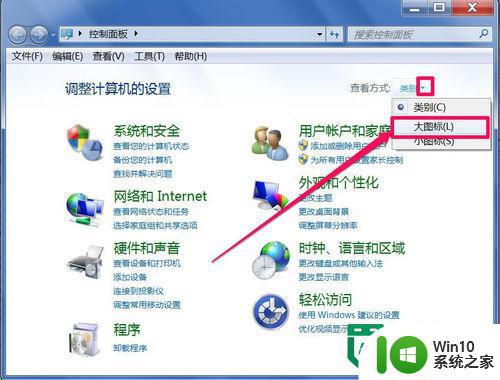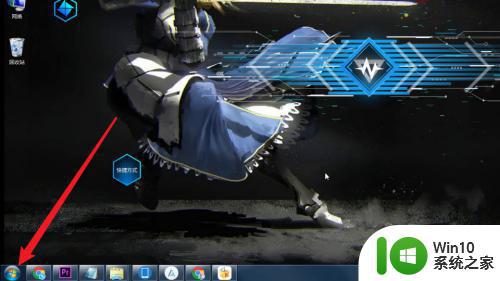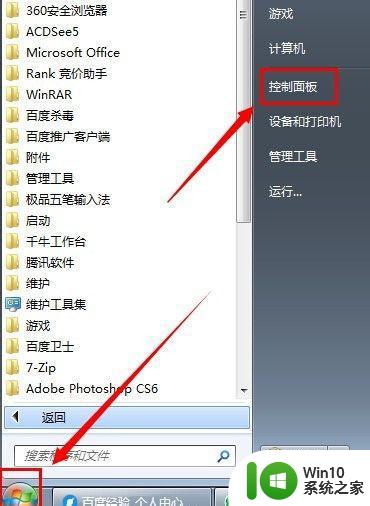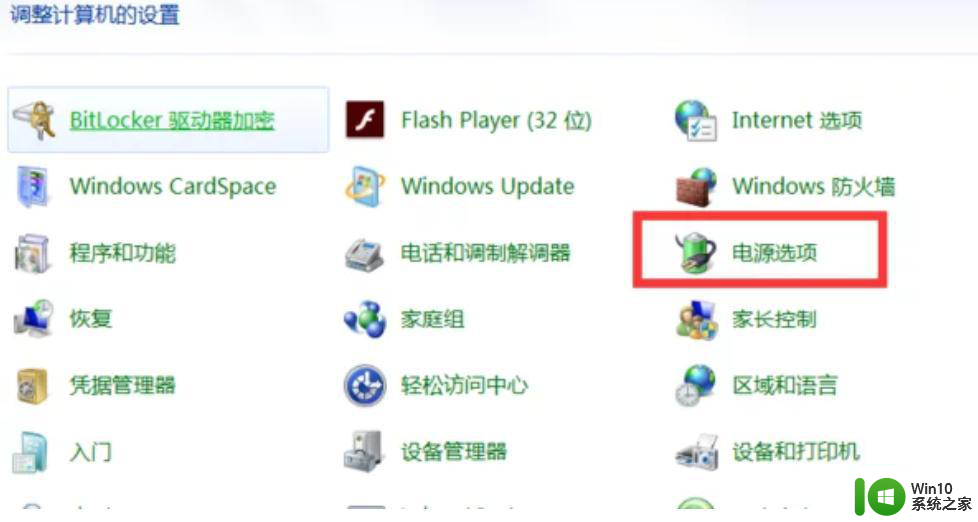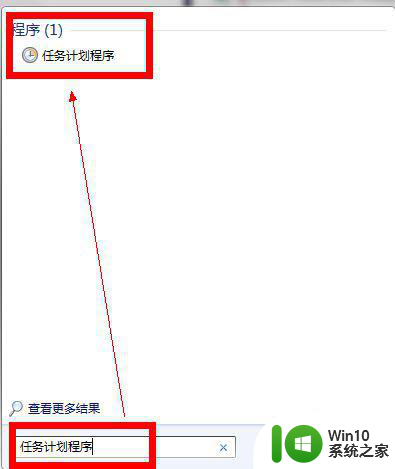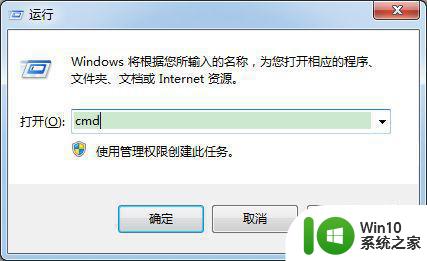win7笔记本怎么自动关机 win7笔记本怎么设置自动关机
更新时间:2023-01-19 12:39:10作者:cblsl
大家都知道笔记本电脑是很方便携带的,很多用户都在使用,有时我们要是需要离开电脑的,但又不知道什么时候离开,电脑一直开着也不好,我们就需要设置一时间段让电脑自动关机,那么win7笔记本怎么自动关机呢,下面小编给大家分享win7笔记本自动关机的设置方法。
解决方法:
1、右键点击计算机。

2、点击“管理”, 双击“任务计划程序”。
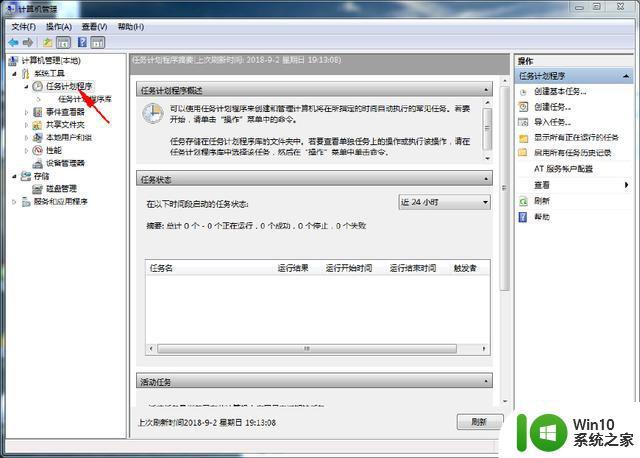
3、点击“任务计划程序库”,右击“任务计划程序库”,点击“创建基本任务”。
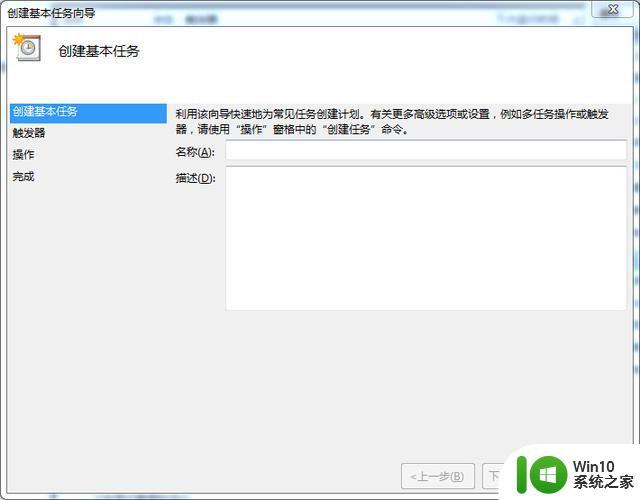
4、输入“名称”和“描述”,点击“下一步”。
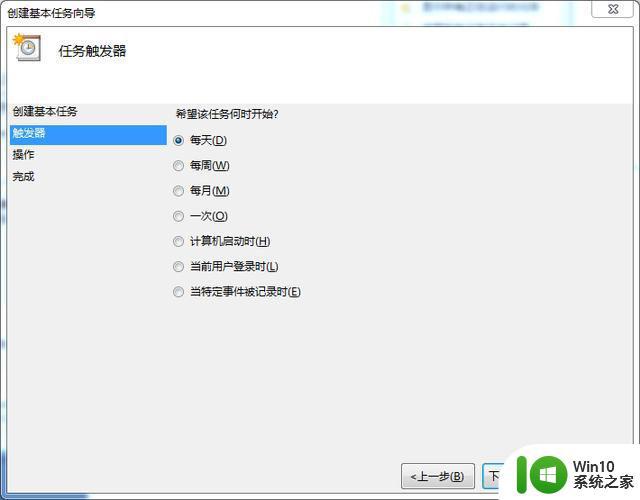
5、选择任务开始时间(以每周为例),“下一步”。
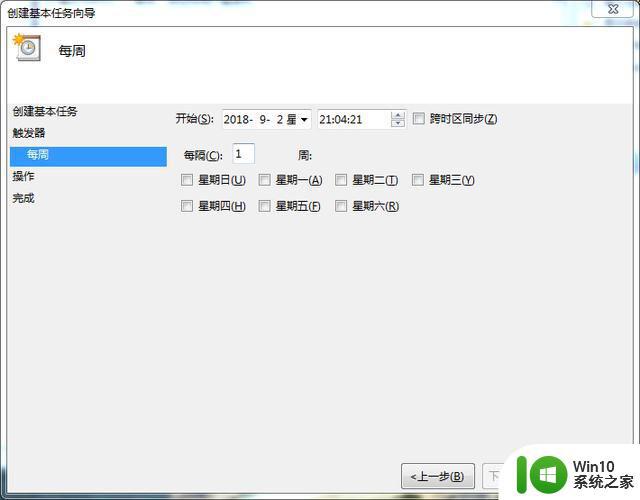
6、选择任务开始的时间,点击“下一步”。
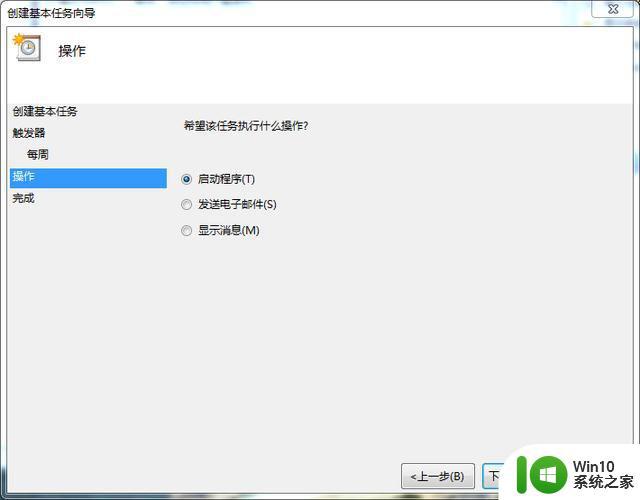
7、选择“启动程序”, 点击“下一步”。
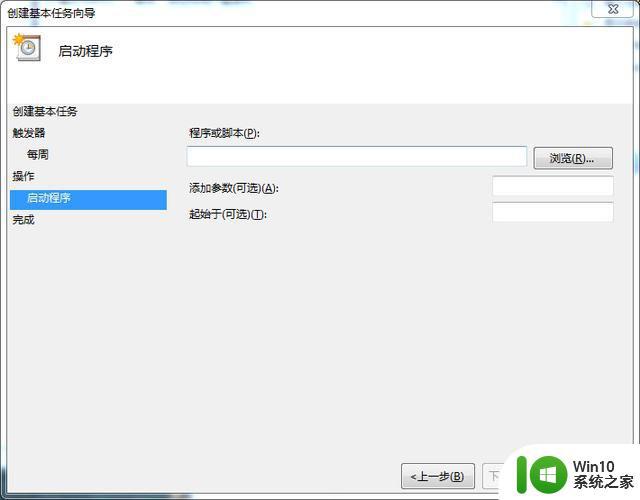
8、在“程序或脚本”中输入shutdown,“参数”中输入-s –f -t 30,点击下一步。
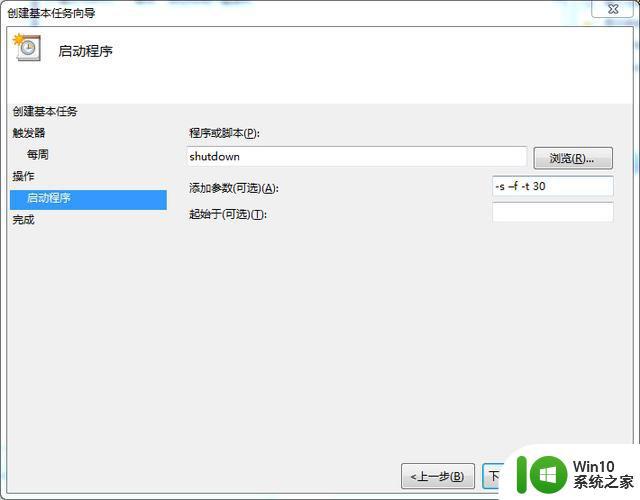
9、点击完成,即可设置成功。
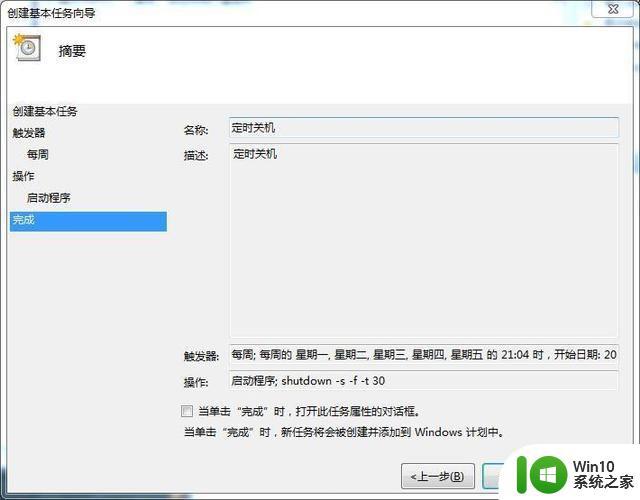
10、回到管理窗口,双击设定的新任务,即可对任务进行修改。
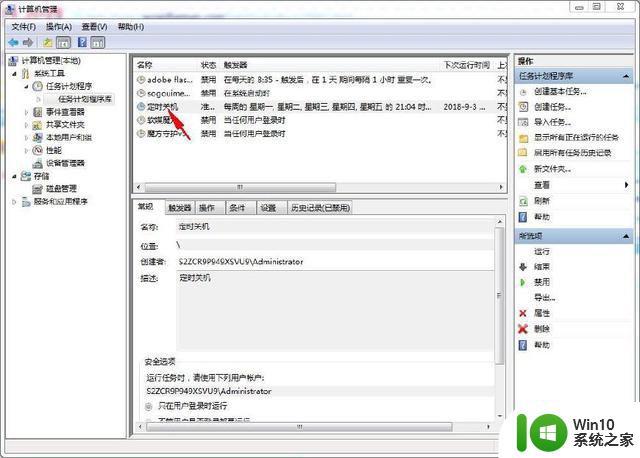
以上就是win7笔记本设置自动关机的方法,有想在笔记本上设置自动关机的,可以按上面的方法来进行设置。