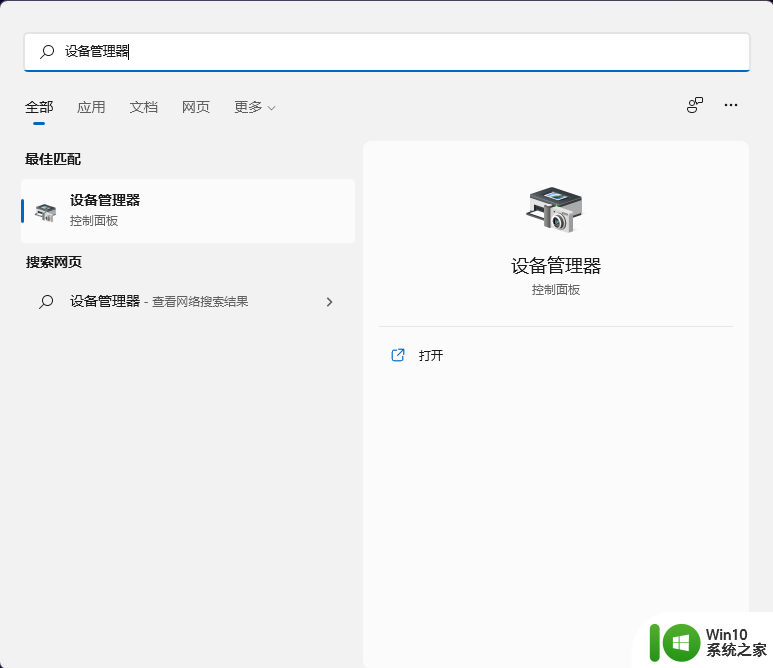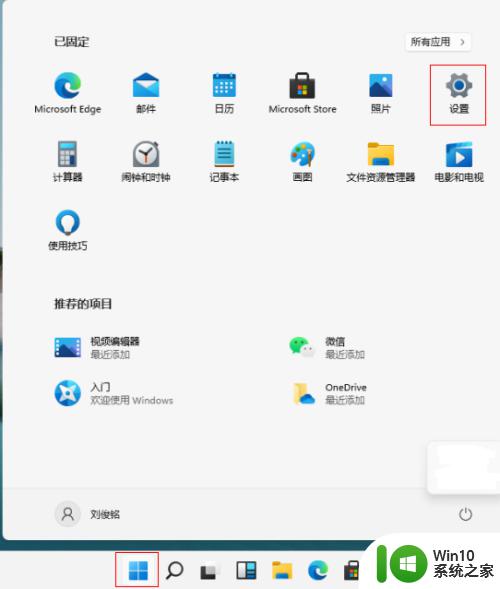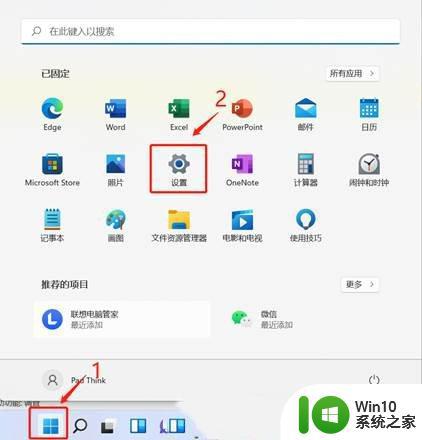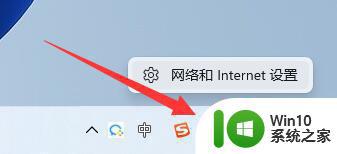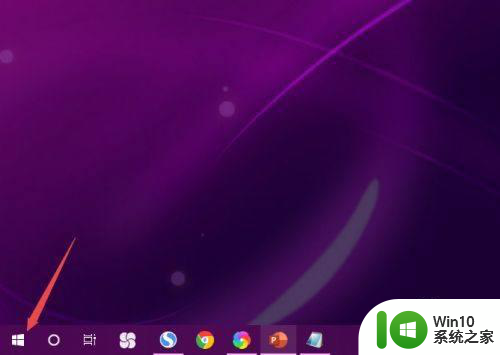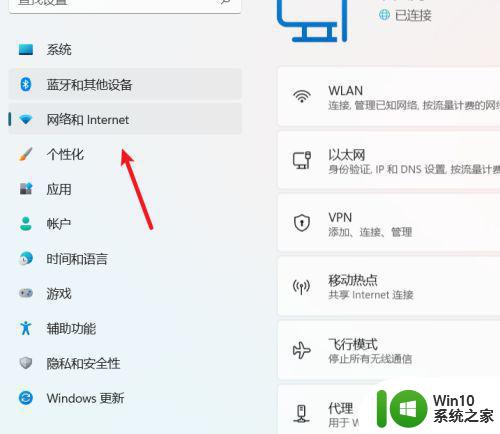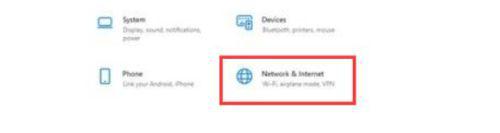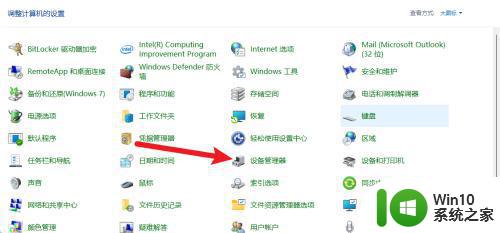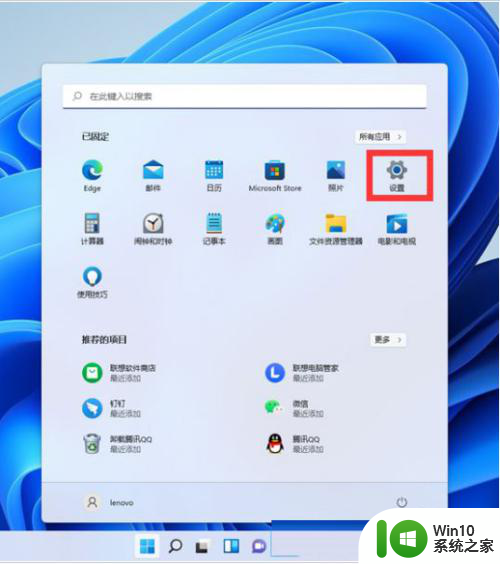win11插了网线连不上以太网怎么办 win11以太网连接失败怎么解决
更新时间:2023-09-25 12:37:37作者:jiang
win11插了网线连不上以太网怎么办,随着Windows 11操作系统的发布,一些用户可能会遇到插上网线后无法成功连接以太网的问题,或者以太网连接失败的困扰,对于这些情况,我们需要采取一些解决措施来解决这个问题。本文将为大家提供一些解决方法,帮助大家解决Win11插上网线无法连接以太网的困扰。无论是电脑新手还是有一定经验的用户,都可以在本文中找到适合自己的解决方案。让我们一起来看看吧!
解决方法:
1、我们可以看到自己的网络虽然已经连接上了,但是却无法使用以太网。
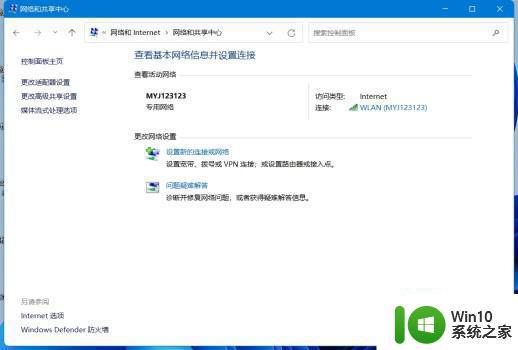
2、大家可以在设置中搜索“设备管理器”并打开。
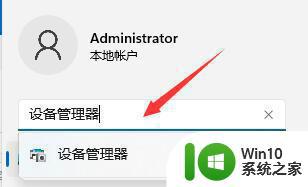
3、接着在下方网络适配器中找到所有的网络设备。

4、然后在其中依次右键选择他们,“卸载设备”,然后重新安装。
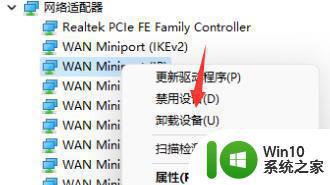
5、全部重新安装完成后,回到网络连接。就可以发现以太网又可以使用了。
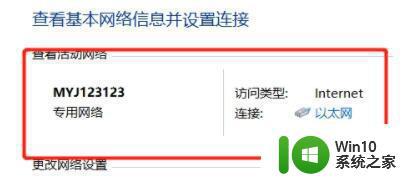
以上就是win11插了网线连不上以太网的全部内容,如果遇到这种情况,你可以按照以上操作进行解决,非常简单快速,一步到位。