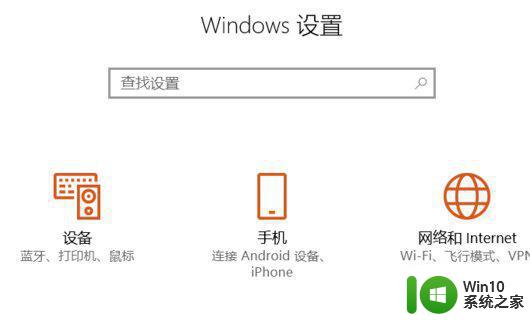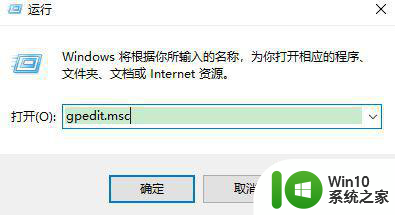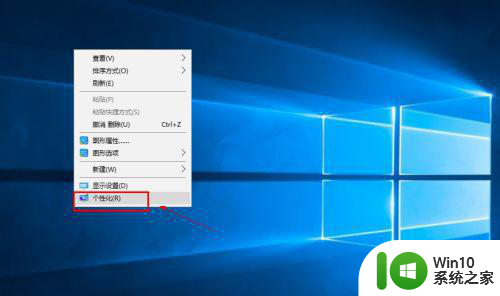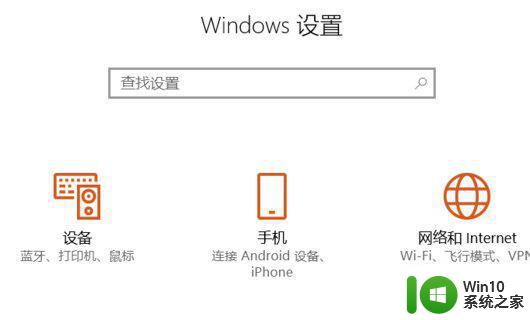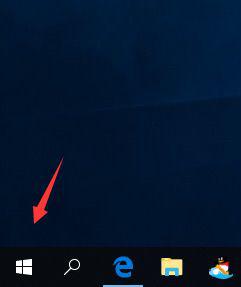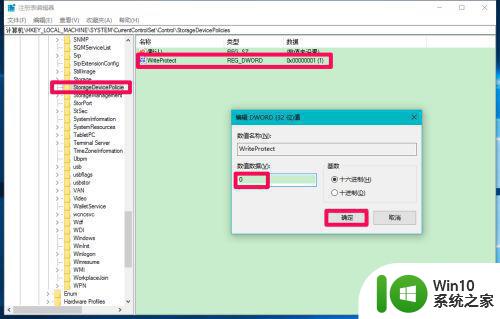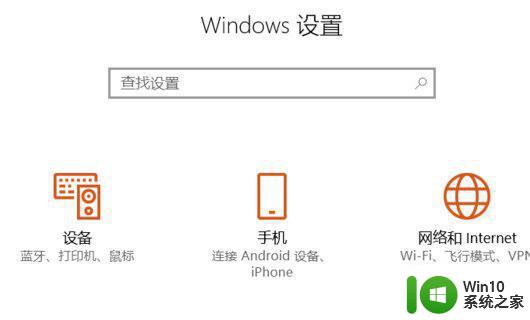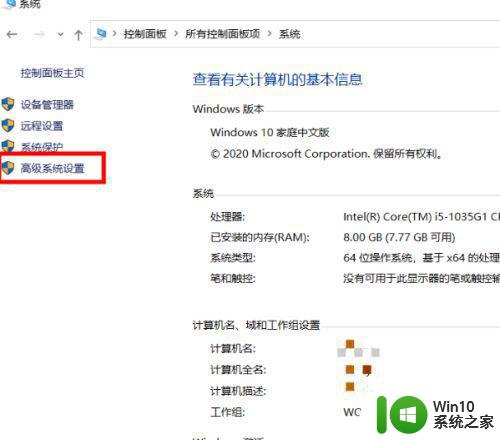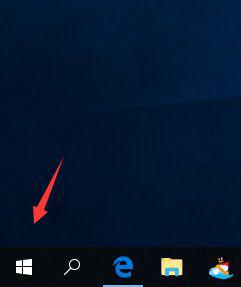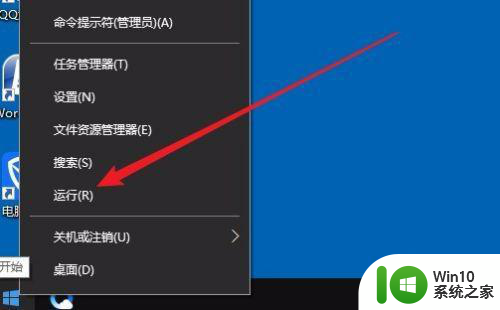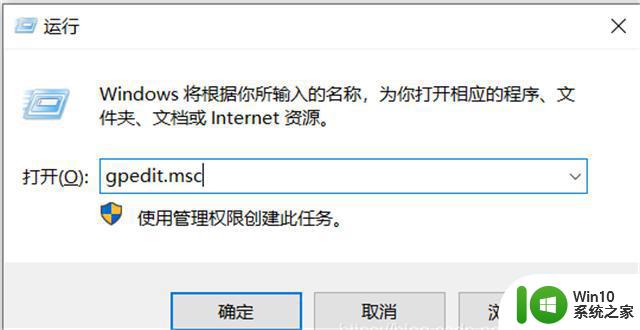win10关闭保护系统 如何禁用Win10系统保护
更新时间:2024-04-29 12:34:42作者:xiaoliu
Win10系统的保护功能是为了确保系统的稳定和安全运行,然而有时候我们可能需要关闭这个保护系统来进行特定操作或安装软件,那么如何禁用Win10系统的保护功能呢?通过简单的操作,我们可以轻松地关闭系统保护,但在这之前,我们需要明确关闭保护系统可能带来的风险和后果。接下来我们将详细介绍如何在Win10系统中禁用系统保护。
步骤如下:
1.在Windows10桌面,右键点击此电脑图标。在弹出的菜单中选择“属性”菜单项。
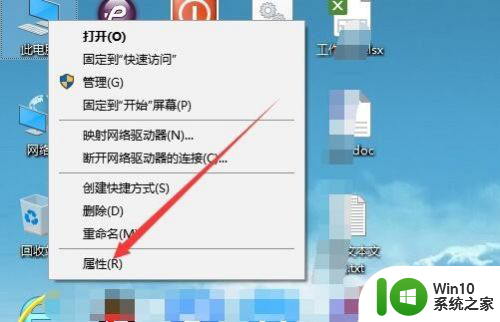
2.在打开的系统属性窗口中,点击左侧的“系统保护”菜单项。
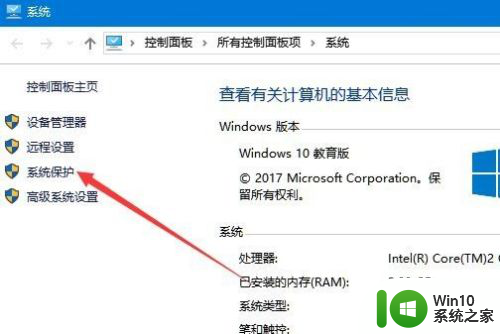
3.这时就会打开系统保护的窗口中了,在这里可以看到系统盘保护处于开启状态 ,点击下面的“配置”按钮。
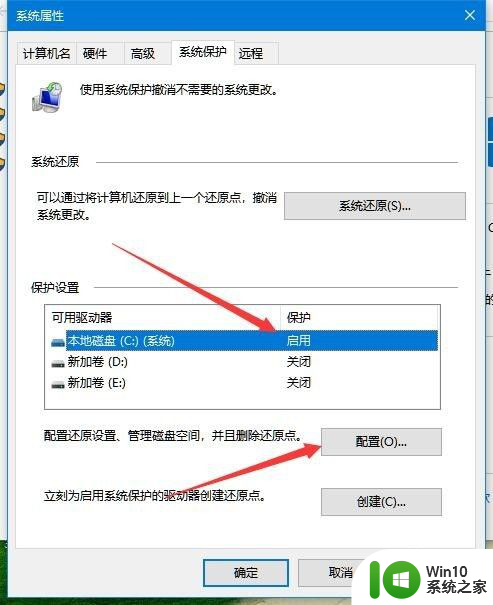
4.在打开的系统保护本地磁盘的窗口中,选择“禁用系统保护”一项。最后点击确定按钮。
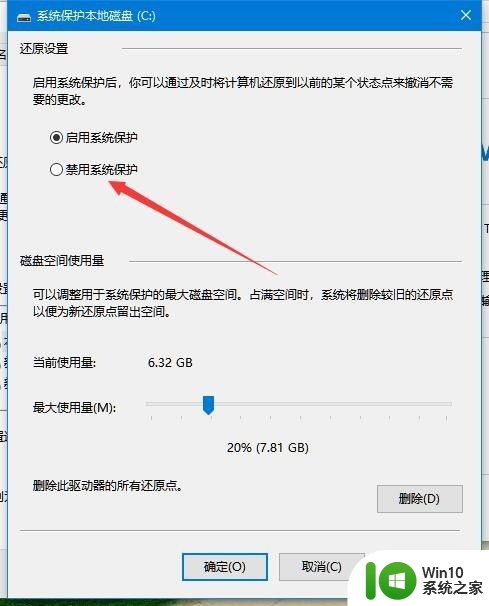
5.这时就会弹出确认关闭此驱动器的系统保护功能窗口,点击“是”按钮。
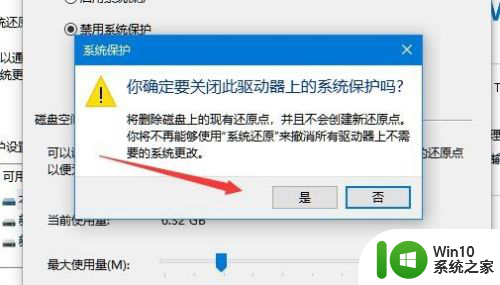
6.再返回到系统属性窗口,可以看到当前磁盘的系统保护功能已被关闭了。
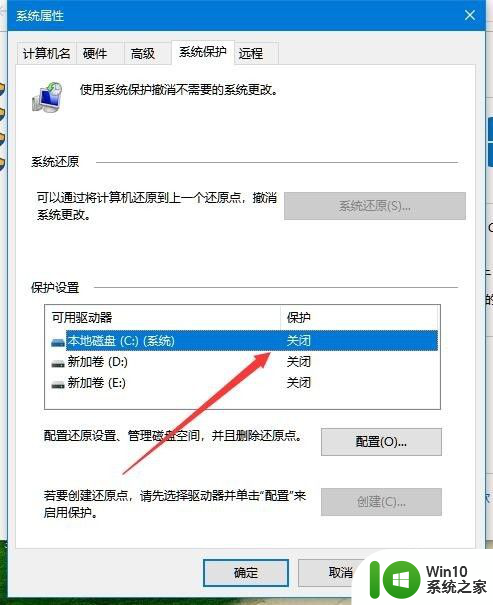
以上就是Win10关闭保护系统的全部内容,如果您有需要,可以根据以上步骤进行操作,希望对大家有所帮助。