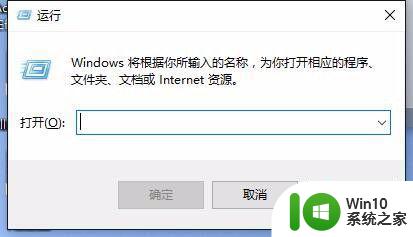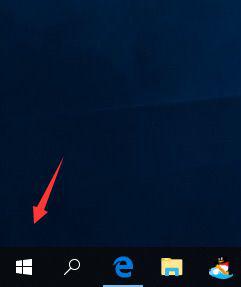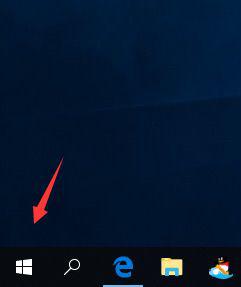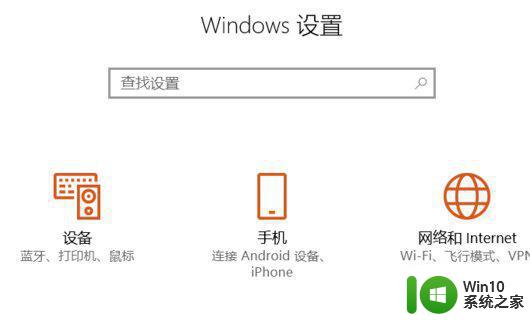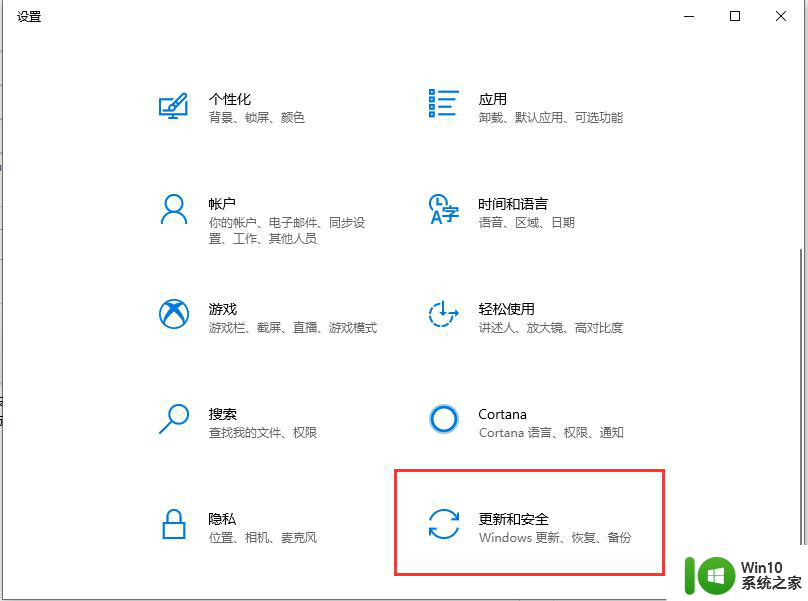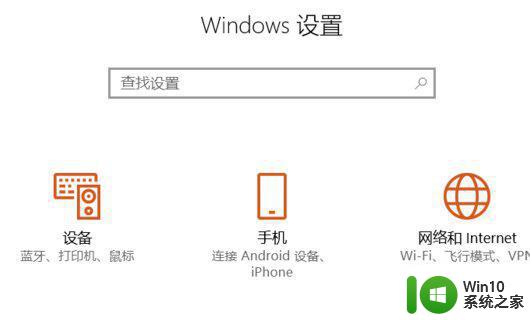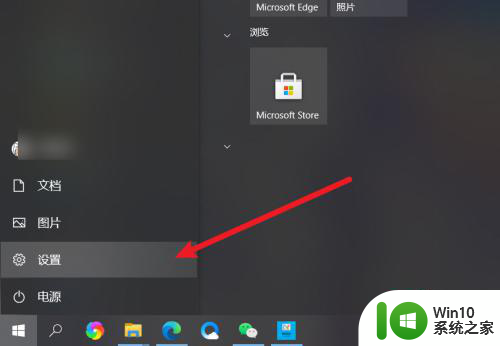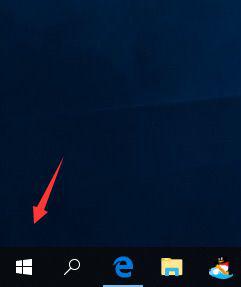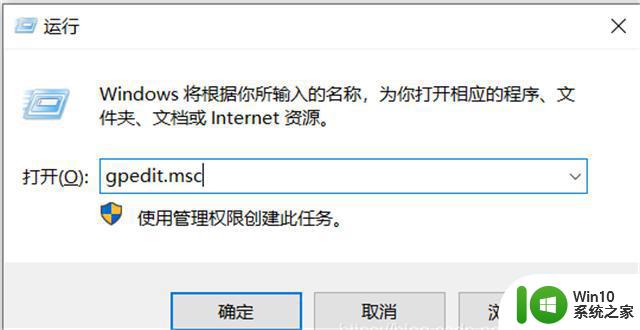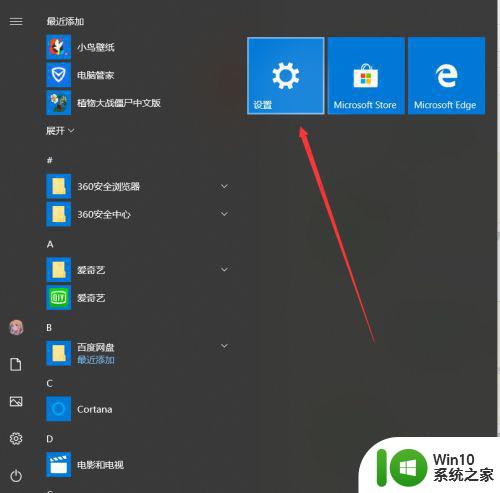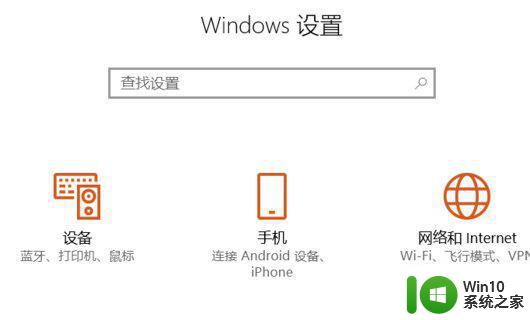win10系统怎么永久关闭实时保护 win10永久关闭实时保护设置方法
更新时间:2023-02-26 09:31:16作者:xiaoliu
很多用户在电脑安装完win10镜像系统中,大多设置都是默认状态下的,其中就包括微软实时保护功能的开启,可是win10系统开启实时保护功能之后,总是会出现网上下载的文件被拦截的情况,对此win10永久关闭实时保护设置方法呢?下面小编就来告诉大家win10系统怎么永久关闭实时保护。
具体方法:
1、在桌面右键单击win键,如下图所示:
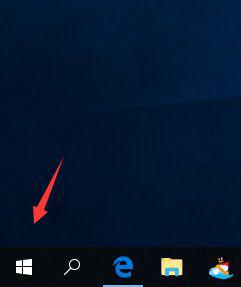
2、开始右键菜单点击运行,如下图所示:
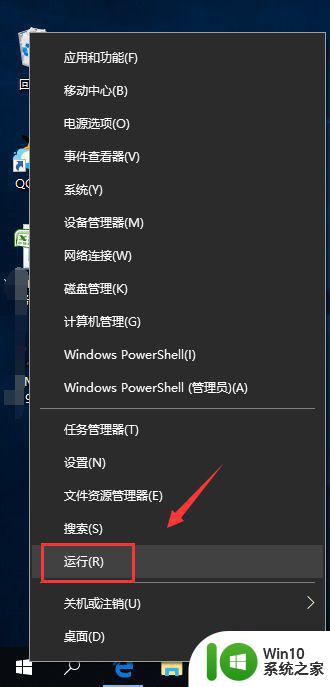
3、运行中输入gpedit.msc回车,如下图所示:
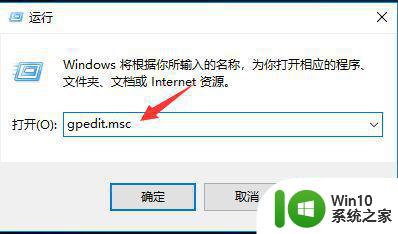
4、点击展开计算机配置/管理模板/Windows组件/Windows Defender防病毒程序,如下图所示:
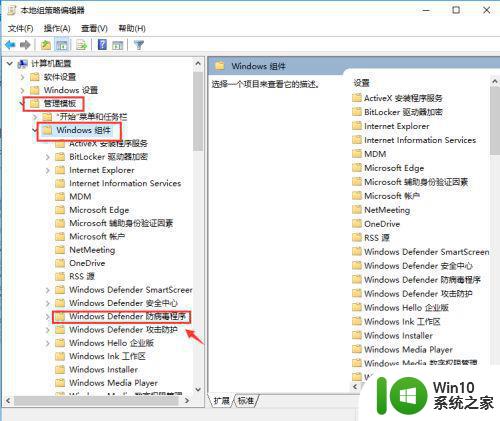
5、打开Windows Defender防病毒程序文件夹,找到关闭Windows Defender防病毒程序双击,如下图所示:
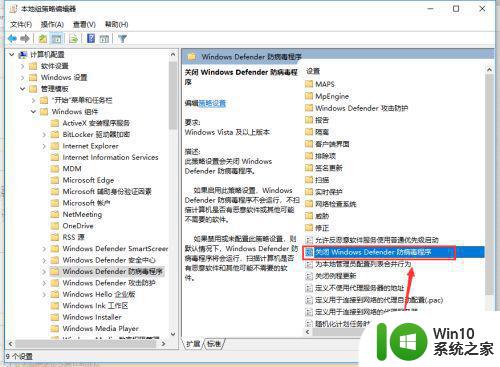
6、进入配置面板,点击已启用,最后点击应用按钮即可,如下图所示:
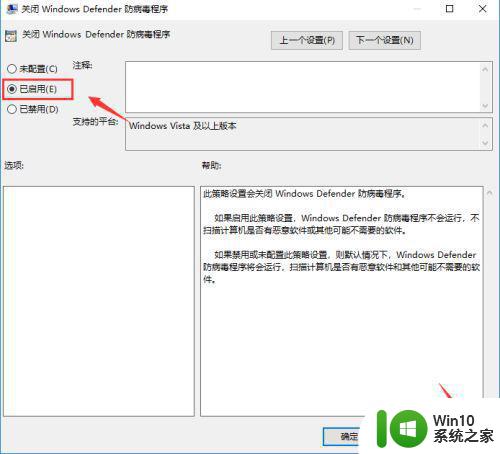
上述就是小编教大家的win10系统怎么永久关闭实时保护了,有需要的用户就可以根据小编的步骤进行操作了,希望能够对大家有所帮助。