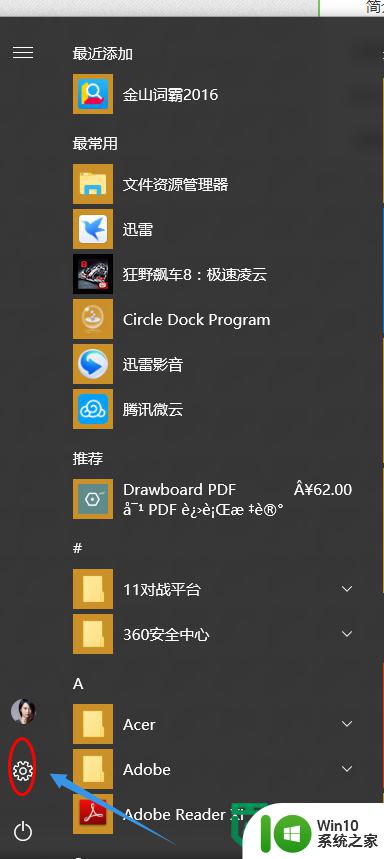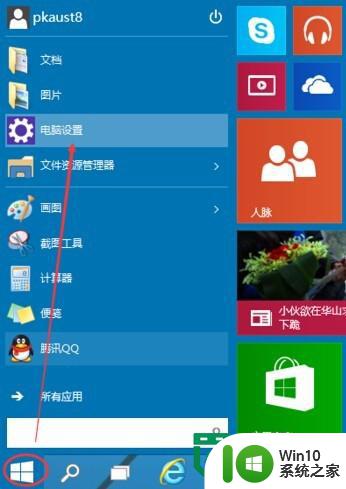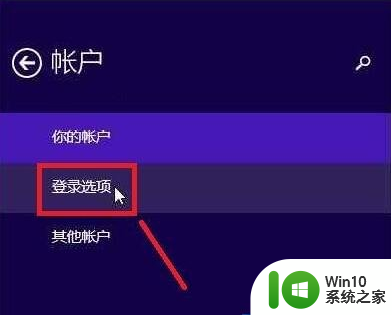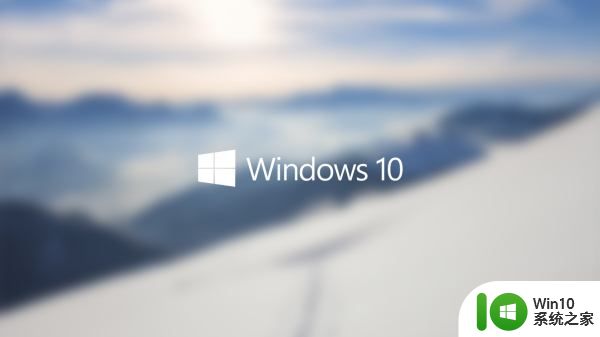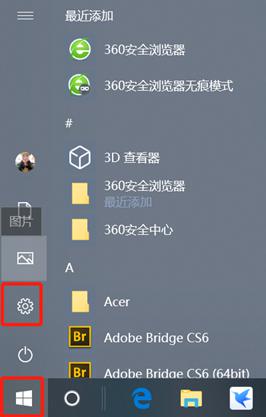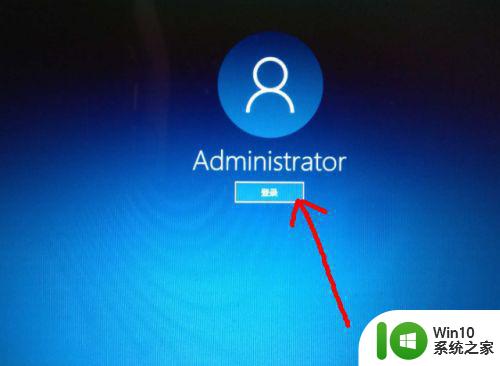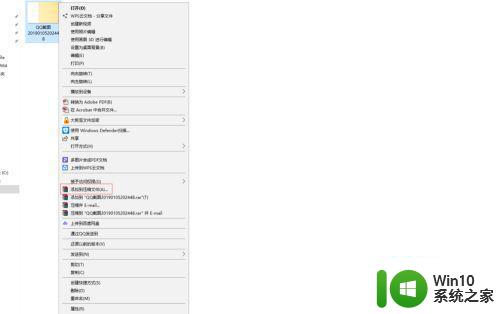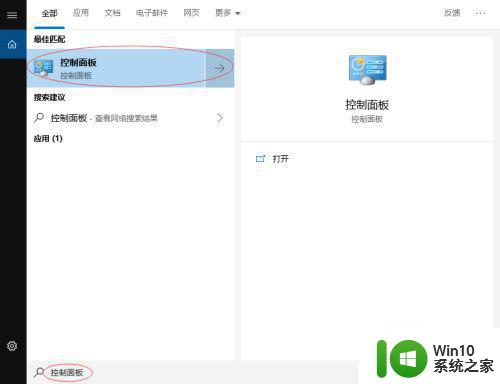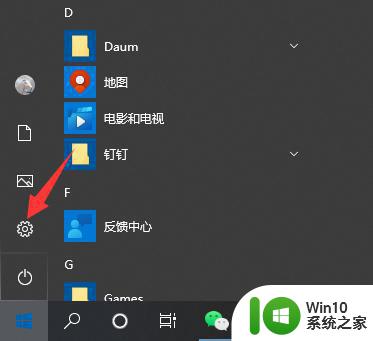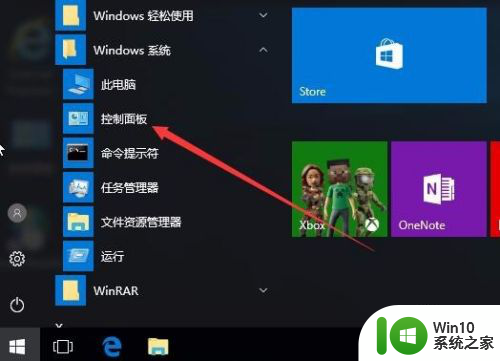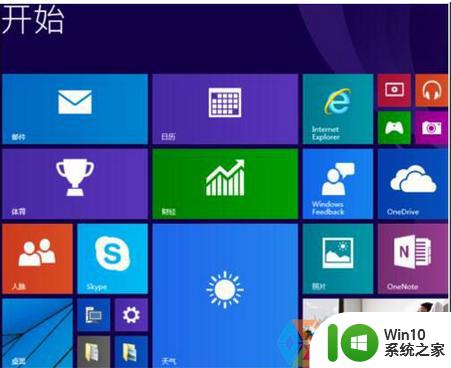win10怎么使用图片密码 win10如何设置图片密码
更新时间:2024-03-10 12:15:25作者:xiaoliu
在Win10系统中,除了传统的文字密码外,还可以使用图片密码来保护你的电脑,图片密码是一种更加直观和个性化的登录方式,通过选择特定的图片和在其上划定特定的手势来解锁电脑。设置图片密码也很简单,只需在系统设置中找到账户选项,选择登录选项,然后选择添加图片密码即可。使用图片密码不仅可以提高安全性,还能让你的登录过程更加有趣和个性化。赶快尝试一下吧!
win10如何设置图片密码:
点击Win10系统的开始菜单,然后再点击弹出菜单的电脑设置
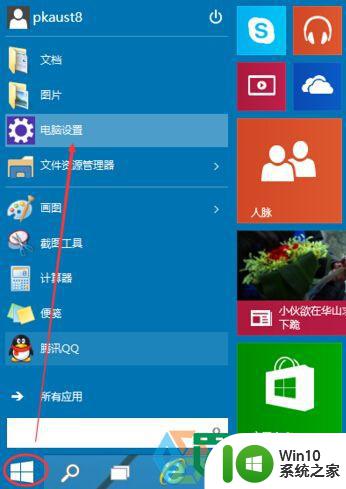
选择用户和账户
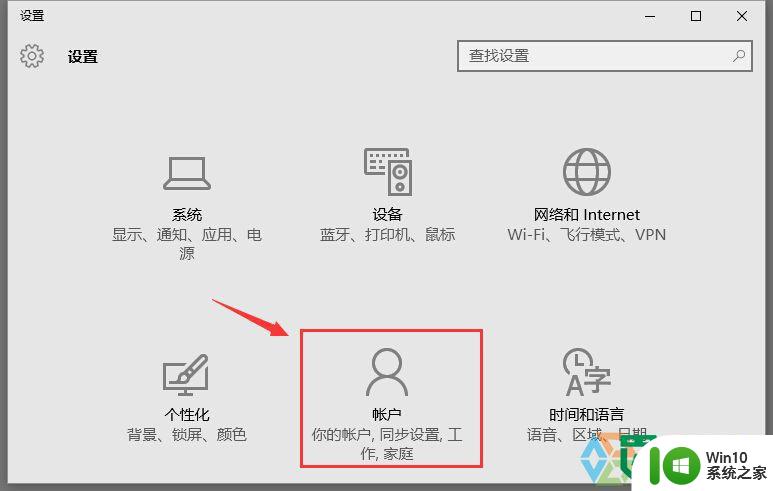
点击“登陆选项”右侧会有一个“图片密码”
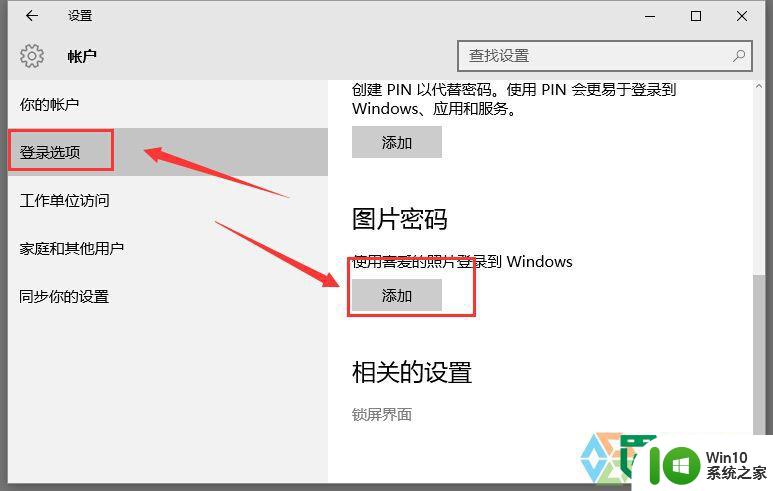
点击添加图片密码之后,就进入了图形密码设置向导,设置图形密码首先Win10系统要输入密码进行用户验证,输入Win10系统密码后,点击确定
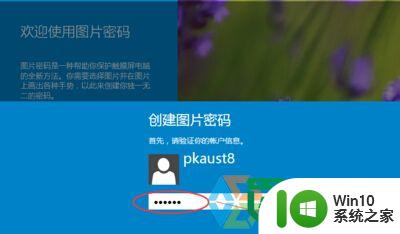
点击“选择图片”
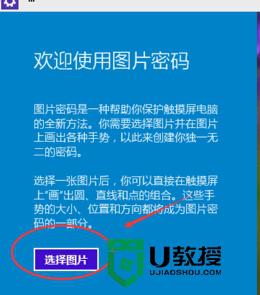
选择一张自己喜欢的图片确定即可
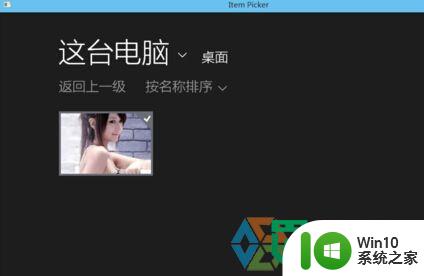
以上就是win10怎么使用图片密码的全部内容,有出现这种现象的小伙伴不妨根据小编的方法来解决吧,希望能够对大家有所帮助。