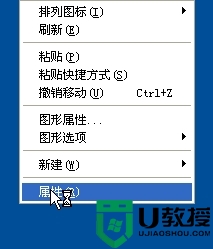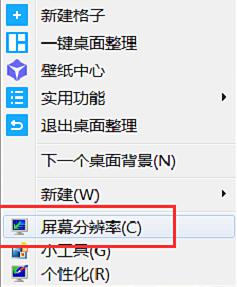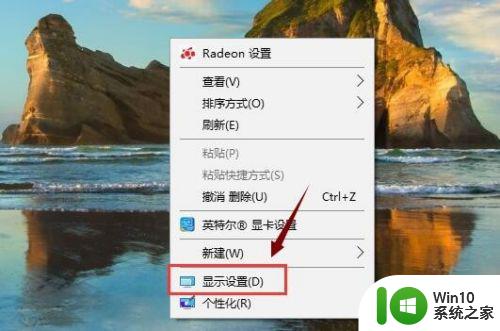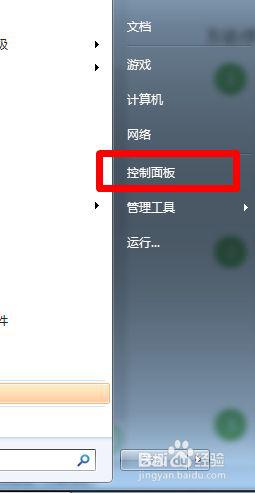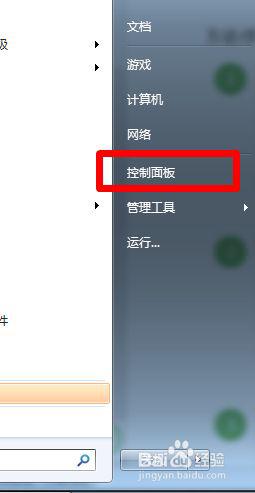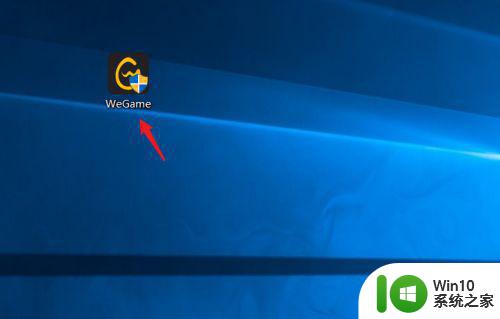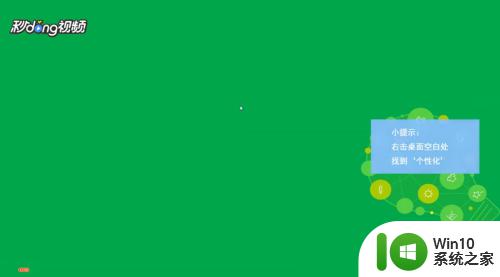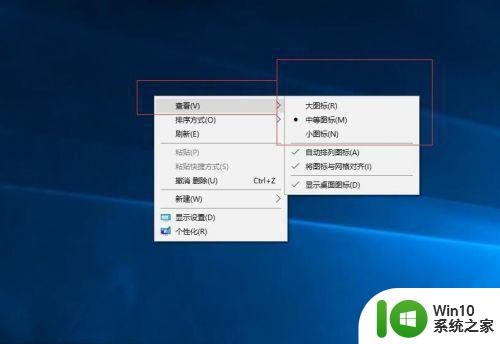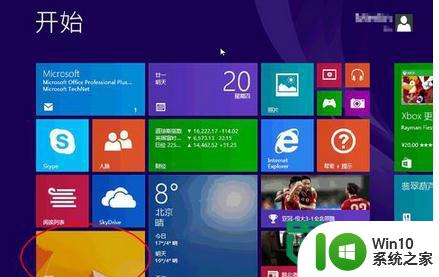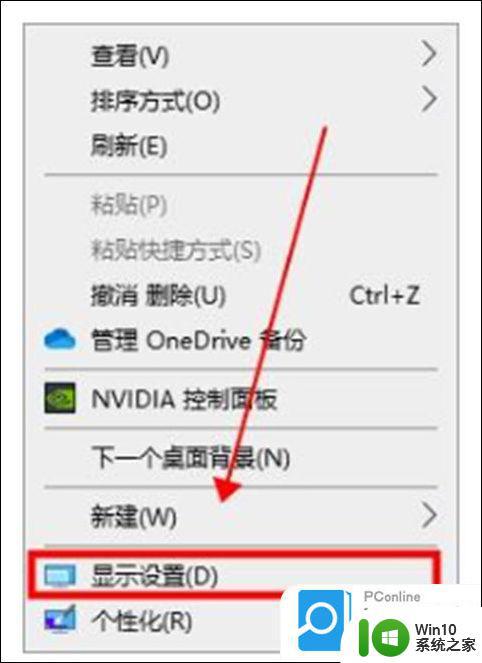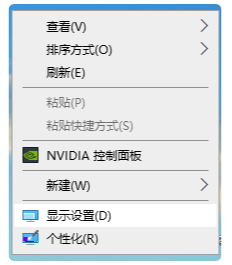电脑桌面显示模糊怎么调节分辨率 如何调整电脑桌面清晰度
电脑桌面显示模糊怎么调节分辨率,在现代社会中电脑已经成为人们生活中不可或缺的工具之一,然而有时候我们会遇到电脑桌面显示模糊的问题,这给我们的使用体验带来了困扰。要解决这个问题,我们可以尝试调节分辨率来提高电脑桌面的清晰度。分辨率是指屏幕上像素点的数量,通常以宽度像素×高度像素的形式表示。通过增加分辨率,屏幕上的像素点会更加密集,从而使图像更加清晰。调节分辨率的方法也很简单,只需要右键点击桌面空白处,选择“显示设置”或“屏幕分辨率”等选项,然后通过滑动滑块来调整分辨率。当然在调整分辨率时要根据自己的电脑配置和显示屏的最佳分辨率来选择合适的数值。通过调节分辨率,我们可以轻松解决电脑桌面模糊的问题,提升我们的使用体验。
具体方法如下:
1、电脑显示屏显示不清,相同的屏幕,自己的显示屏图标显示要更大,还带有毛边,这通常是因为没有把系统分辨率调整至适宜大小。
对于这种状况,我们先在桌面空白处单击右键,点选图示箭头所指“屏幕分辨率”。
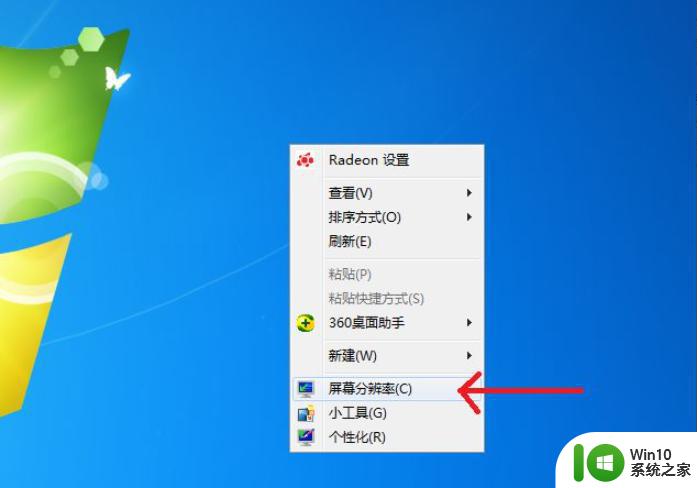
2、①在“显示器”处点选你所要调整的显示器(单个屏幕的请略过)。
②在“分辨率”处选择推荐分辨率。
③点击“确定”按钮退出
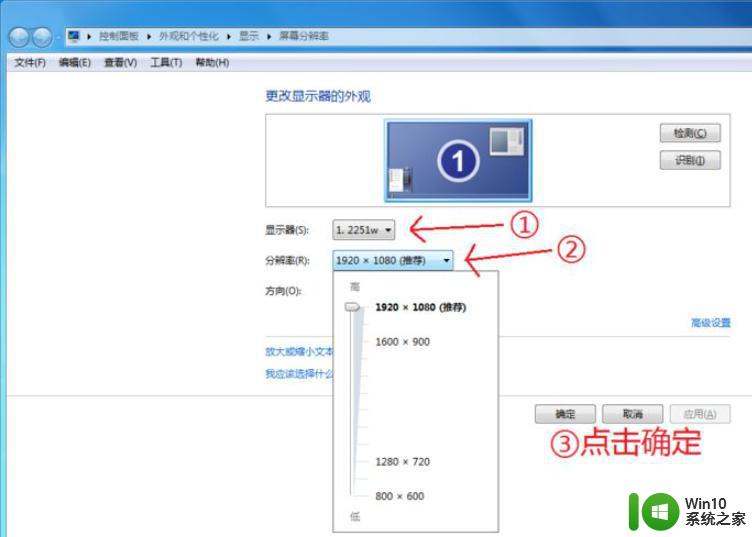
3、至此,你的显示器已经调整至显示最佳状态,如果屏幕显示还是模糊,则应该考虑以下几种情况。
4、考虑是否为屏幕连接线老化:检查自己的屏幕连接线是不是图中的老式VGA线,检查连接线老化情况。购买一条全新的VGA线或使用你的显示屏所支持的其他种类连接线并更换上去。

5、几种显示屏接口类型和名称。

6、屏幕连接线老化是使显示器出现重影,显示不清的另一原因。如屏幕显示出现图示的屏幕拖影情况,极大可能是显示器连接线老化的问题。

7、考虑是否显卡驱动没有正确安装,下载安装驱动精灵。
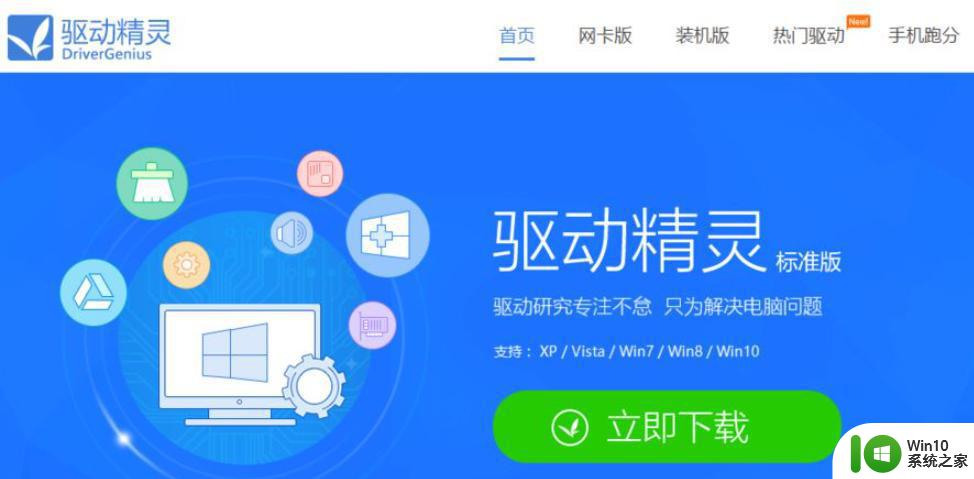
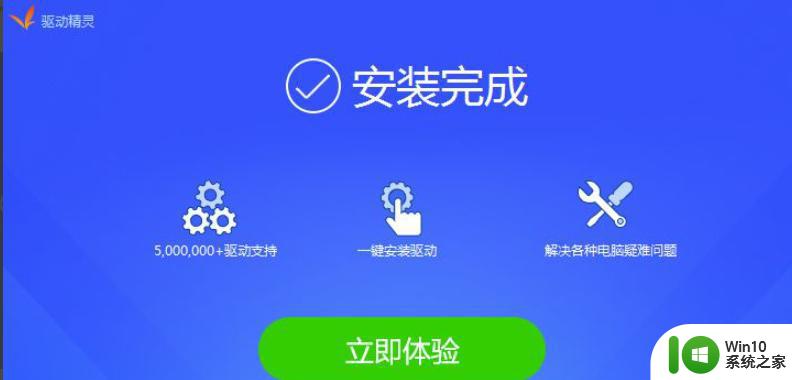
8、打开驱动精灵,按照软件指引安装显卡驱动。
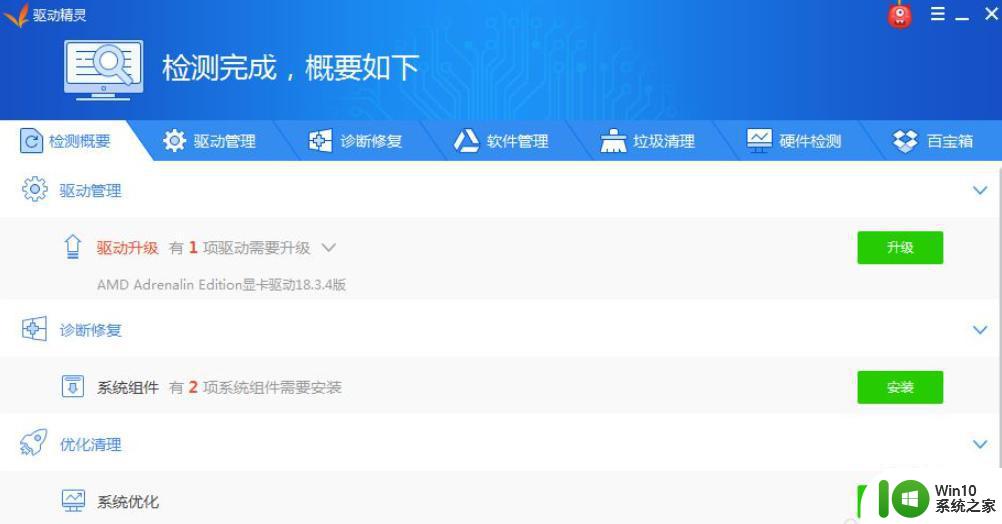
9、至此,屏幕显示模糊的问题绝大部分已经解决,如果还有无法解决的,那大多与显示器本身有关,联系购买显示器的商家解决。
值得一提的是,通常意义上的显示器显示模糊与显卡无关。故出现显示器模糊,显示拖影时,不要找显卡的问题(只有出现图二的显示器花屏等问题时,才是显卡上的问题)。

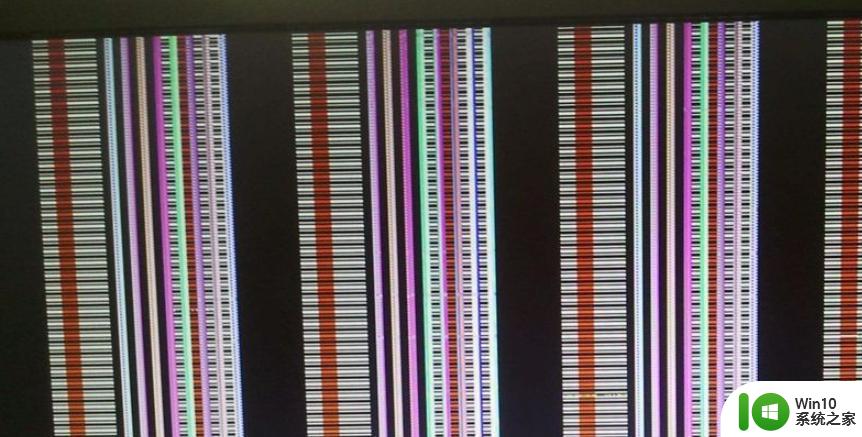
以上就是电脑桌面显示模糊怎么调节分辨率的全部内容,如果您还有不懂的地方,可以根据小编的方法来操作,希望这些方法可以帮助到您。