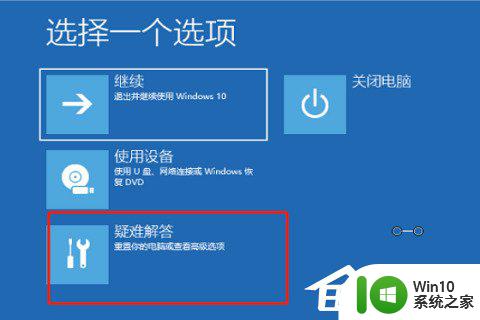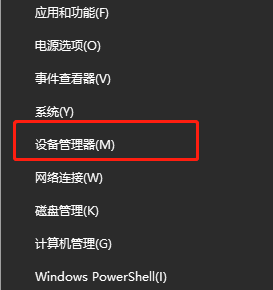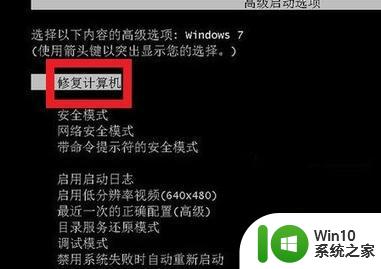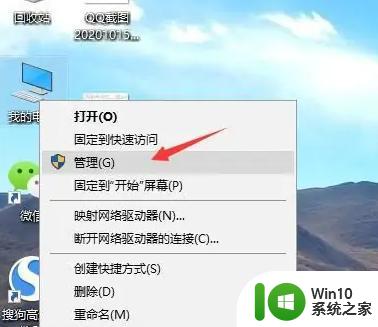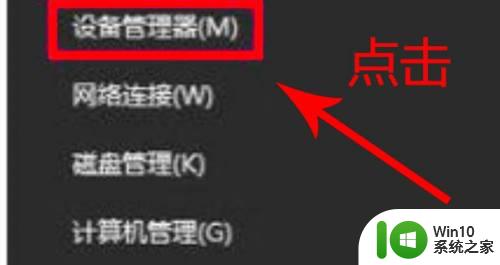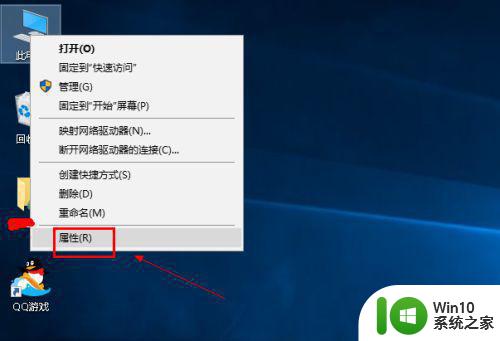window更新一直卡在正在下载100怎么解决 window更新下载不动怎么办
近年来随着科技的飞速发展,计算机成为我们生活中不可或缺的一部分,尽管计算机带给我们很多便利,但有时也会出现一些问题。比如当我们想要进行Windows系统更新时,有时会遇到窗口更新一直卡在正在下载100%的情况,让人十分苦恼。面对这种情况,我们应该如何解决呢?本文将为大家提供一些解决办法,帮助大家顺利完成Windows系统的更新。
解决方法:
方法一:1、在电脑桌面中,鼠标右键左下角的开始,在弹出的列表中选择“运行”选项,打开运行。
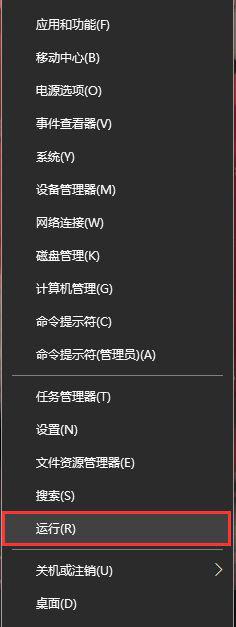
方法二:1、在键盘中一同按下快捷键“WIN + R”,打开运行。

重启相关更新服务:
1、打开运行后,在运行搜索框输入“services.msc”,点击下方的确定按钮,打开服务。
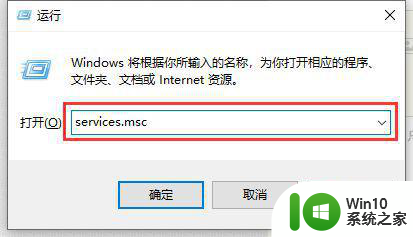
2、在“服务”界面中,找到“windows update”服务项,选中并鼠标右键单击,在展开的列表中选择“属性”选项。
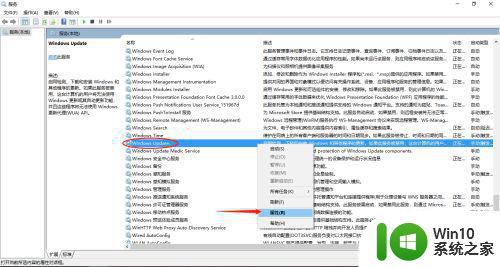
3、在“windows update 的属性”界面框中,先选择“停止”按钮,再选择“启动”按钮,最后点击下方的“确定”按钮。
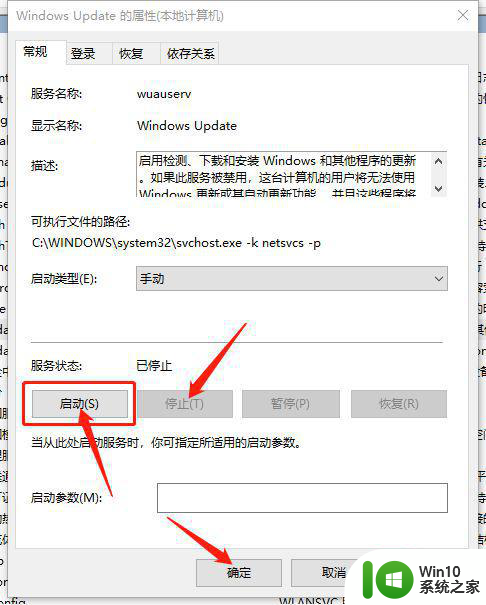
4、在“服务”界面中,找到“windows update Medic Service”服务项,选中并鼠标右键单击,在展开的列表中选择“属性”选项。
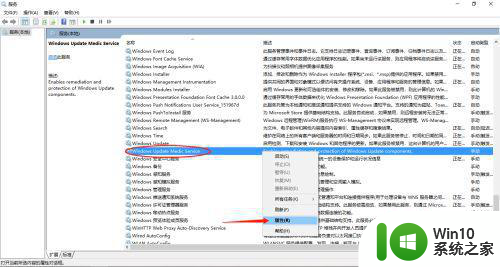
5、在“windows update Medic Service的属性”界面框中,先选择“停止”按钮,再选择“启动”按钮,最后点击下方的“确定”按钮。
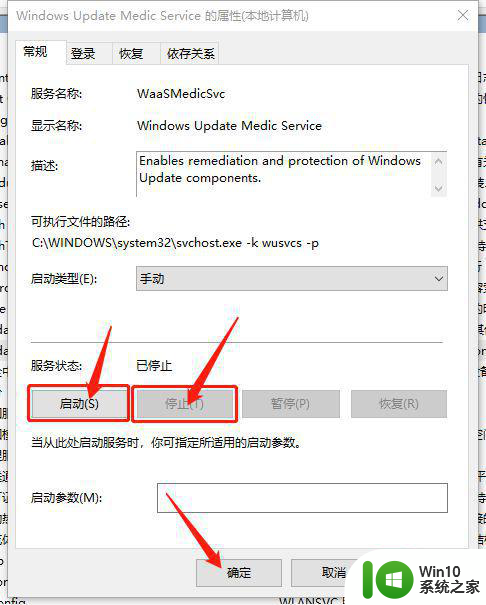
6、重新打开“Windows更新”界面,点击“检查更新”按钮,进行重新下载更新过程即可。
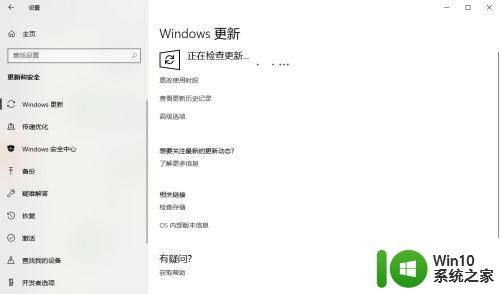
以上就是关于window更新一直卡在正在下载100怎么解决的全部内容,有出现相同情况的用户就可以按照小编的方法了来解决了。