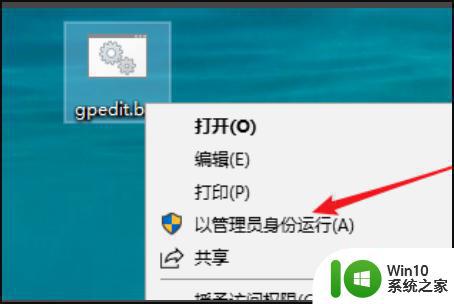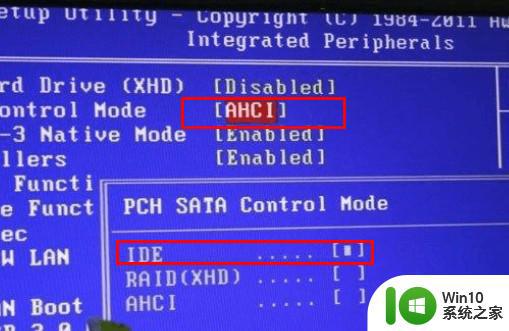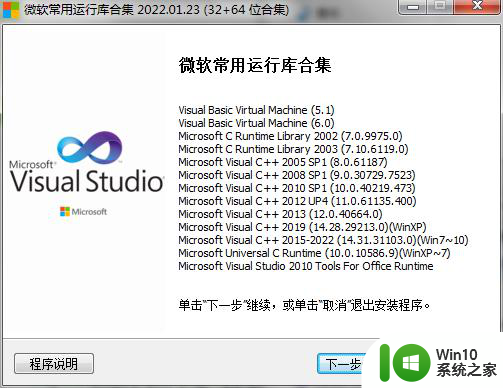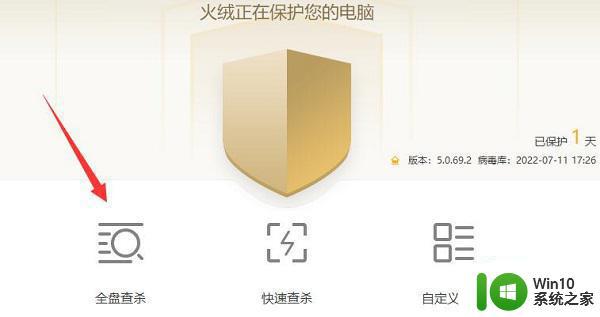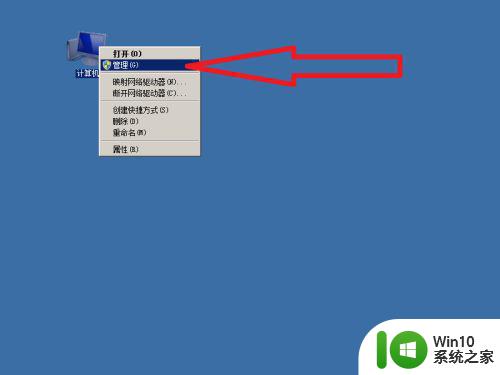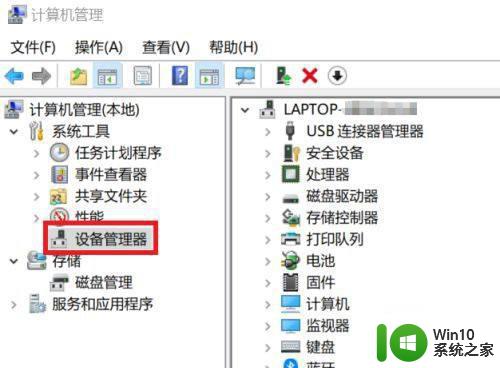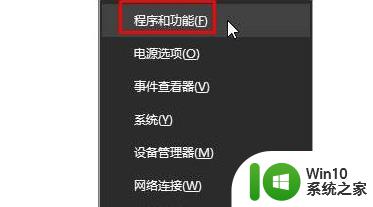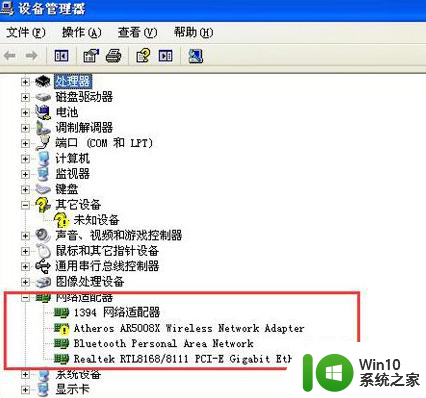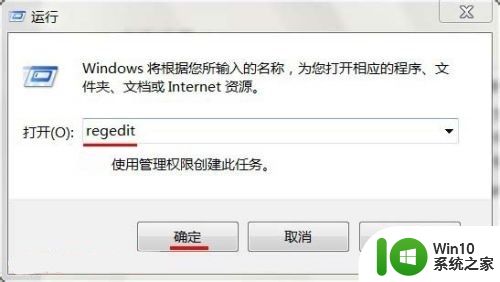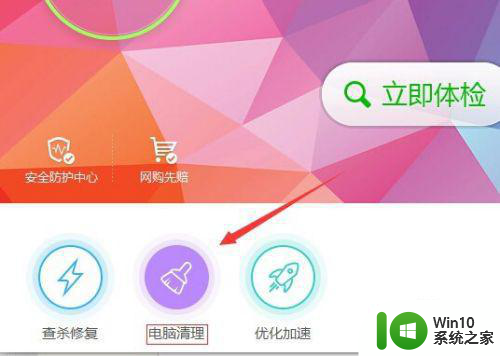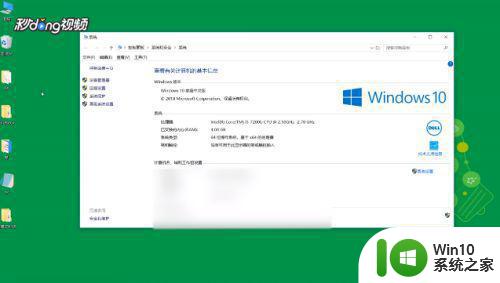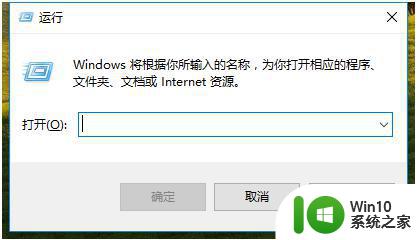电脑显示找不到gpedit.msc处理方法 gpedit.msc找不到怎么解决
在使用电脑时,有时我们可能会遇到一些问题,比如电脑显示找不到gpedit.msc的情况,gpedit.msc是Windows操作系统的一个重要组件,它可以让我们对计算机进行高级设置和管理。当我们尝试打开gpedit.msc时,却发现它不见了。这时我们应该如何解决呢?下面将介绍一些处理方法,帮助大家解决gpedit.msc找不到的困扰。无论是通过系统自带的程序还是通过第三方工具,我们都可以找到适合自己的解决方案,让电脑重新拥有gpedit.msc的功能。
具体方法:
1、首先同时按键盘上的WIN+R键,打开运行对话框,输入notepad打开记事本。
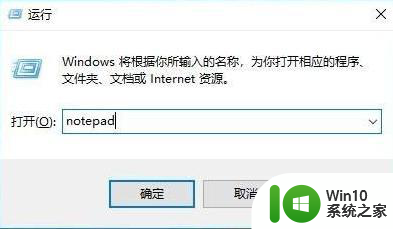
2、然后在记事本中保存如下批处理内容。
@echo off
pushd "%~dp0"
dir /b %systemroot%\Windows\servicing\Packages\Microsoft-Windows-GroupPolicy-ClientExtensions-Package~3*.mum >gp.txt
dir /b %systemroot%\servicing\Packages\Microsoft-Windows-GroupPolicy-ClientTools-Package~3*.mum >>gp.txt
for /f %%i in ('findstr /i . gp.txt 2^>nul') do dism /online /norestart /add-package:"%systemroot%\servicing\Packages\%%i"
pause
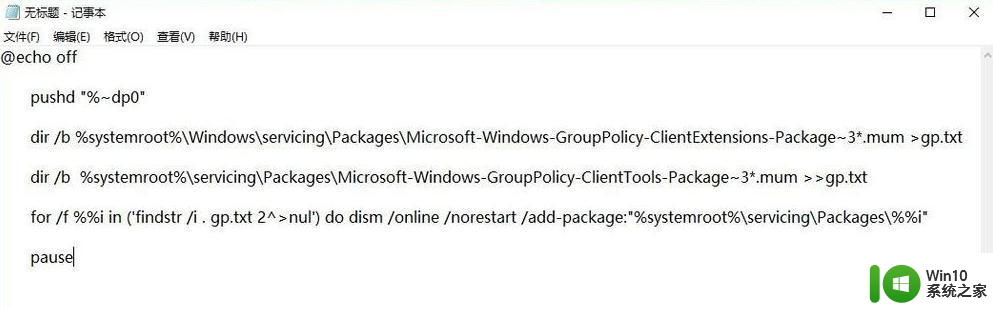
3、接下来点击右上角的[文件]——[另存为]。在弹出的界面中选择保存路径、文件名(这里命名为gpedit.bat),注意文件类型为【所有文件】,只有这样才能保证gpedit.bat是一个批处理文件。
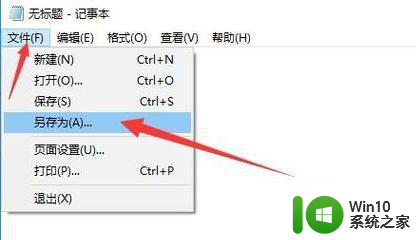
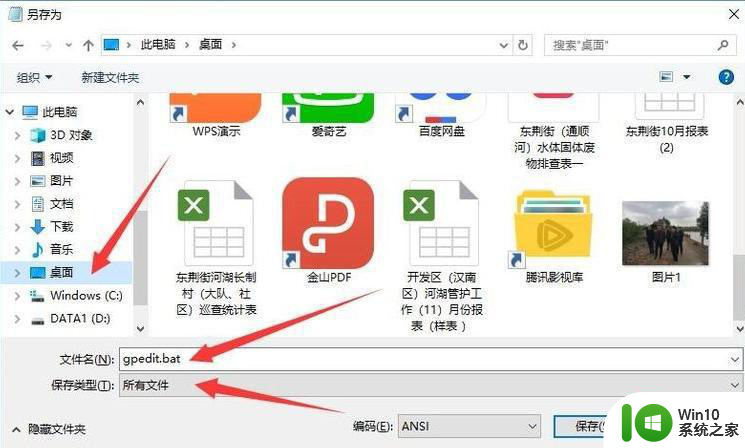
4、然后在保存的gpedit.bat上右键选择并点击[以管理员身份运行],上面在批处理代码介绍中已经说过了,dism命令需要管理员权限,所以批处理必须以管理员身份运行。
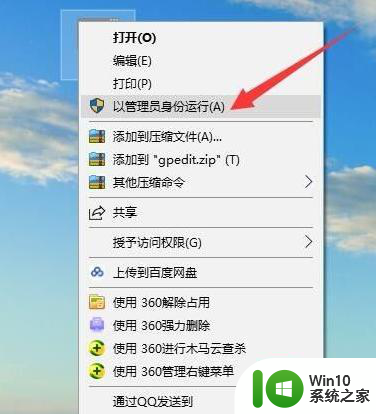
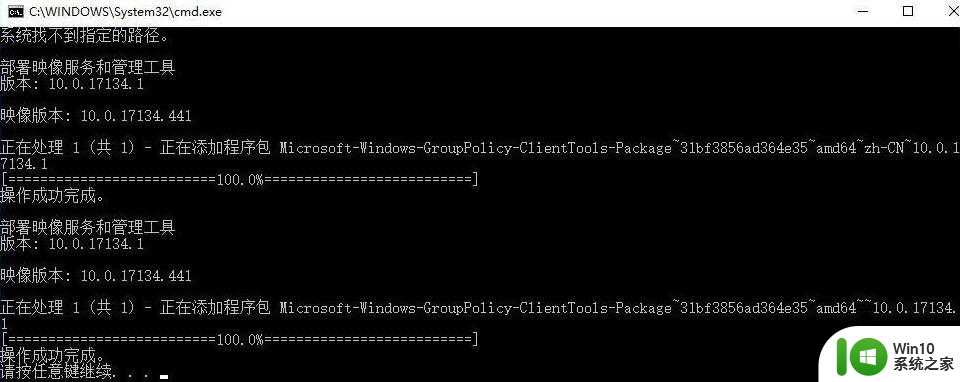
5、最后等待批处理执行完毕即可,这时候同时按WIN+R键打开运行输入gpedit.msc,按回车键或者确定按钮即可打开组策略。
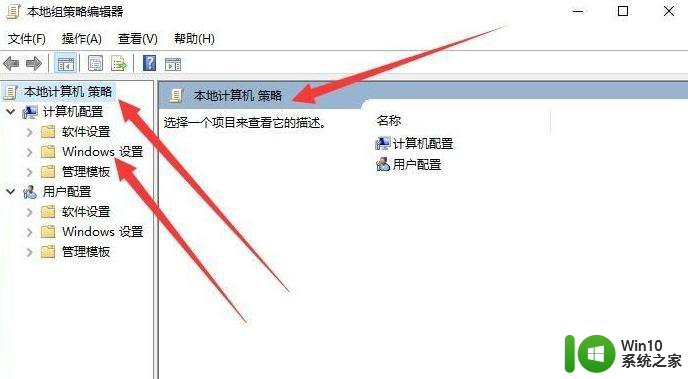
以上是电脑找不到gpedit.msc处理方法的所有内容,如果你遇到这种情况,你可以根据以上操作进行解决,非常简单和快速。