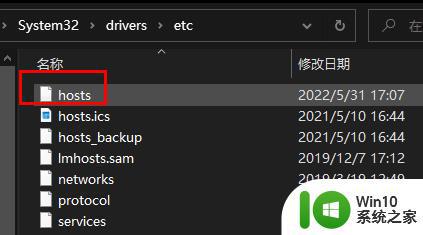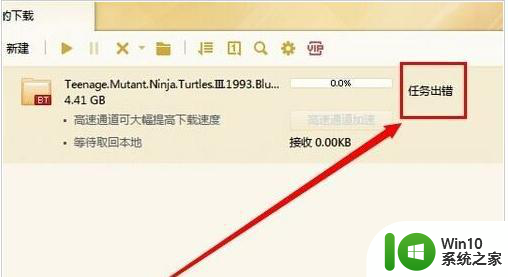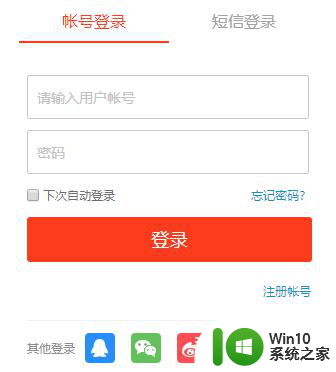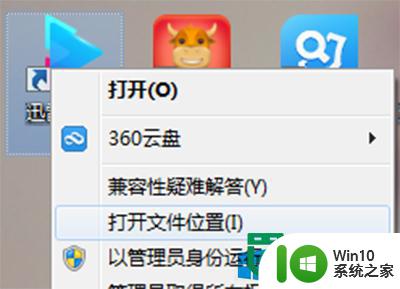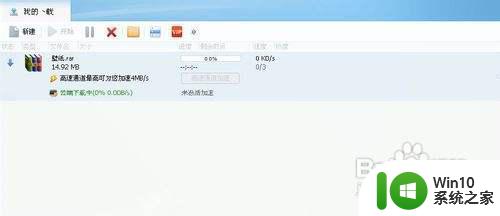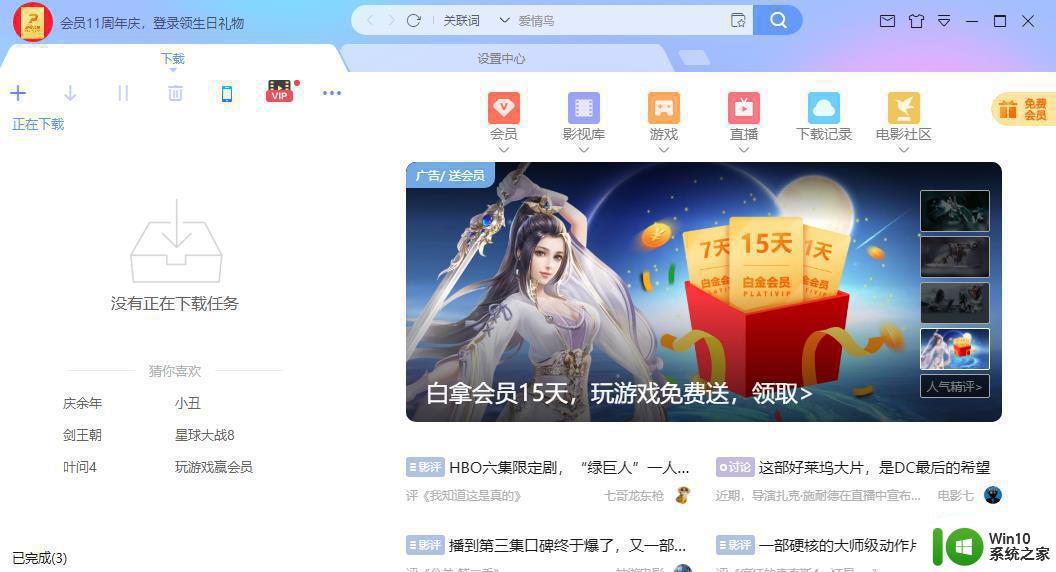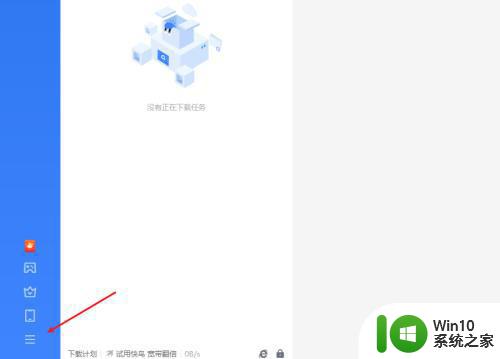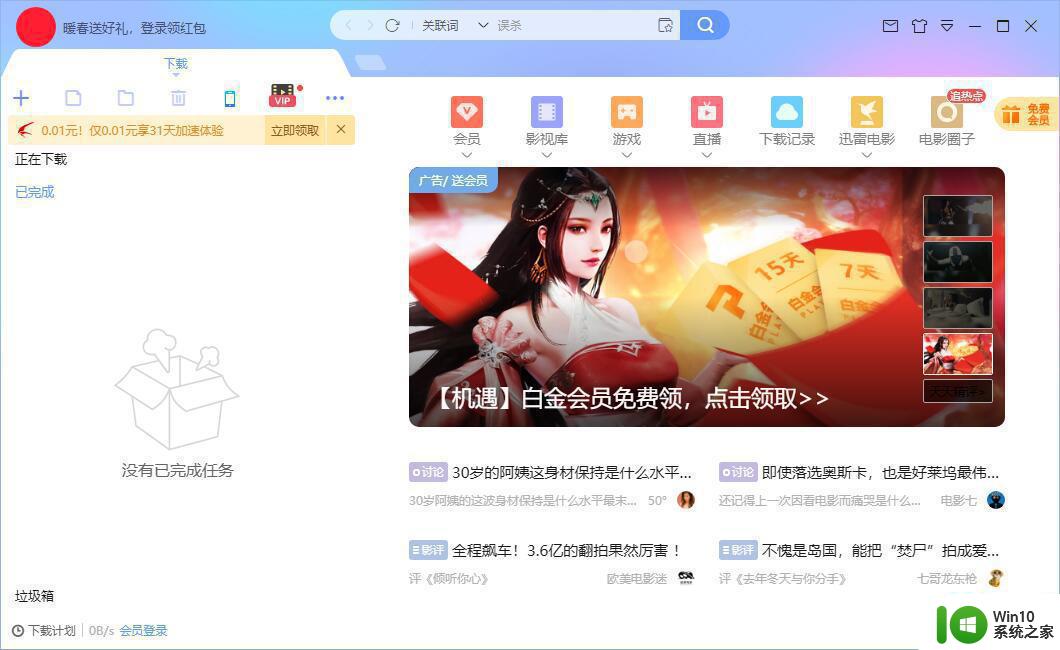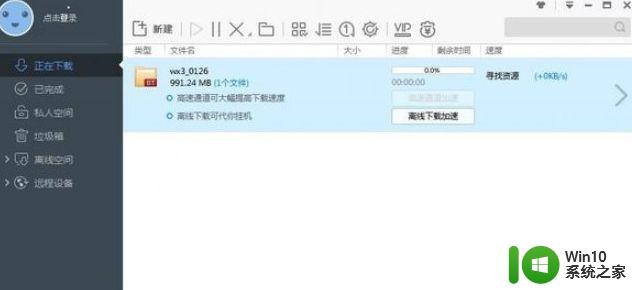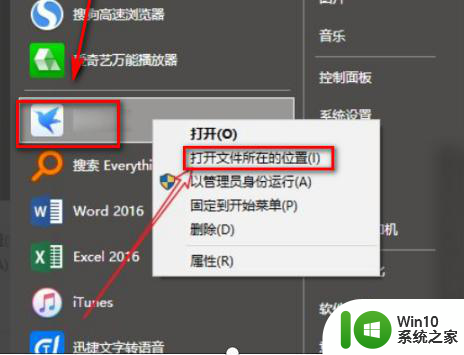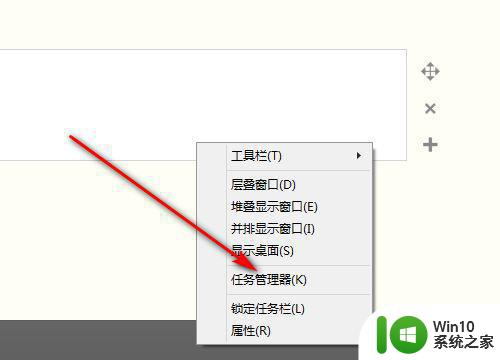迅雷下载显示任务出错怎么修复 迅雷任务出错是什么原因
更新时间:2023-03-05 12:09:10作者:jiang
许多人在电脑中下载软件的时候,都喜欢使用迅雷工具来下载,不过有时候会碰到一些错误,就有小伙伴在使用迅雷下载的时候,显示任务出错,不知道是什么原因引起,要怎么办呢,不用着急今天小编就给大家分享一下迅雷下载显示任务出错的详细修复方法。
具体步骤如下:
1、错误是多方面的,一方面是我们的软件问题,那样我们先点击一下菜单。
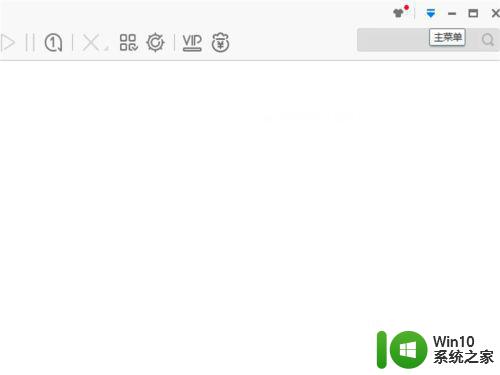
2、点击菜单之后,进入到设置选项当中。
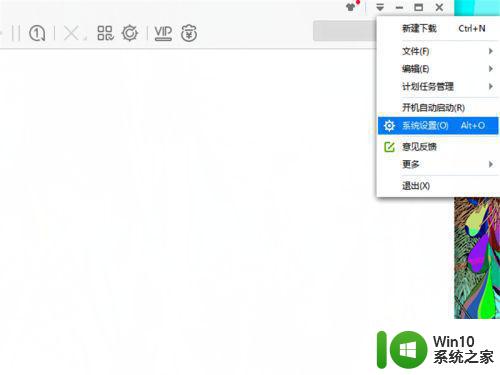
3、有的时候我们设置了限速,或者是下载设置有问题,这样我们的下载任务就会遇到很大的问题。
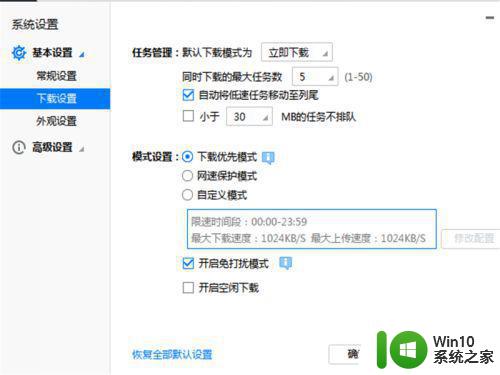
4、接下来,点击一下左侧界面的高级设置,进入到代理设置当中。
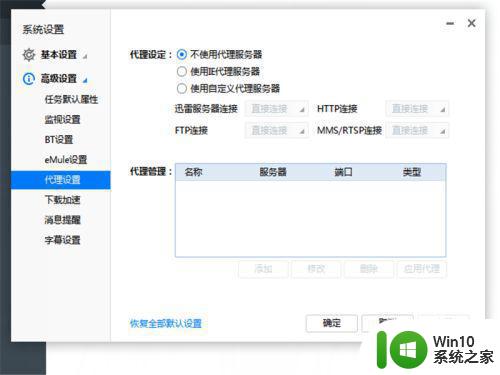
5、点击添加之后,设置代理为此内容,这样会好很多。
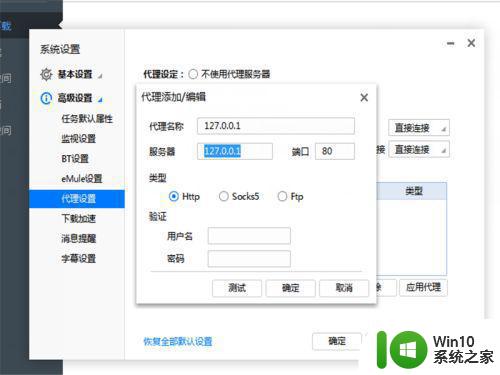
6、在下载文件的时候,我们选择一下设置,将我们的文件设置成只允许在原始地址下载。
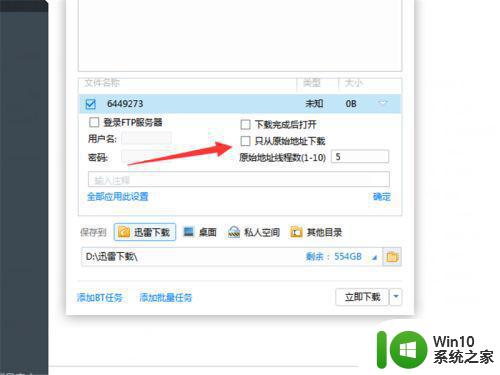
7、另外在下载文件的过程当中,如果要退出或者关机,点击一下暂停,不要直接退,这样任务会出现错误。
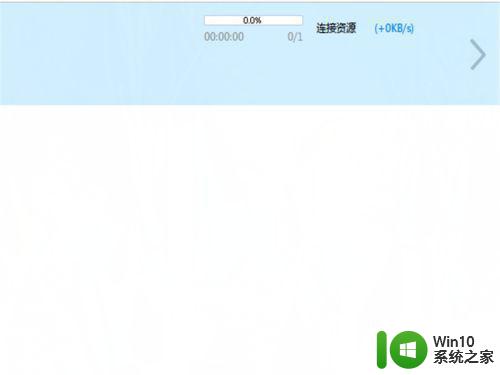
以上给大家带来的就是迅雷任务出错的解决方法,遇到相同情况的用户们不妨可以尝试上面的方法来解决,希望可以帮助到大家。