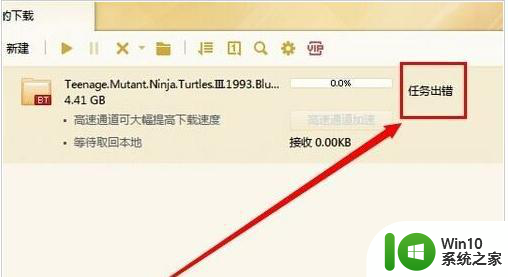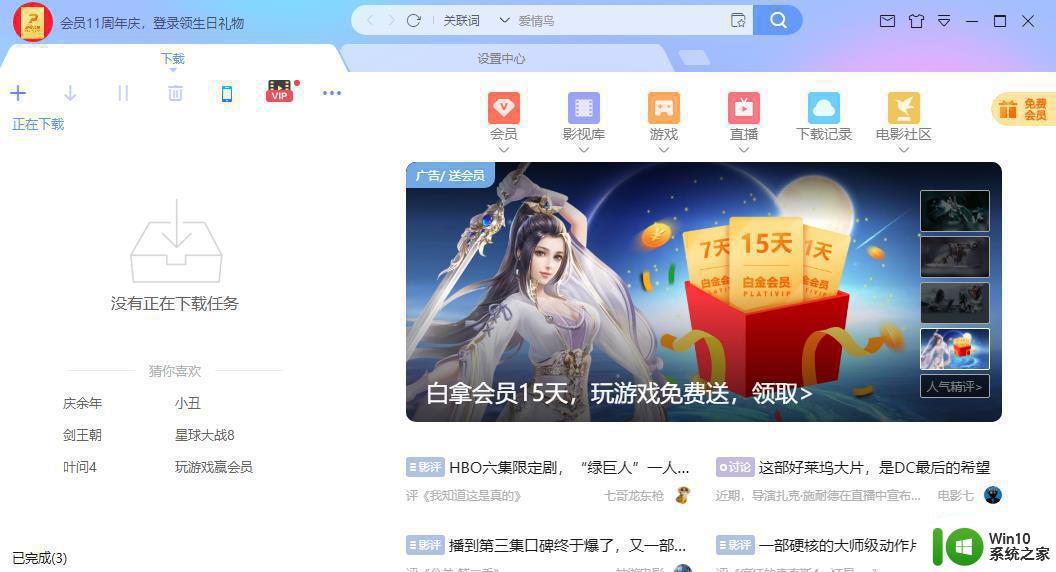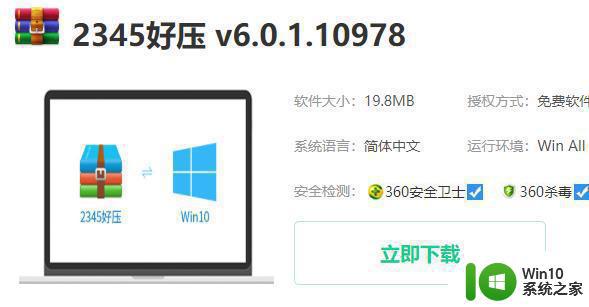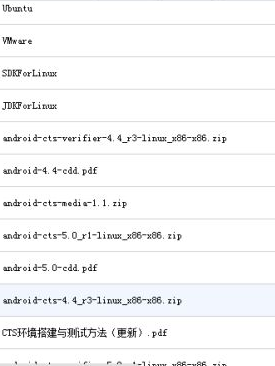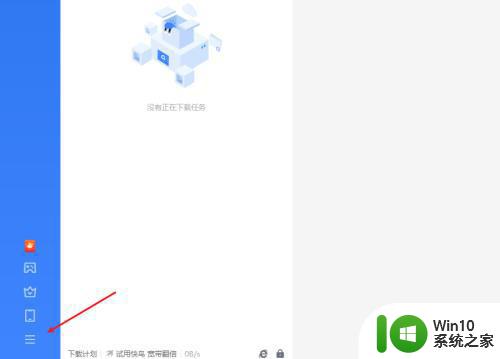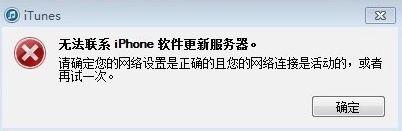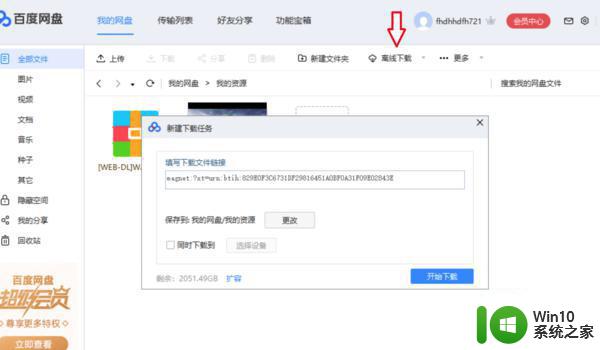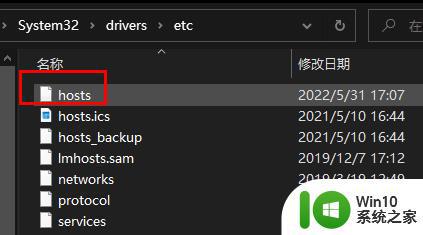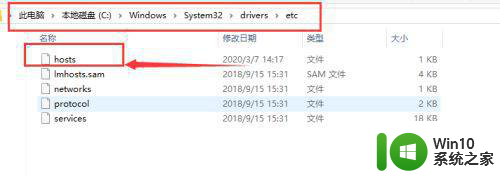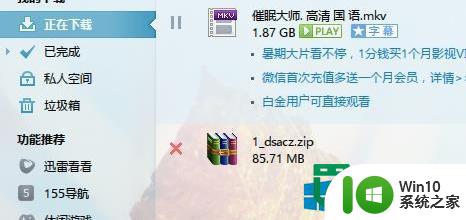电脑使用迅雷下载软件没显示速度的解决方法 电脑使用迅雷下载软件没显示速度怎么回事
更新时间:2023-02-05 14:51:26作者:cblsl
电脑下载软件一般会使用迅雷,它可以帮助用户快速下载软件、电视、电影等资源,有时电脑使用迅雷下载软件却没显示速度,永远停留在0%,等待很长时间都没反应,面对这个难题,下文收集整理一篇具体解决方法。
1、将要下载的文件放在下载列表中。
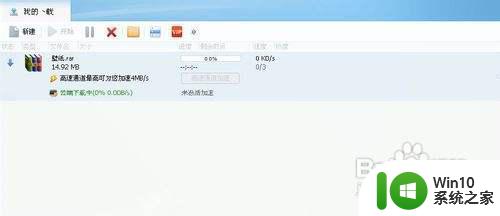
2、右击文件,弹出快捷菜单。
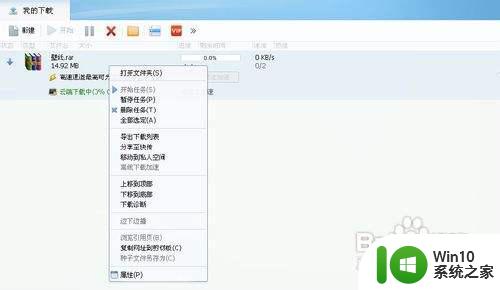
3、点击“分享至快传",网页中出现迅雷快传分享页面。
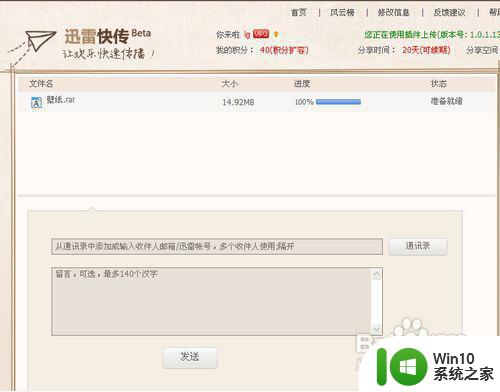
4、输入自己的邮箱,点击“发送"。
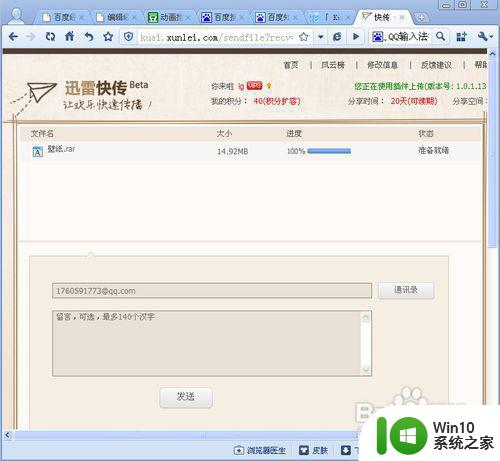
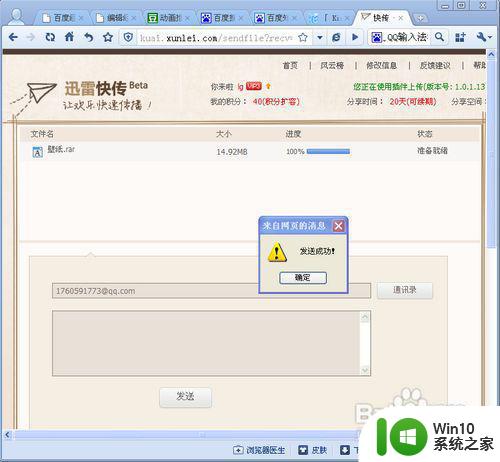
5、打开邮件,点击“立即下载"。
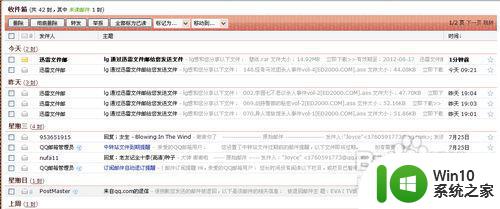
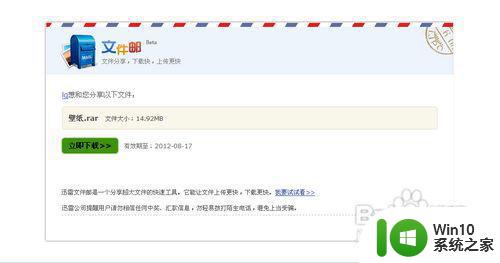
6、出现迅雷快传界面,点击“普通下载"。
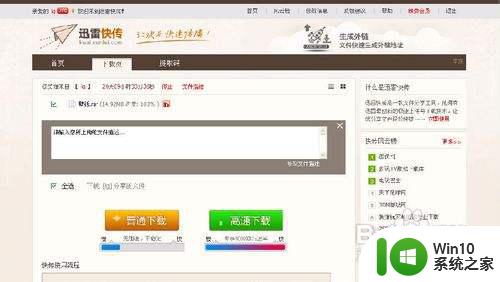
7、下载速度前后对比。
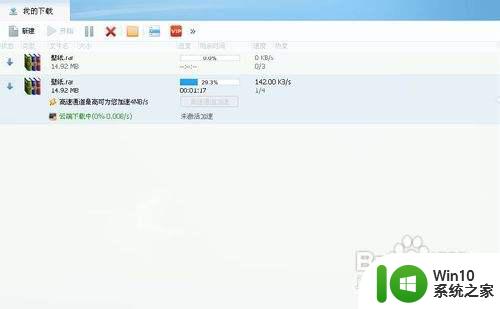
以上就是电脑使用迅雷下载软件没显示速度怎么回事,简单设置之后,迅雷就可以下载程序应用了。