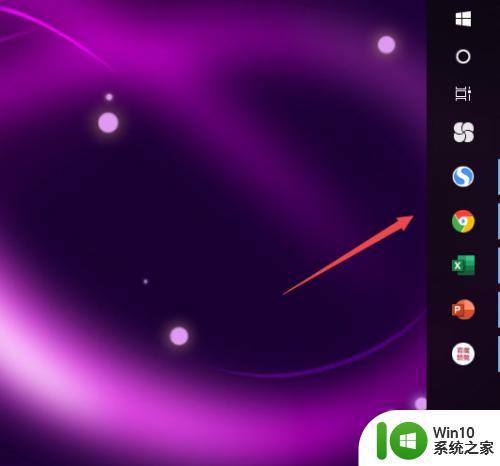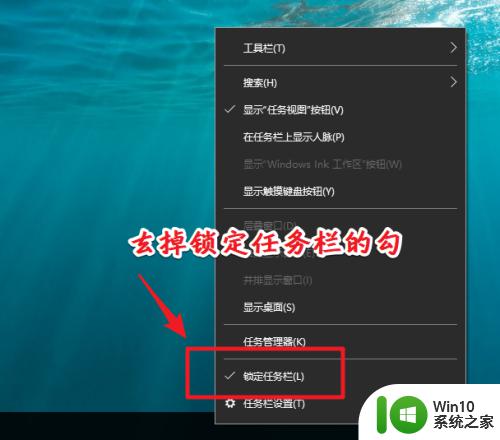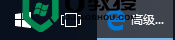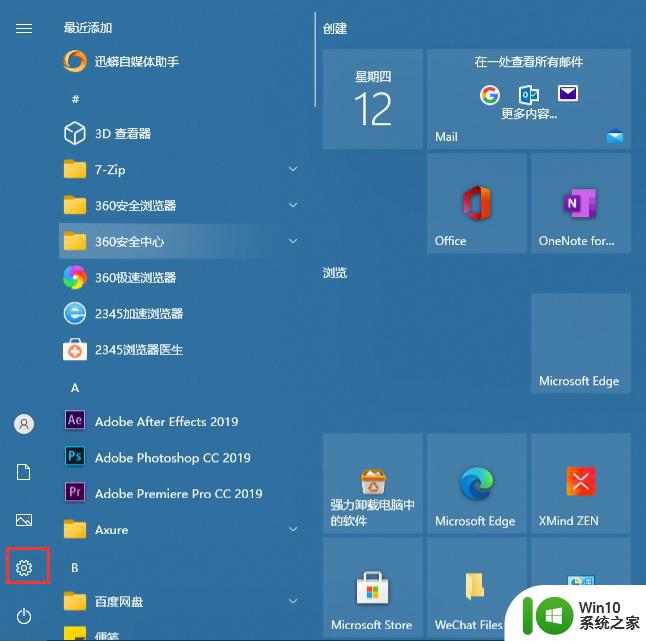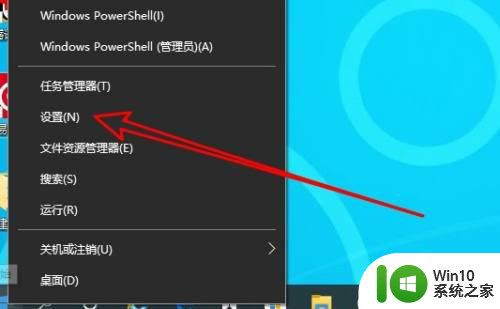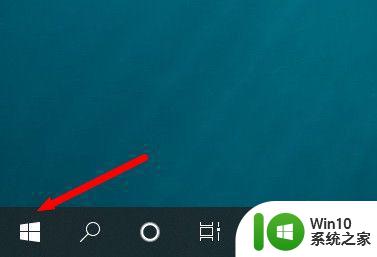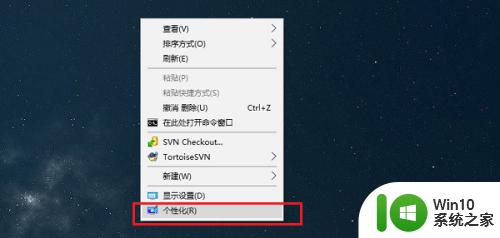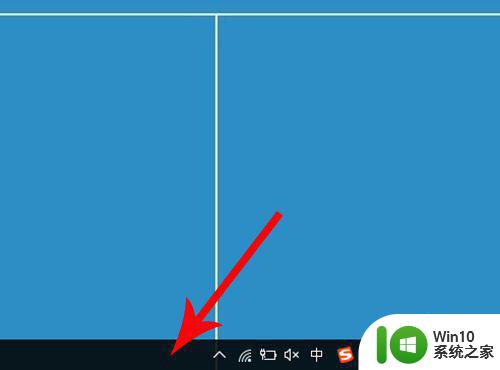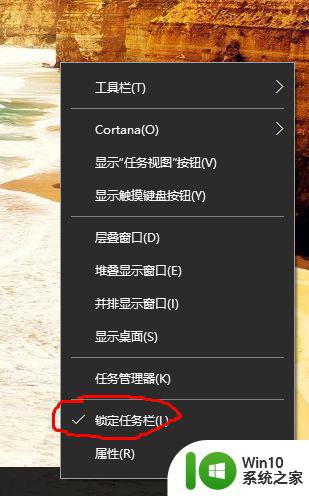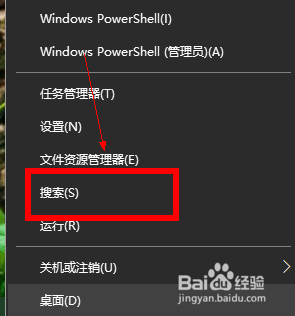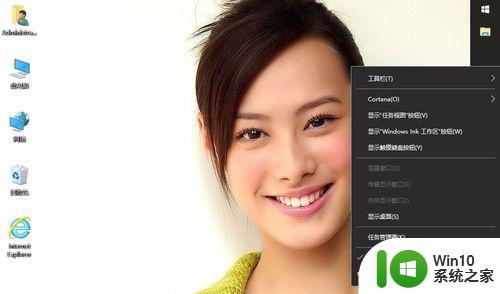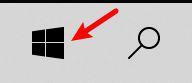让win10任务栏靠右边显示的方法 win10任务栏靠右边显示设置方法
Windows 10是一款功能强大的操作系统,而任务栏是我们日常使用电脑时经常接触到的工具之一,有些用户可能会觉得默认的任务栏位置不够灵活,希望将其靠右边显示。如何实现Win10任务栏靠右边显示呢?在本文中我们将介绍一种简单的设置方法,帮助用户轻松调整任务栏位置,提升使用体验。不论是为了个人习惯还是为了更高效地利用屏幕空间,这个小技巧都能带来便利,让您更加舒适地使用Windows 10。
1、在桌面空白处右击,选择个性化,如下图所示。
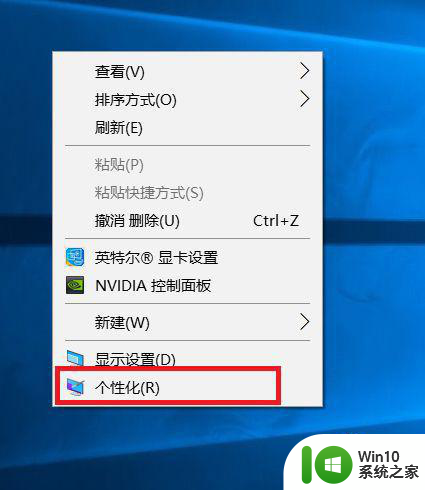
2、进入设置后,选择“任务栏”,再选择“任务栏在屏幕上的位置”,我们选择靠右显示。
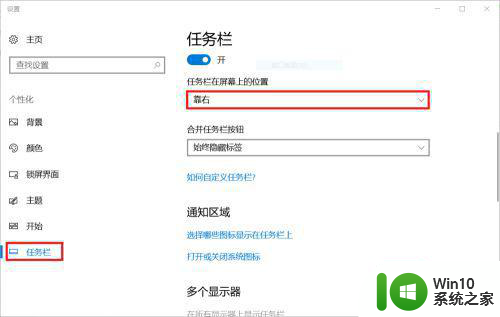
3、如果我们想得到更多关于任务栏的设置,可以选择“如何自定义任务栏?”进入到官网查看更详细的信息。
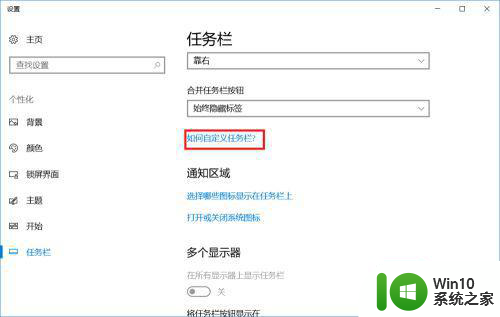
4、下面还有一个更加快捷的方法,首先右键任务栏空白处,取消勾选“锁定任务栏”选项,然后就能直接拖动任务栏到上下左右任何一个位置啦!
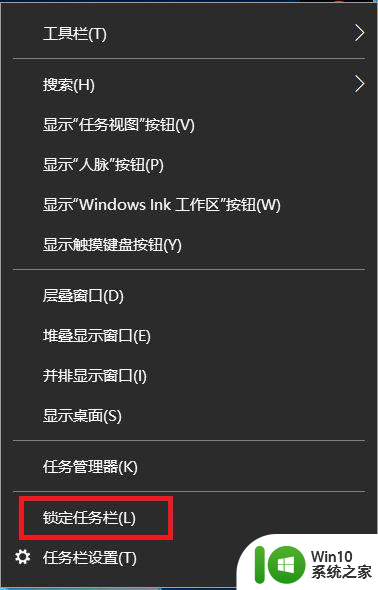
5、然后就发现任务栏到你想要的位置了。如下图所示。

以上就是让win10任务栏靠右边显示的方法的全部内容,还有不清楚的用户可以参考以上步骤进行操作,希望能对大家有所帮助。