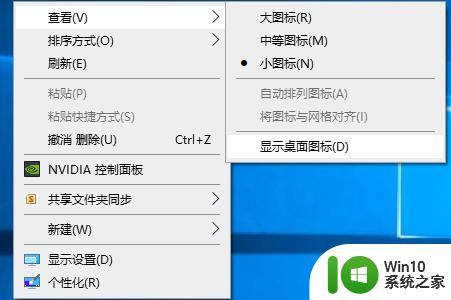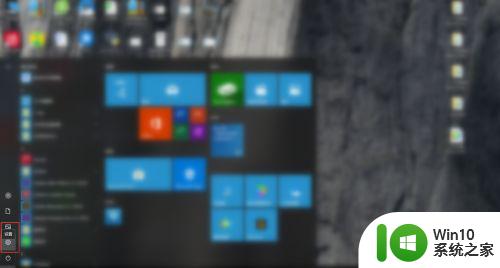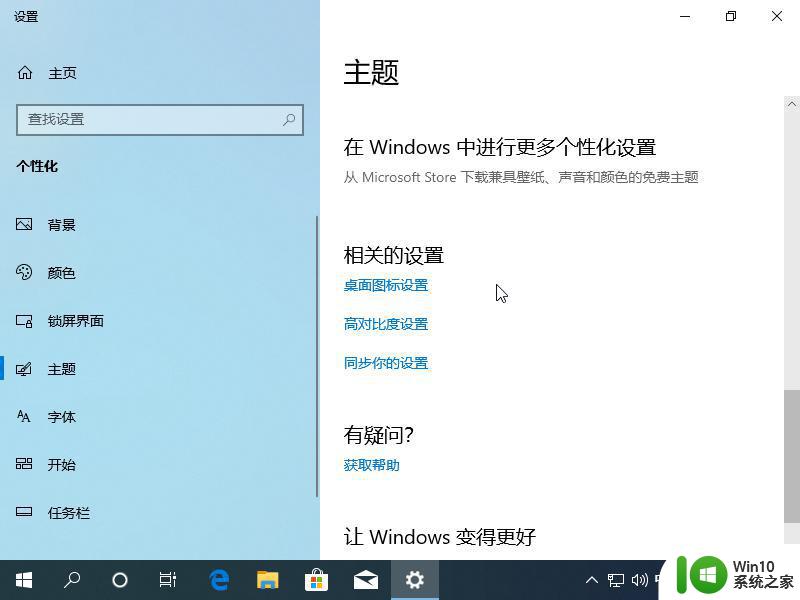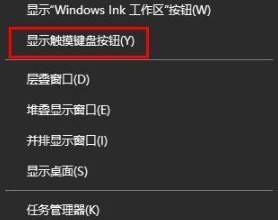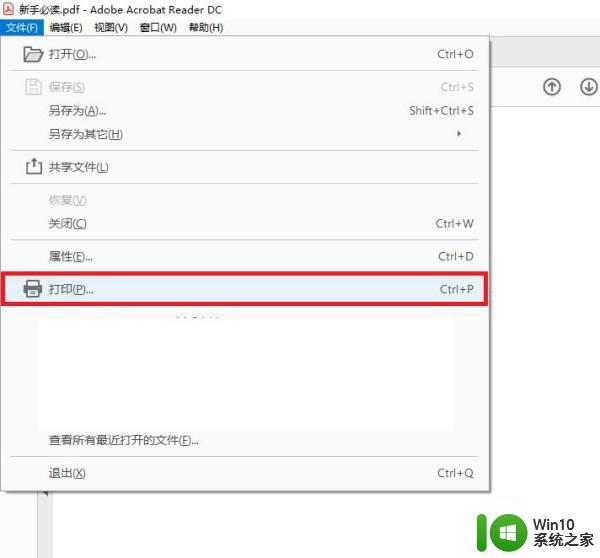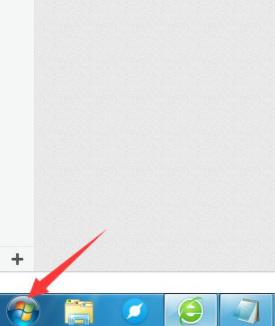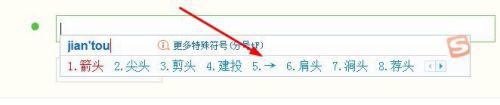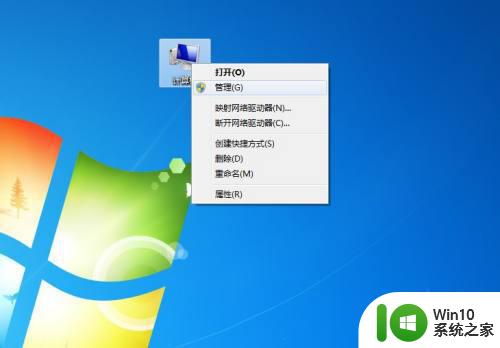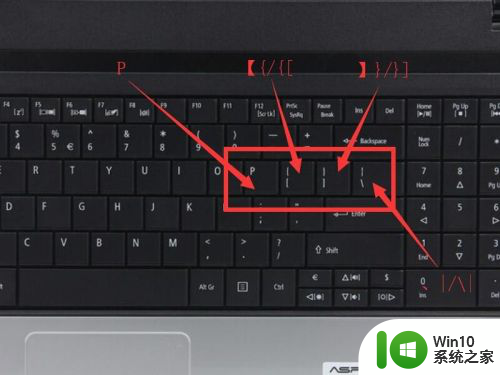电脑的此电脑怎么弄出来 我的电脑图标怎么调出来Windows 10
电脑的此电脑怎么弄出来,在当今数字化时代,电脑已经成为人们生活中不可或缺的工具,对于一些电脑新手来说,使用电脑可能会面临一些困惑和问题。其中一个常见的问题是如何调出电脑图标。特别是在Windows 10操作系统中,一些用户可能会发现电脑图标不见了,进而感到不知所措。但不用担心,我们可以通过简单的操作来解决这个问题,让电脑图标重新出现在桌面上。下面就让我们一起来了解一下具体方法吧。
此电脑图标不见了怎么恢复?win7系统:
1.在Win7系统桌面的空白处右键,选择个性化;
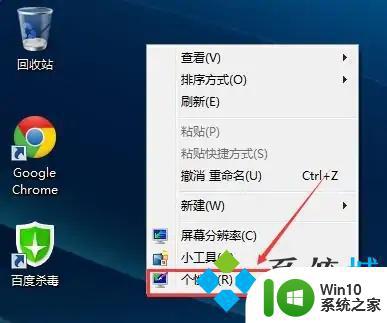
2.在个性化窗口里,点击更改桌面图标;
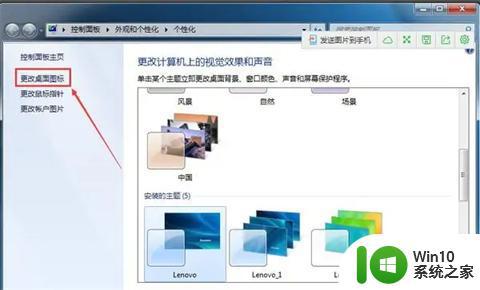
3.在桌面图标设置窗口上,将计算机图标勾选上。然后点击确定;
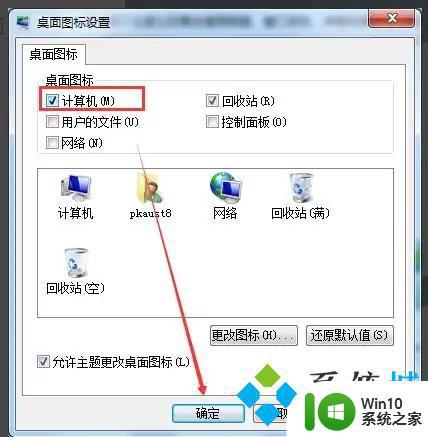
4.此时Win7桌面上就有我的电脑计算机啦。
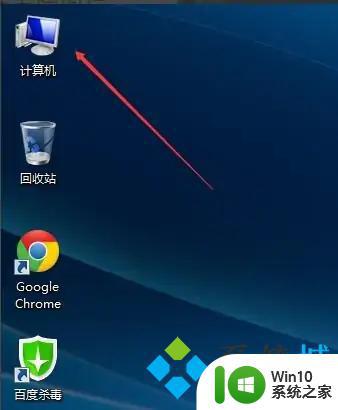
win10系统:
1.右键桌面点击个性化;
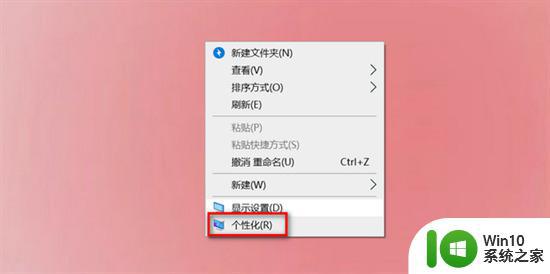
2.点击主题;
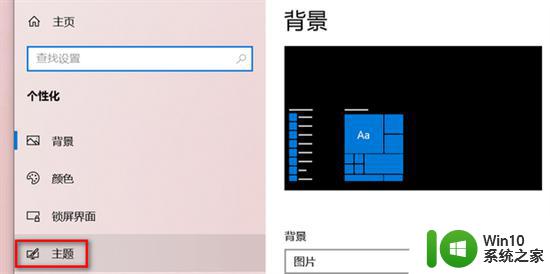
3.下滑找到桌面图标设置;
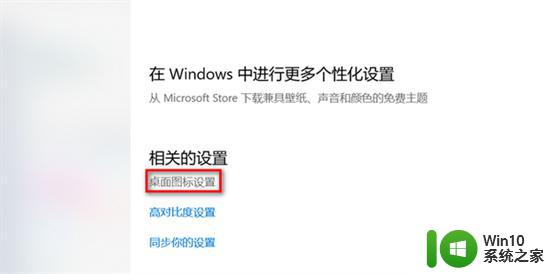
4.勾选计算机;
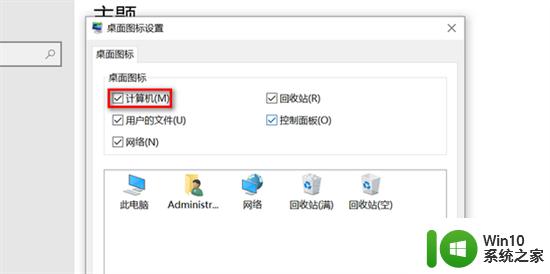
5.这样桌面就显示此电脑了。

win11系统:
1.打开电脑设置,点击个性化选项;
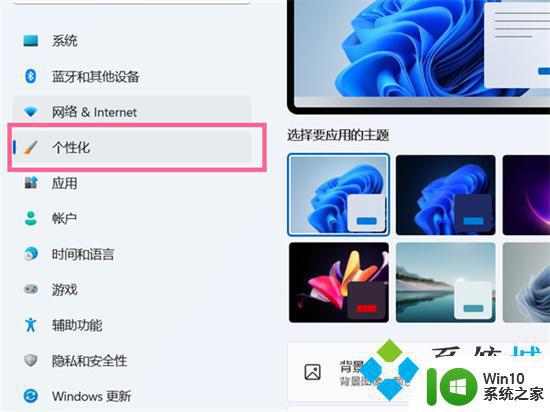
2.进入个性化设置后,点击主题选项;
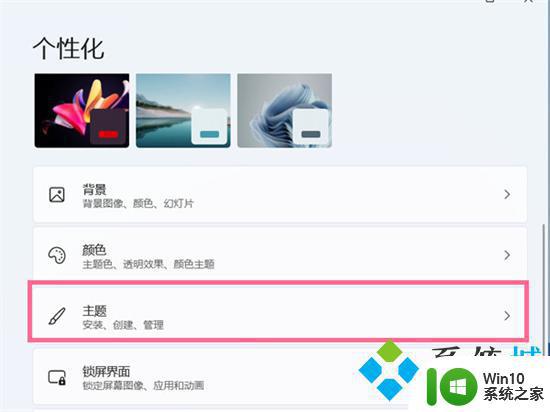
3.点击桌面图标设置;
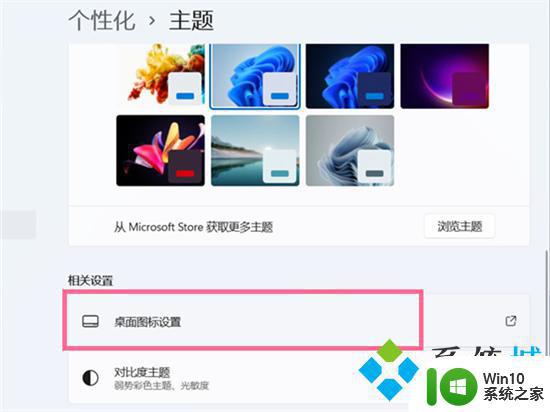
4.在桌面图标下方勾选【计算机】即可。
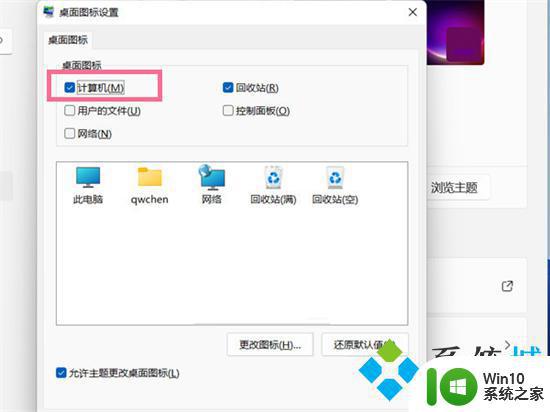
以上就是此电脑出现问题的全部内容,如果您遇到相同的问题,可以参考本文中的步骤进行修复,希望本文对您有所帮助。