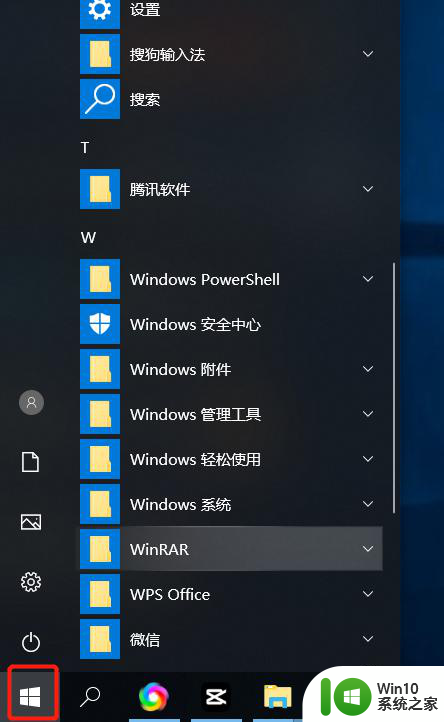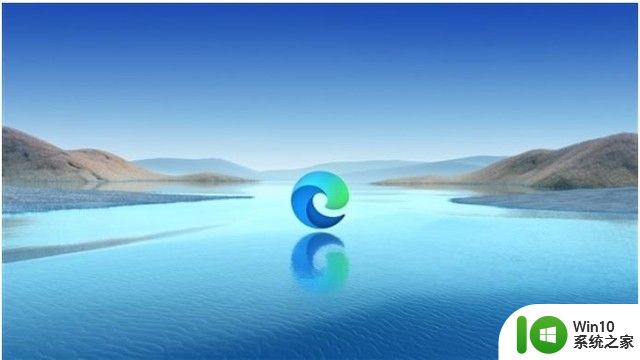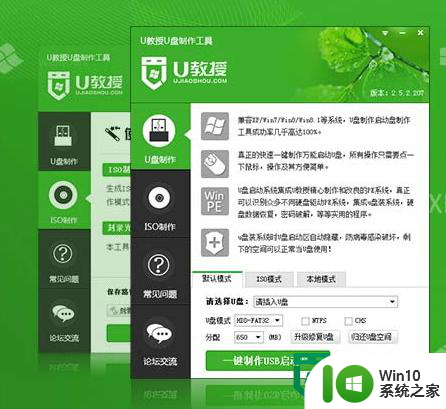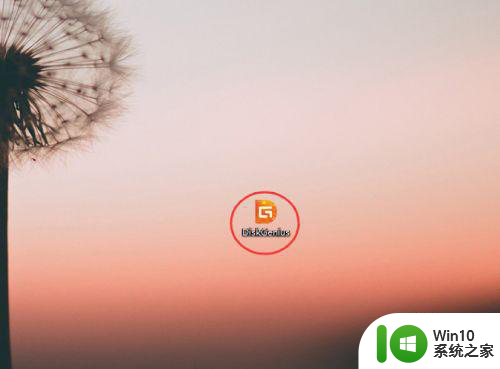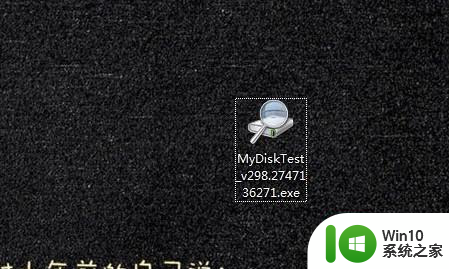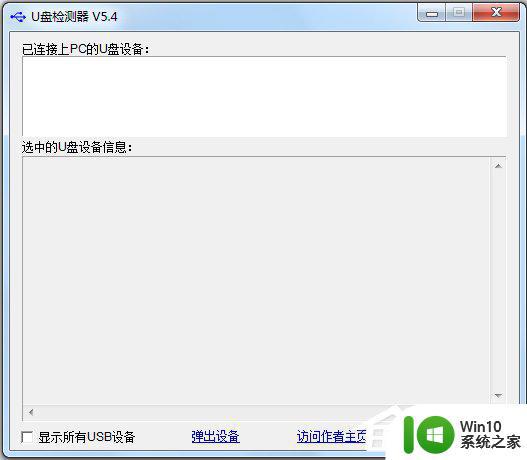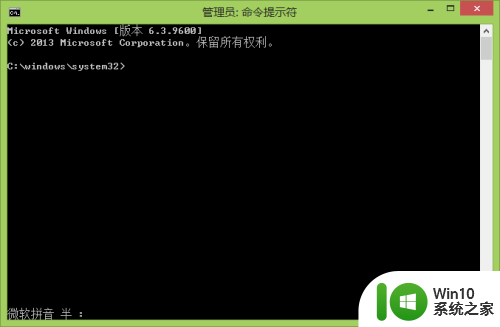测试WinPE的方法 WinPE测试步骤
WinPE(Windows Preinstallation Environment)是微软开发的一种轻量级操作系统,主要用于系统的安装、部署和维护,为了确保WinPE的稳定性和可靠性,在进行系统测试之前,我们需要进行一系列的测试步骤来验证WinPE的功能和性能。接下来我们将介绍如何进行WinPE的测试以及测试步骤的具体内容。通过这些测试步骤,我们可以确保WinPE能够正常工作,并且符合我们的需求和期望。

WinPE测试步骤:
1、运行虚拟机软件VMWare Workstation并新建虚拟机(如xp)。
2、返回程序主窗口,在Windows xp选项卡中单击“编辑虚拟机设置”按钮, 单击“编辑虚拟机设置”.
3、打开“虚拟机设置”对话框。在“硬件”选项卡的“设备”列表中单击选中CD-ROM选项,然后在右侧“连接”区域选中“使用ISO镜像”单选框,并单击“浏览”按钮,。
4、在打开的“浏览ISO镜像”对话框中查找并选中事先制作的ISO镜像文件,单击“打开”。
5、返回“虚拟机设置”对话框,单击“确定”。
6、返回VMWare Workstation程序主窗口,在Windows xp选项卡中单击“启动该虚拟机”。
7、虚拟机开始使用系统维护光盘ISO文件启动,在打开的“Confirm(确认)”对话框中要求用户确认是否启用网络支持。单击Yes按钮。
8、打开“PE Network Configurator-Network Profiles(网络属性)”对话框,用户可以根据电脑所处的网络环境选择使用DHCP动态IP地址还是使用静态IP地址。选中“Static IP Address(静态IP地址)”选项,并单击OK按钮。
9、PE开始启用网络适配器,并配置网络。在打开的“PE Network Configurator(PE网络配置器)”对话框中,根据实际情况设置IP地址,并单击OK。
10、进入PE界面,单击GO按钮,用户即可在类似于Windows系统开始菜单的列表选择PE的各项功能进行系统维护了。
以上就是测试WinPE的方法的全部内容,有遇到这种情况的用户可以按照小编的方法来进行解决,希望能够帮助到大家。