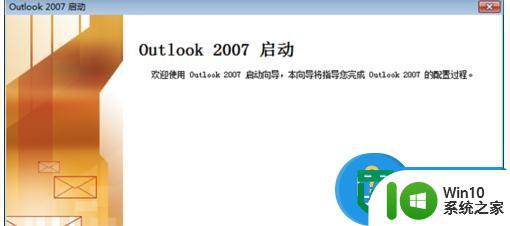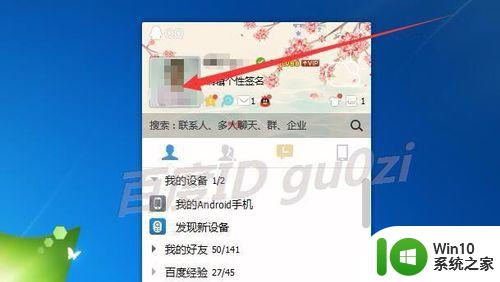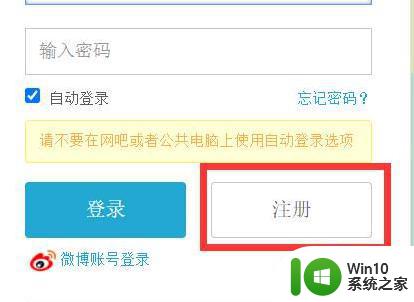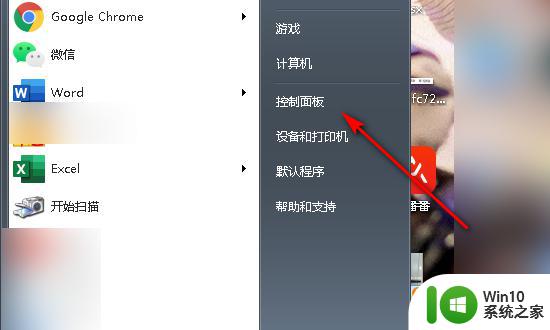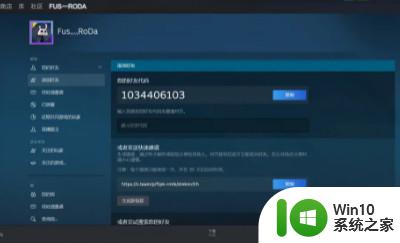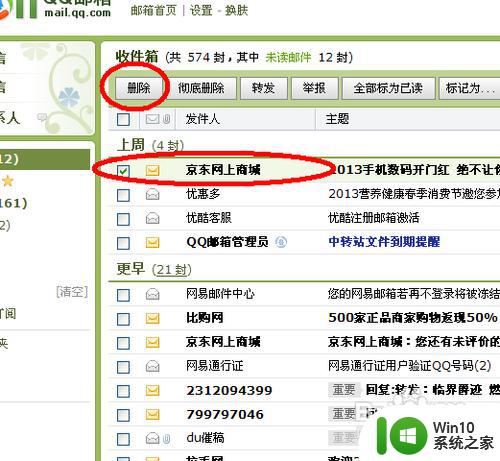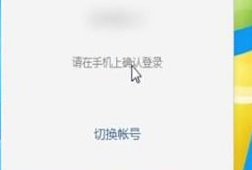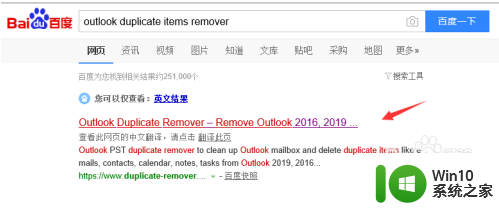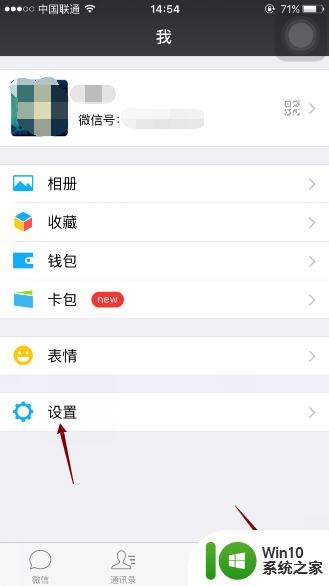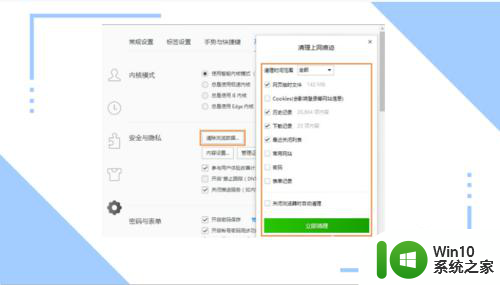win8.1电脑邮箱账号清除方法 win8.1电脑如何删除邮箱账号
在使用Win8.1电脑时,有时候我们需要清除或删除已经设置的邮箱账号,但是对于一些不熟悉操作的人来说,可能会感到困惑和无助。不用担心下面将为您介绍Win8.1电脑如何删除邮箱账号的方法。通过简单的几步操作,您就可以轻松地清除不需要的邮箱账号,让您的电脑更加整洁和安全。愿本文能为您提供帮助。
win8.1电脑如何删除邮箱账号:
1、在win8.1 metro界面点击邮箱磁贴

2、登录邮箱客户端
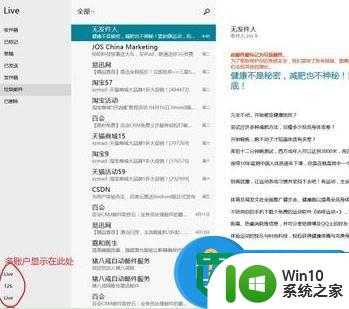
3、将鼠标移动到右边出现设置等按钮 或者按 窗口键+C出现设置等按钮
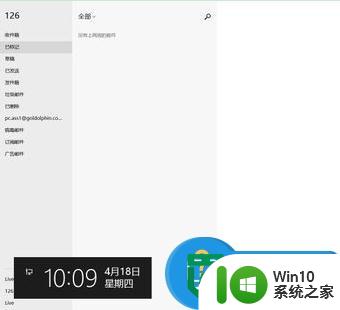
4、点击设置按钮进入下图
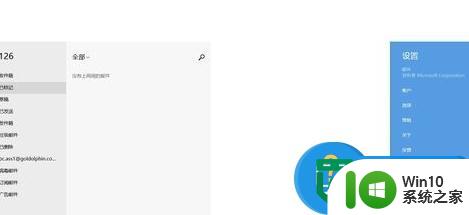
5、点击账户按钮进入下图
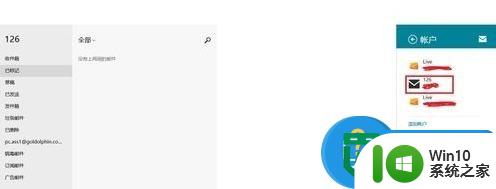
6、我们这里删除126 邮箱 我们点击 上图中的 126邮箱 进入下图
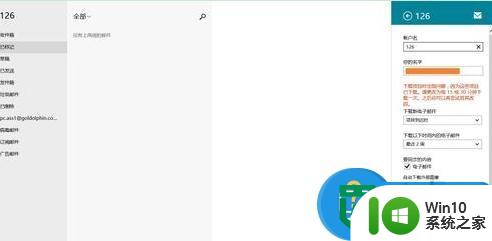
7、我们滚动鼠标中间滚轮向下或者 拖动右侧的滚动条向下 然后出现下图中的删除账户
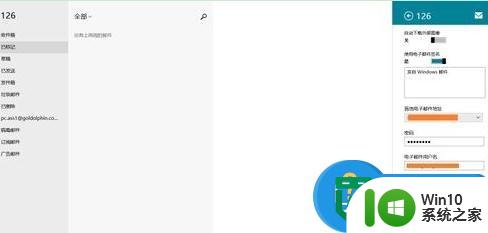
8、将出现下图所示 如果你只是删除本台电脑上的这个账号就点右侧的此电脑 如果你要删除这个windows账户下所有(包括家里电脑、公司电脑、wp手机)就点左侧的按钮所有同步电脑。
以上就是win8.1电脑邮箱账号清除方法的全部内容,有出现这种现象的小伙伴不妨根据小编的方法来解决吧,希望能够对大家有所帮助。