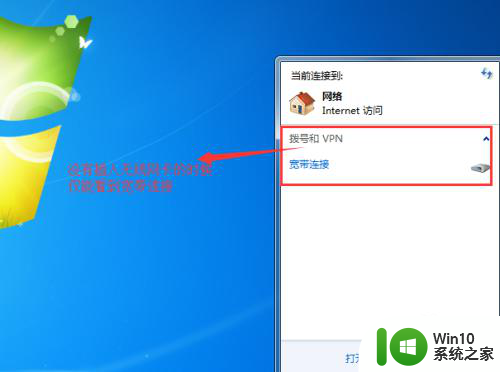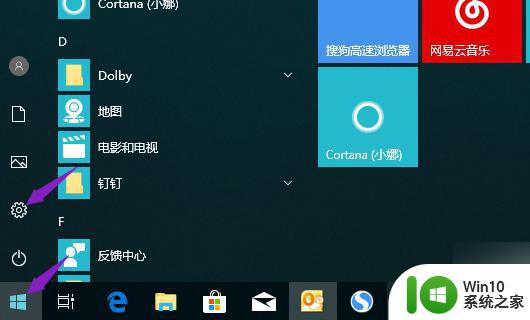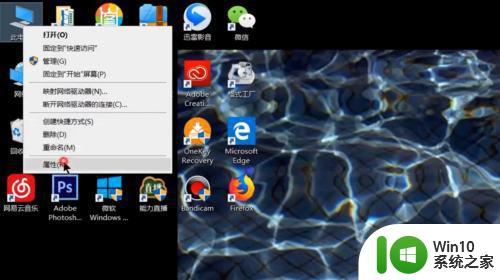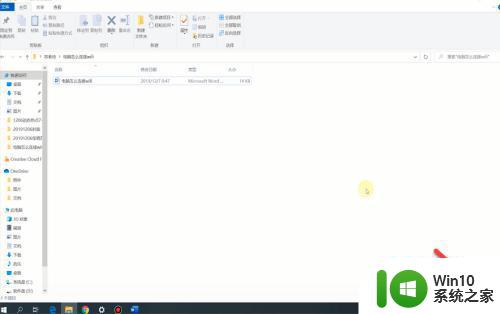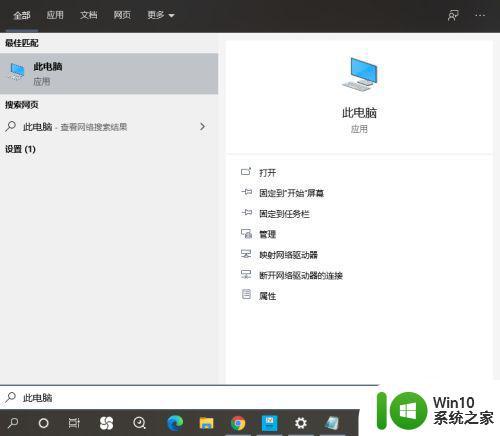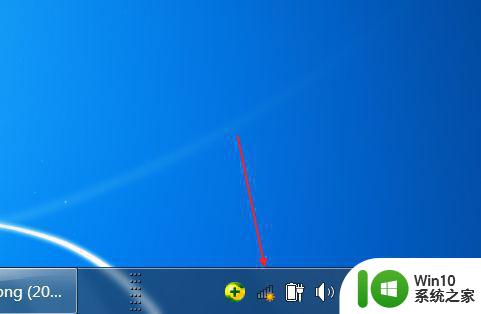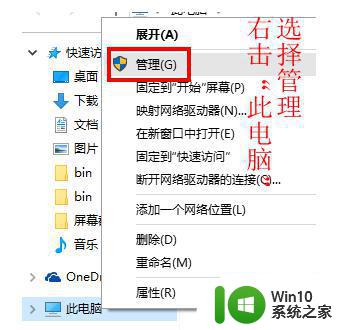360无线随身wifi怎么当网卡 360随身wifi无线网卡模式怎么切换
在如今高速发展的数字化时代,互联网已经成为了我们生活中不可或缺的一部分,而无线网络的普及更是使得我们可以随时随地与世界相连。在一些特殊情况下,我们可能会遇到没有网络的地方,这时候就需要一个便携的无线网卡来解决问题了。而360无线随身WiFi就是这样一款方便实用的设备,不仅可以提供无线网络连接,还可以在需要时切换为无线网卡模式,让我们随心所欲地畅游互联网的海洋。接下来我们将详细介绍如何将360无线随身WiFi当作网卡使用,并且探讨其无线网卡模式的切换方法。
具体步骤:
1.在360软件管家里搜索360随身WiFi驱动,安装随身WiFi的驱动;
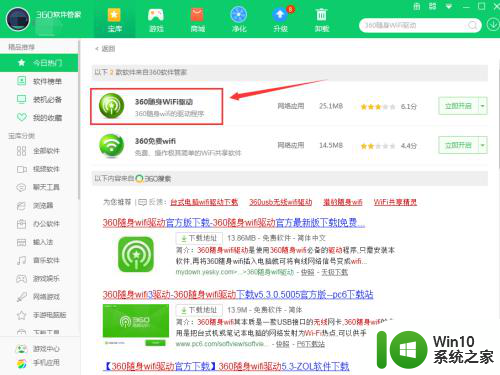
2.安装完成之后桌面上会多出一个360随身WiFi的快捷方式,然后将自己的随身WiFi设备插入到电脑的USB接口。双击桌面的360随身WiFi的快捷方式,将其打开;
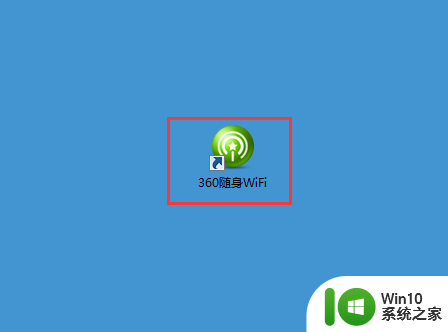
3.打开之后会在电脑的任务栏多出一个随身WiFi的图标,并会自动的创建一个无线网路。可以在弹出的对话框中设置无线网络的相关信息;
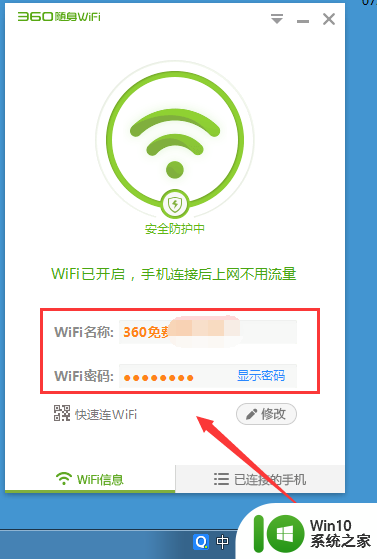
4.关闭对话框,在任务栏的360随身WiFi的图标上右键单击。在弹出的菜单中选择切换为无线网卡模式;
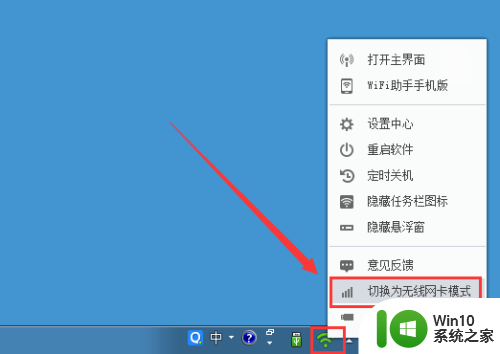
5.在弹出的对话框中,点击切换为无线网卡按钮,完成模式的切换;
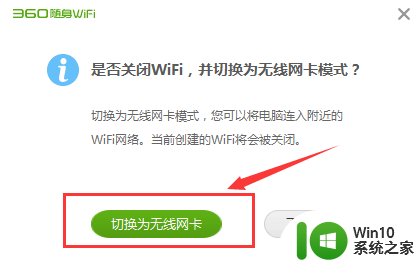
6.弹出的切换成功通知;
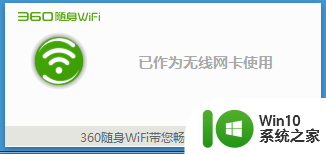
7.然后在任务栏中,点击网络图标,就可以发现无线网络的信号,点击无线网络即可连接。
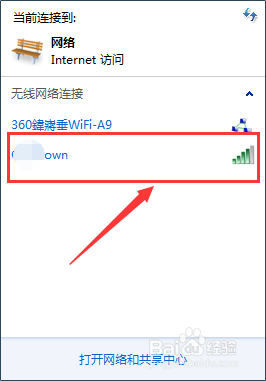
以上就是360无线随身wifi如何使用作为网卡的全部内容,如果你也遇到了同样的情况,快按照小编的方法来解决吧!希望这对大家有所帮助。