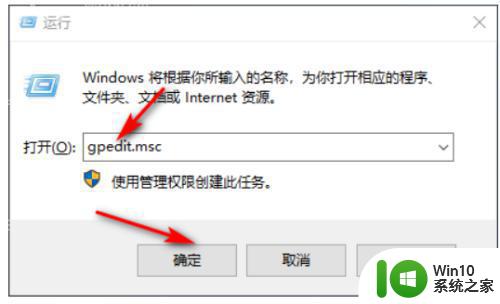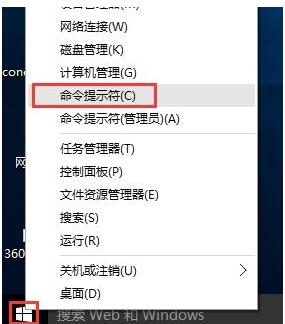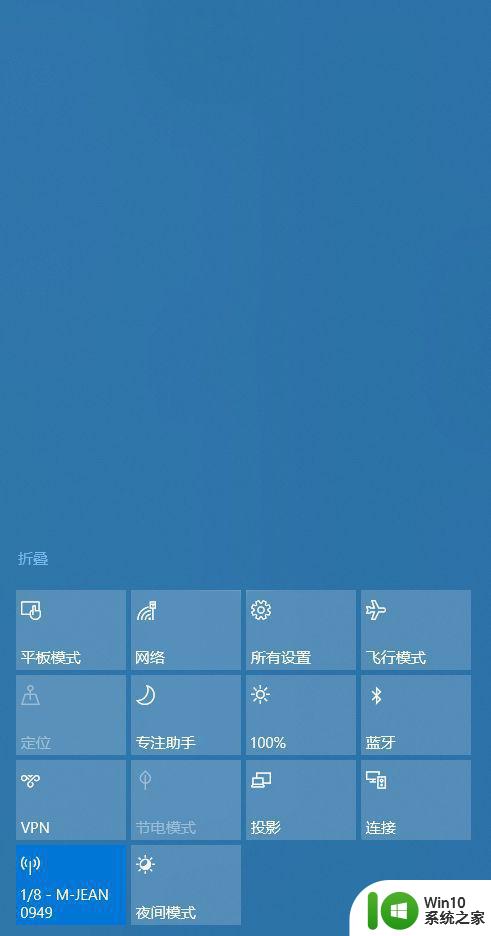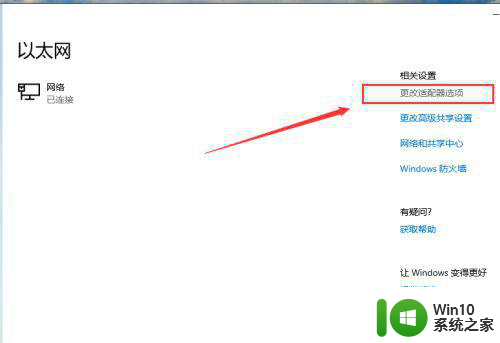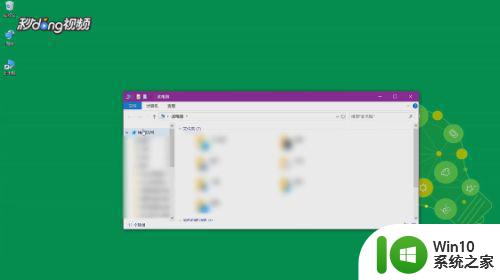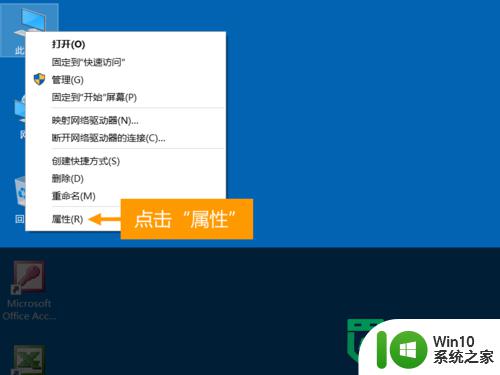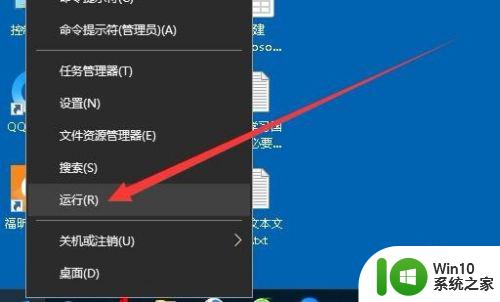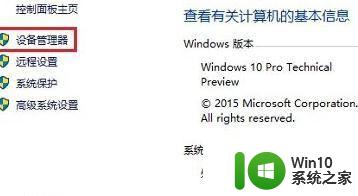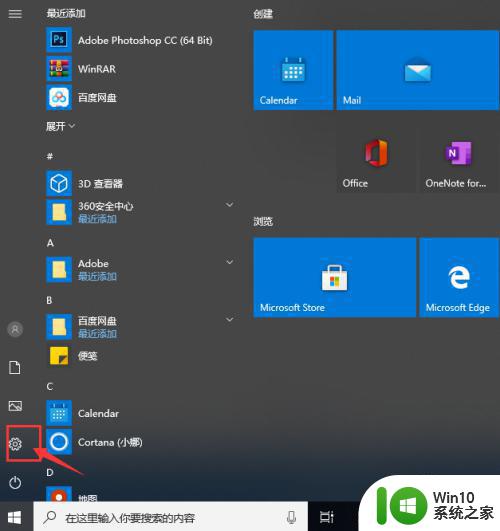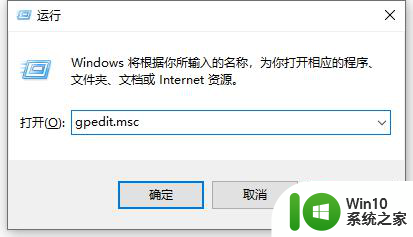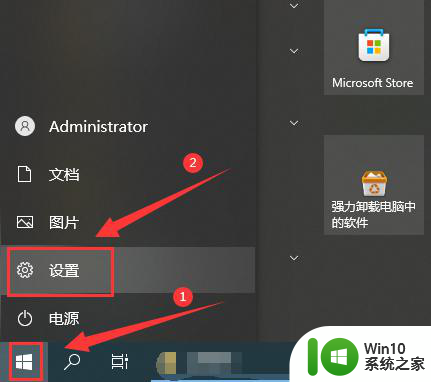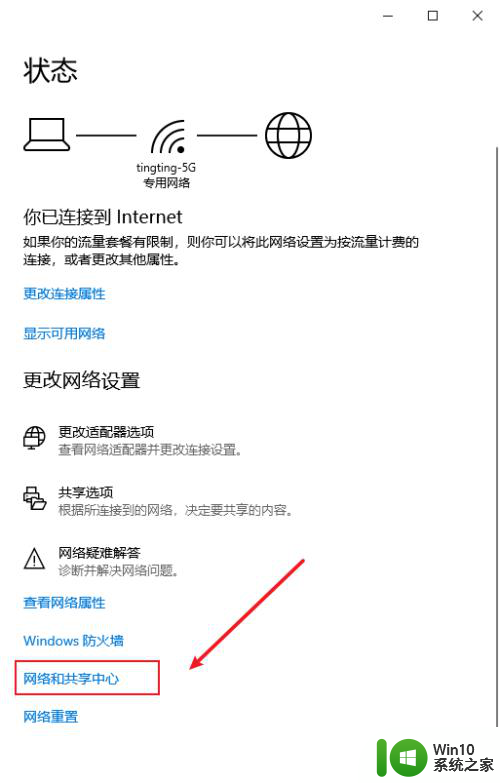教你把win10网速调整到最快的方法 win10电脑网速调整到最快的方法
教你把win10网速调整到最快的方法,随着互联网的快速发展,人们对于网络速度的需求也变得越来越高,尤其是在使用Win10电脑时,如何将网速调整到最快成为了许多用户关注的焦点。本文将教授大家一些简单而有效的方法,帮助你将Win10电脑的网速提升到最佳状态。无论是工作、娱乐还是学习,一个快速而稳定的网络连接都能为我们提供更好的体验,让我们快速畅游于信息的海洋中。下面就跟随本文一起来了解如何调整Win10电脑的网速,让我们的网络体验更加顺畅吧!
1、在电脑中,输入命令gpedit.msc,打开策略组。
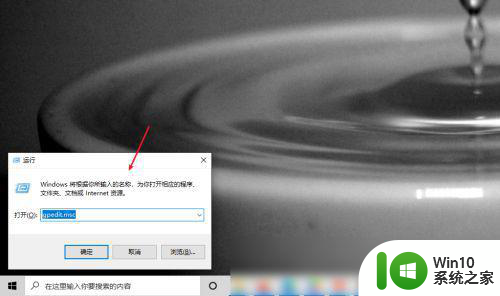
2、在策略组页面中,打开管理模板,网络选项。
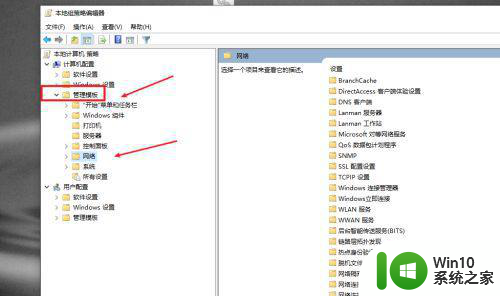
3、在网络文件中,选择Qos数据包计划程序选项。
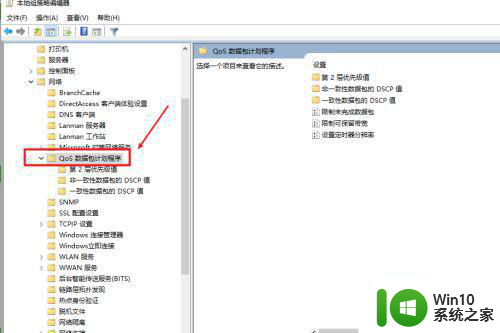
4、在右侧页面找到限制可保留带宽选项。
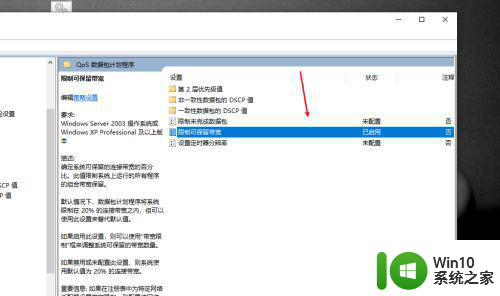
5、在限制可保留带框窗口中,选择未配置选项。
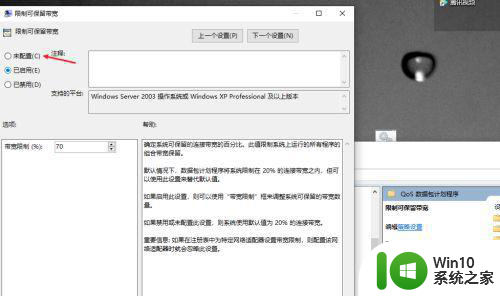
6、点击右下角的应用按钮。
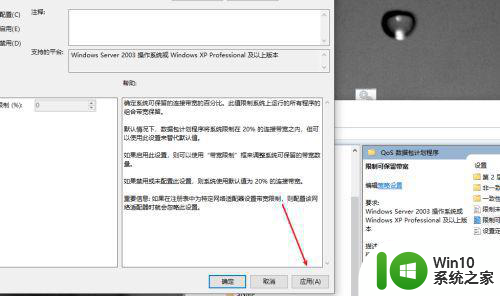
7、回到策略组页面中,我们就可以解除电脑对网络限制了。
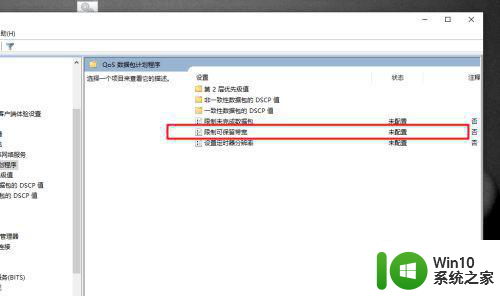
以上就是教你如何将win10的网速调整到最快的方法的全部内容,如果你遇到了相同的问题,可以参考本文中介绍的步骤进行修复,希望这对你有所帮助。