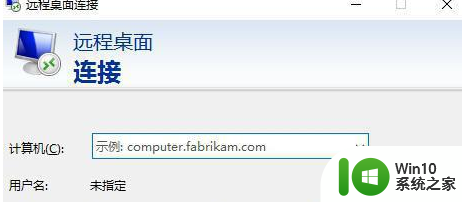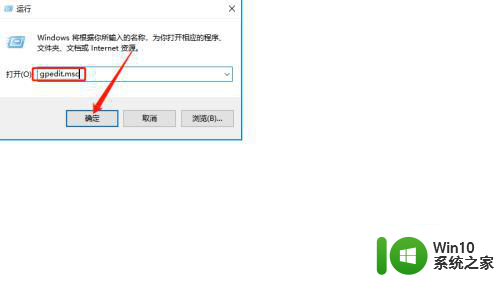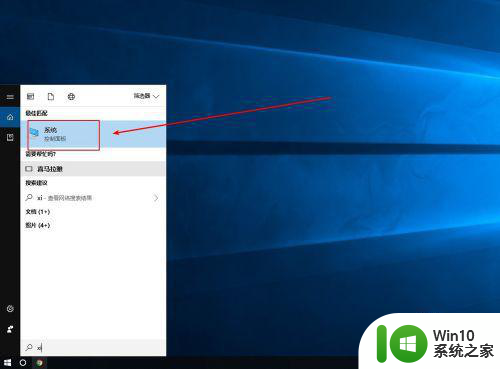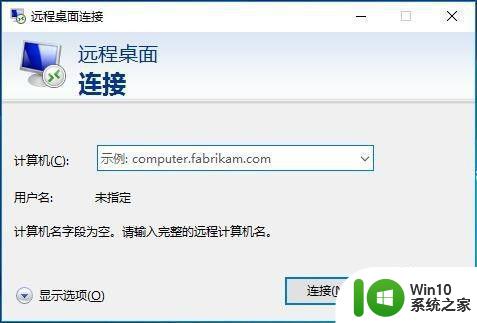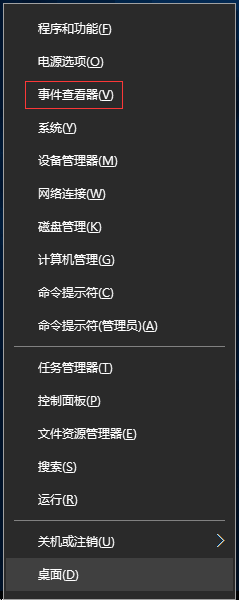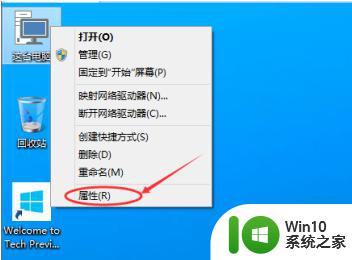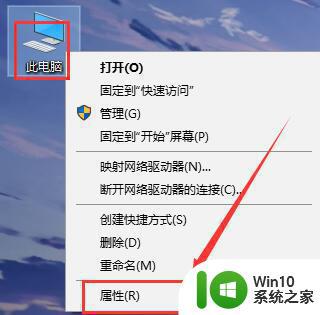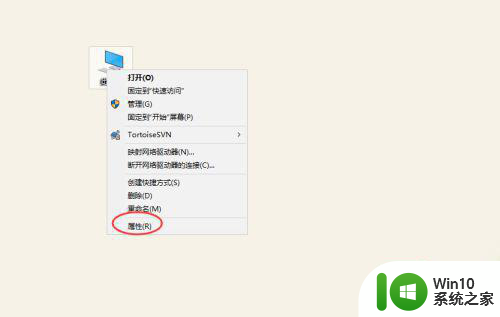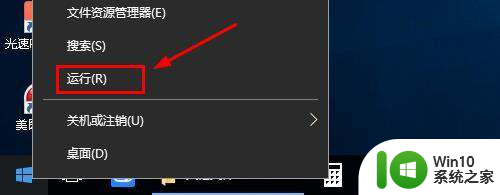如何设置win10远程桌面多用户登录操作 win10远程桌面多用户同时登录设置方法
在日常工作中,我们经常需要远程登录到不同的电脑上进行操作,而在Win10系统中,远程桌面多用户同时登录的操作可能并不是那么直观。了解如何设置Win10远程桌面多用户登录操作对于提高工作效率是非常重要的。接下来我们将介绍Win10远程桌面多用户同时登录的设置方法,让您可以轻松地在不同的用户账户之间切换进行操作。
具体方法:
1、按下Win+R键(也可以在开始菜单右键然后选择运行),在运行的输入框里面输入"gpedit.msc"命令、然后点击确定,打开本地组策略编辑器。
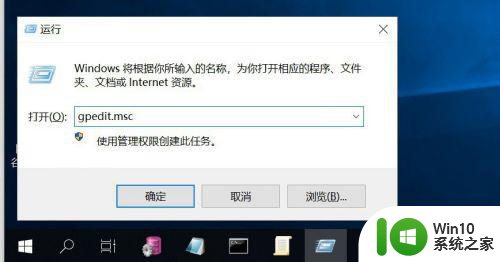
2、在“本地组策略编辑器”中依次展开 计算机配置-->管理模板--->windows组件--->然后在右边的菜单中选择远程桌面服务;双击打开。
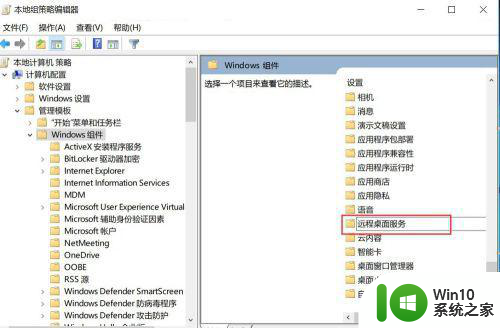
3、选择“远程桌面会话主机”,双击打开,如下图所示。
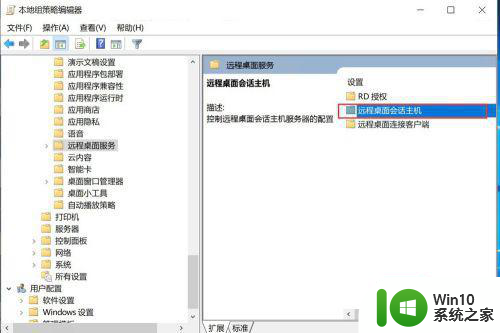
4、打开“远程桌面会话主机”界面后,双击打开“连接”。
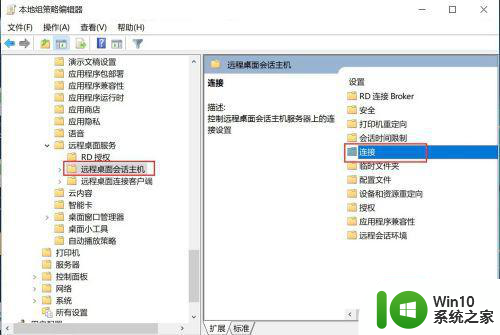
5、打开后,选中“将远程桌面服务用户限制到单独的远程桌面服务会话”,双击打开。
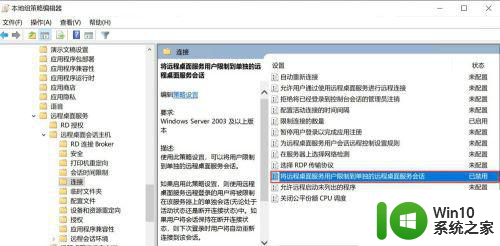
6、打开以后,勾上“已禁用”,然后点击确认后,关闭。
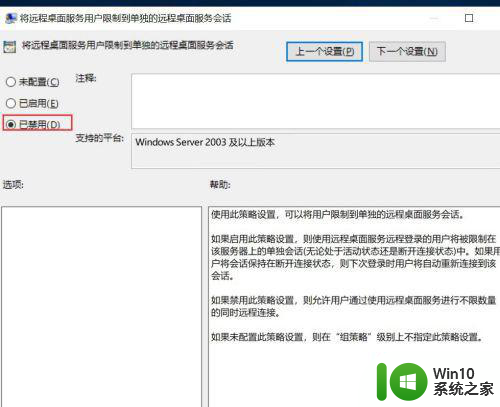
7、回到“连接”界面,选中“限制连接的数量”,双击打开。
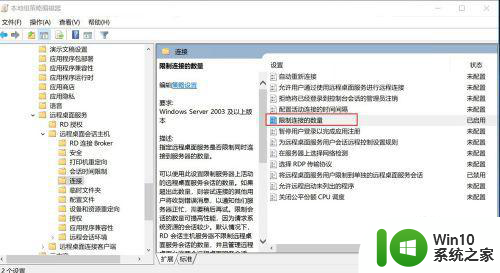
8、在“允许的RD最大连接数”中输入你希望同时远程连接的数量,输入后,勾上“已启用”后确认。
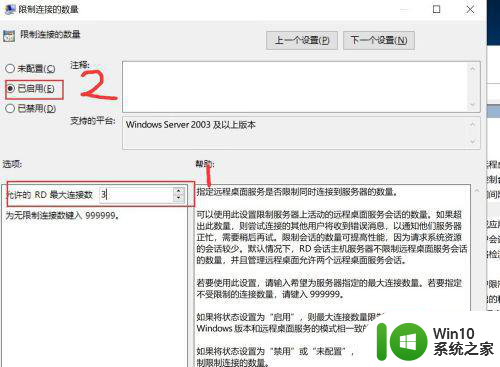
以上就是如何设置win10远程桌面多用户登录操作的全部内容,有遇到这种情况的用户可以按照小编的方法来进行解决,希望能够帮助到大家。