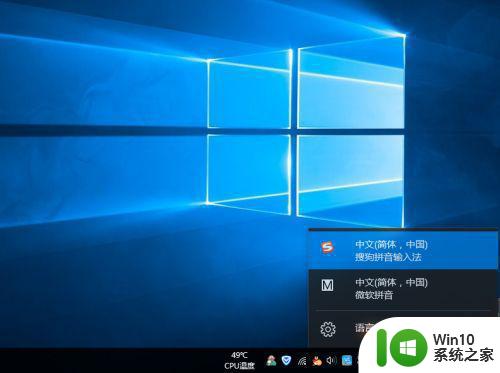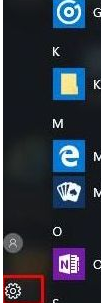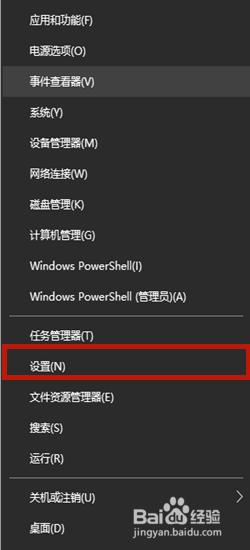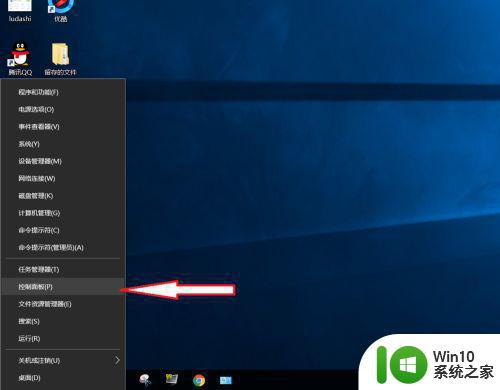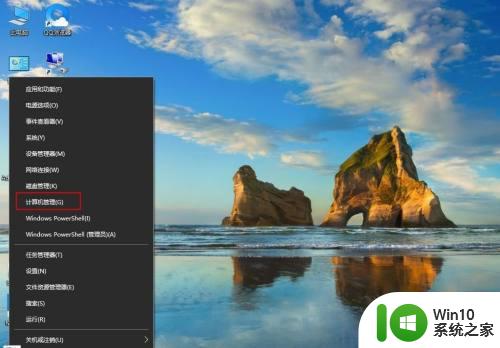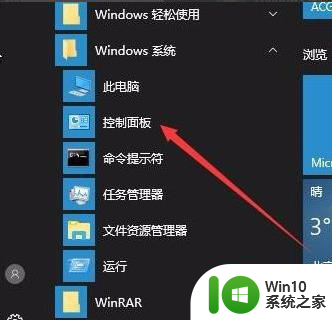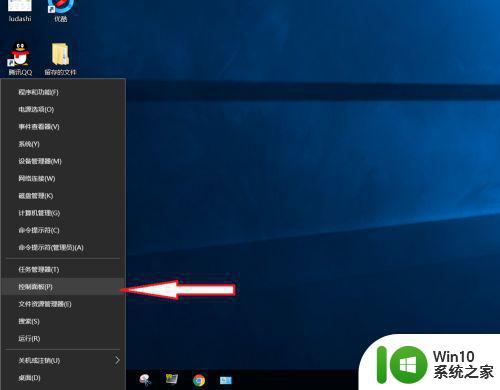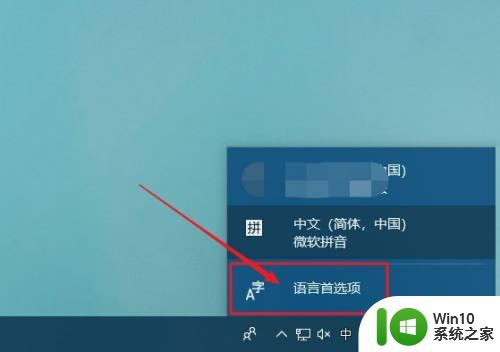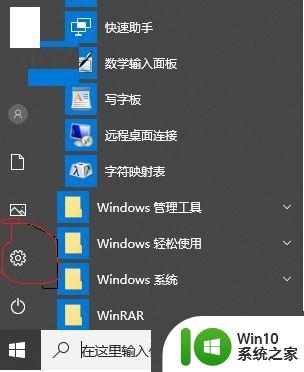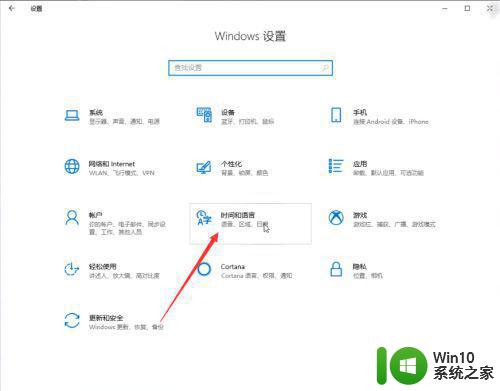win10玩游戏总出现输入法的有效解决方法 win10玩游戏总出现输入法怎么办
近期许多用户反馈在win10系统玩游戏总弹出输入法,不仅影响玩游戏心情,还拖垮队友,有什么办法解决?大家可以进入语言栏进行操作设置,下面给大家分享一个小妙招,帮助大家快速解决此问题。
方法一:
1、点击输入法图标,选择“ENG英语(美国)”的选项:
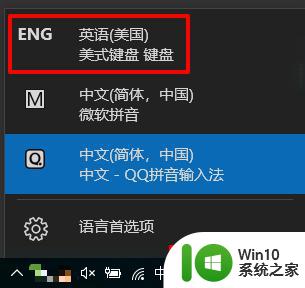
如果你的输入法选项中没有“ENG 英语(美国)”的选项,或者方法一无效 ,可以按下面的方法设置。
方法二:
1、单击任务栏右下的输入法,弹出菜单选择“语言首选项":
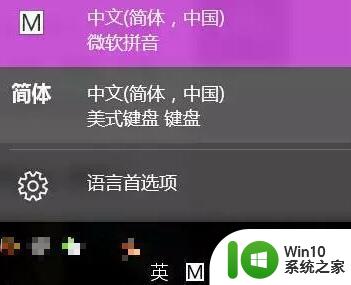
2、点击添加语言,搜索框输入English,选中English(美国):
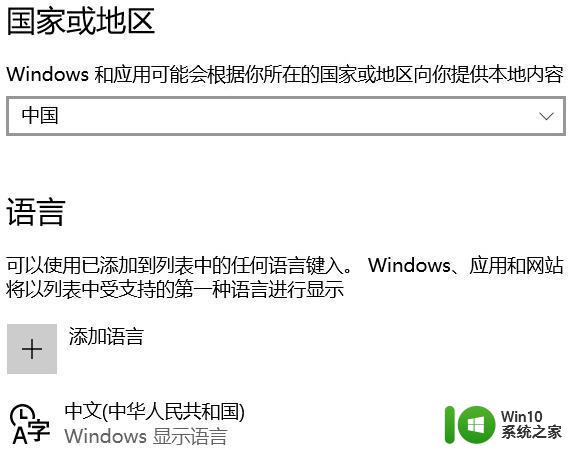
3、用windows键盘+R键菜单,输入“regedit”编辑注册表:
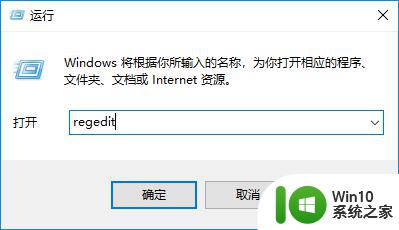
找到“HKEY_CURRENT_USERKeyboardLayoutPreload”项,把“1”的键值(双击)修改为00000804,然后找到“HKEY_CURRENT_USERKeyboardLayoutSubstitutes”,右侧栏中右键单击新建字符串值,名称写“00000804”,键值为“00000409”。
这一步的目的是修改默认语言为“美式键盘”:
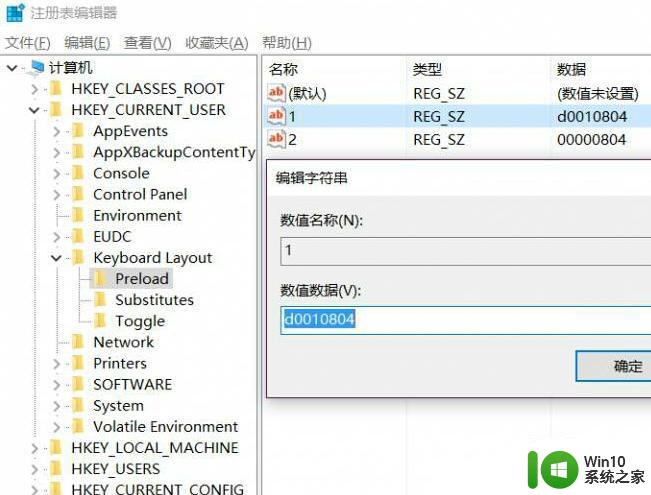
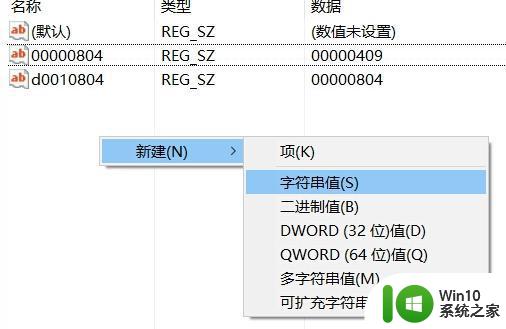
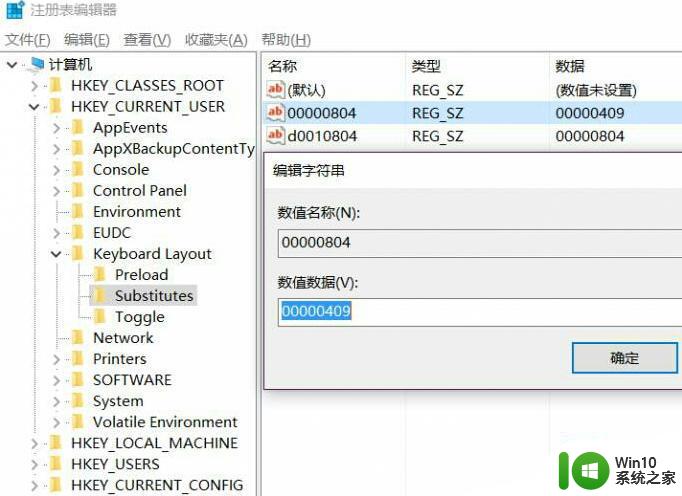
4、打开控制面板的“语言”,单击“中文”的“选项”,添加输入法“美式键盘”:
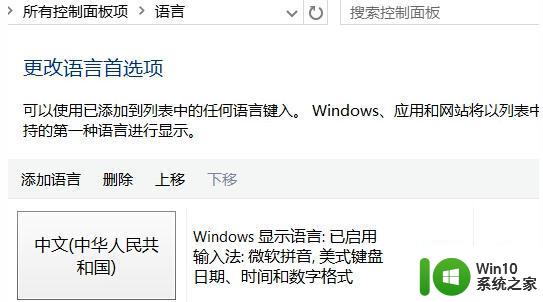
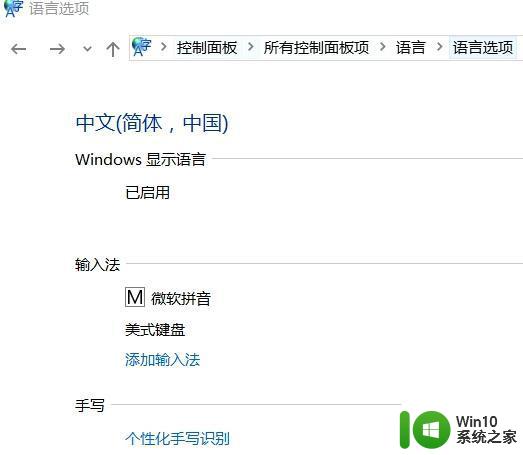
5、回到语言项,点击左侧的“高级”,替代默认输入法。选中“美式键盘”,然后点击“更改语言栏热键”进行下一步设置:
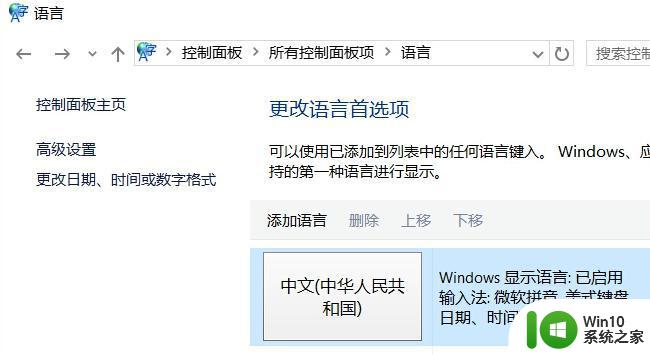
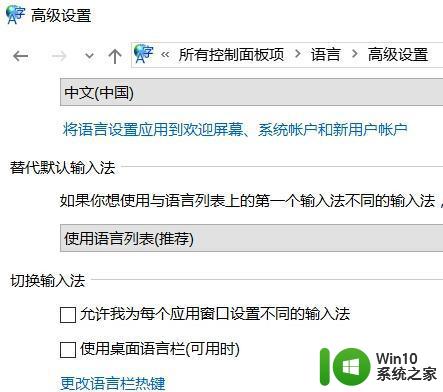
6、弹出窗口选中“在输入语言之间”,点击“更改按键顺序”,切换输入语言选择“未分配”;再选中“中文(简体输入法)-输入法/非输入法切换”并点击“更改按键顺序”,随便设置一个不常用的组合按键,总之就是尽量避免常用的快捷键:
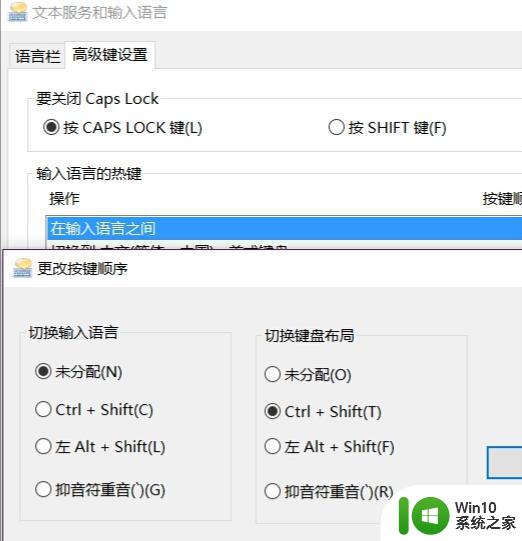
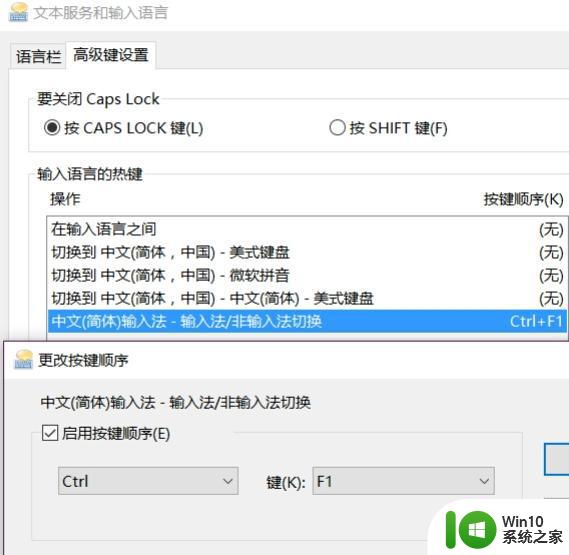
根据上文步骤操作后,win10系统玩游戏不再弹出输入法,游戏进度也恢复正常。