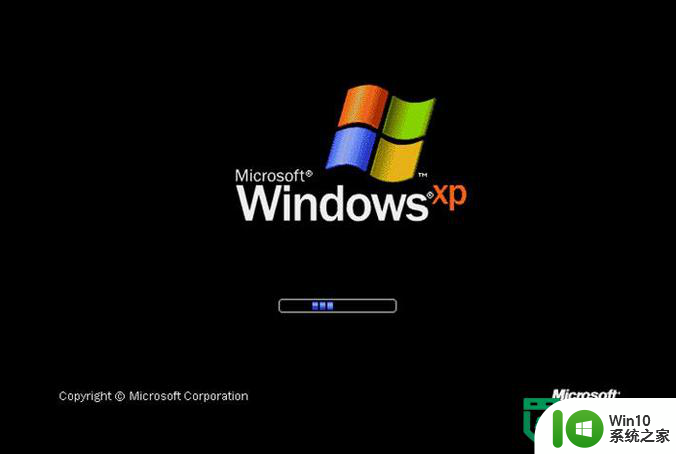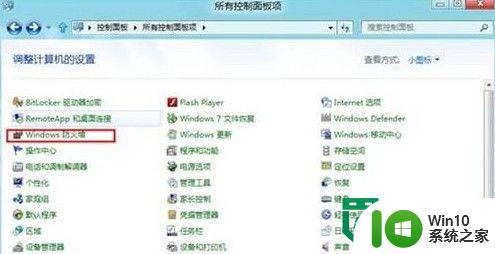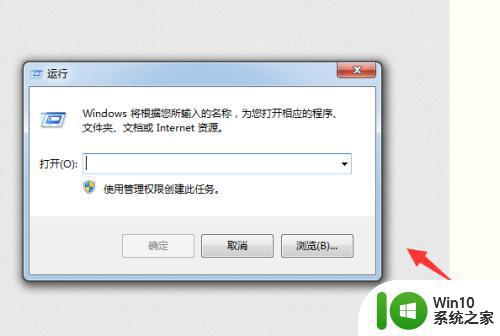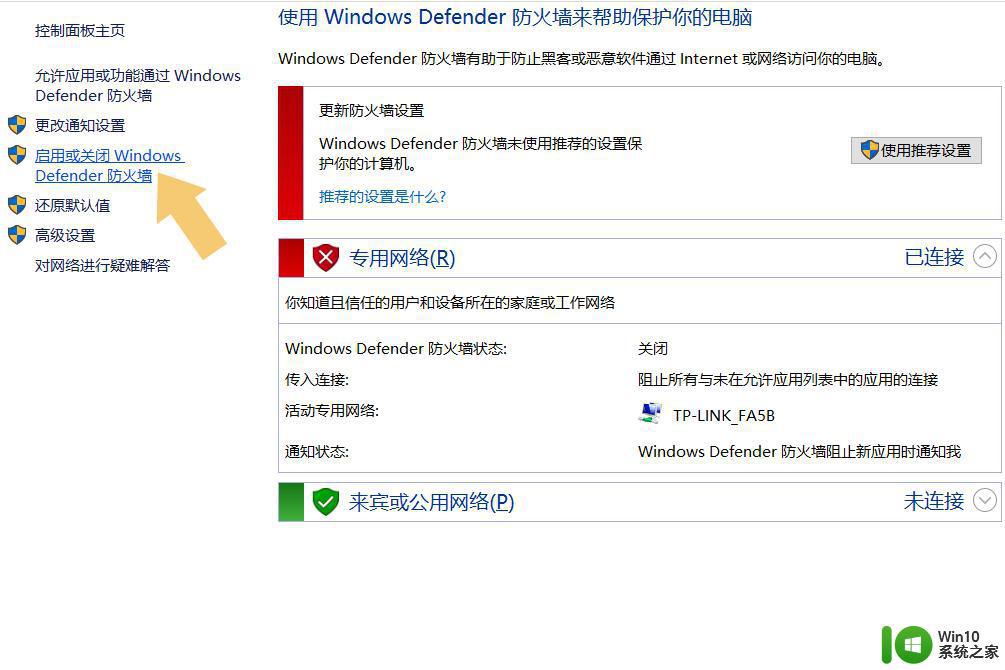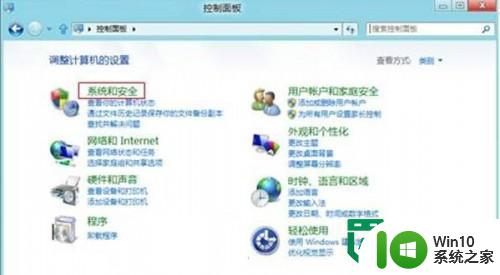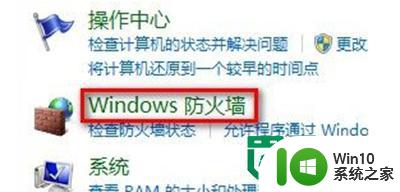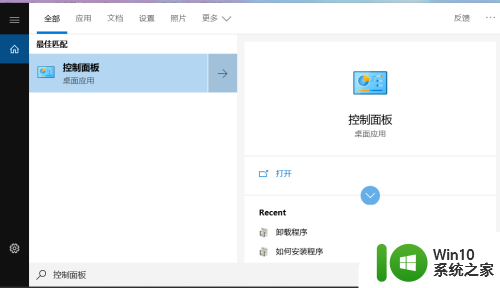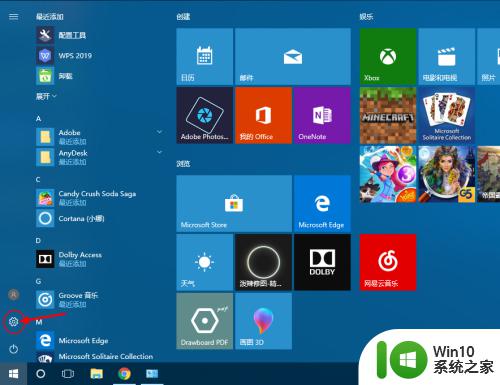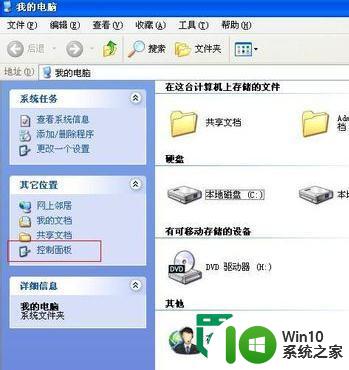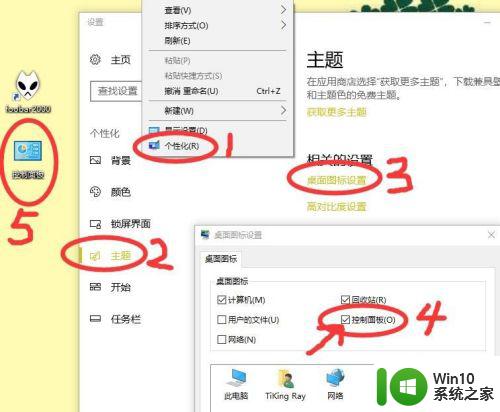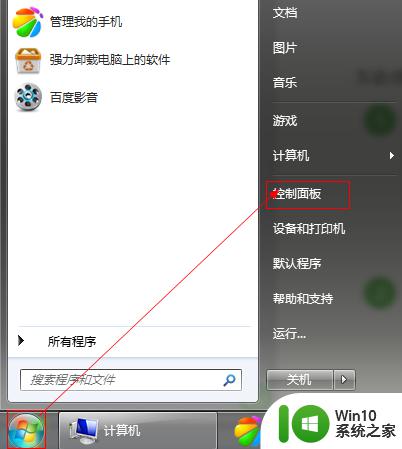电脑防火墙在哪里设置打开 防火墙放在哪里设置
电脑防火墙是保护我们电脑安全的重要工具,但是很多人对于防火墙的设置和开启位置并不清楚,电脑防火墙的设置和开启位置可以在操作系统的控制面板中找到。在Windows系统中,我们可以在控制面板的系统和安全选项中找到防火墙设置,然后进行相应的配置和开启操作。而在Mac系统中,防火墙设置则可以在系统偏好设置中找到。通过正确设置和开启防火墙,我们可以有效地保护我们的电脑免受恶意攻击和病毒侵害。希望大家能够重视电脑防火墙的设置,确保电脑的安全运行。
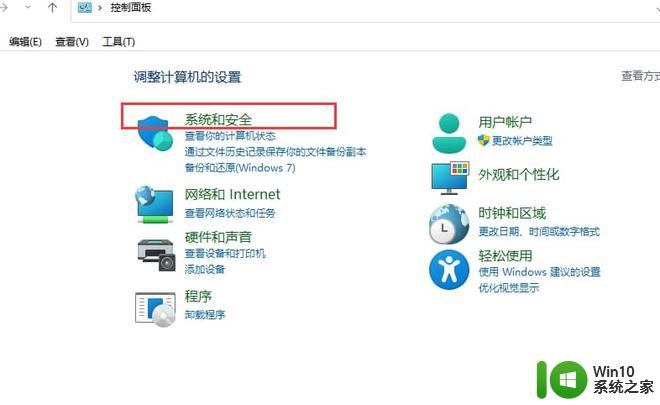
WinXP SP2(以下简称SP2)中的Windows防火墙取代了原来的Internet Connection Firewall(ICF,互联网连接防火墙)。这个改进的防火墙默认设置为开启状态,并且支持IPv4和IPv6两种网络协议,可以为我们的电脑提供更 多的安全保护。本文就为大家介绍一下防火墙在哪里设置,如何设置?
依次单击“开始→控制面板”,然后在控制面板经典视图中双击“Windows防火墙”一项,即可打开Windows防火墙控制台。此外,还可以在SP2新增加的安全中心界面下,点击“Windows防火墙”打开防火墙控制台 。
1.常规选项卡
在Windows防火墙控制台“常规”选项卡中有两个主选项:启用(推荐)和关闭(不推荐),一个子选项“不允许例外”。如果选择了不允许例 外,Windows防火墙将拦截所有的连接用户计算机的网络请求,包括在例外选项卡列表中的应用程序和系统服务。另外,防火墙也将拦截文件和打印机共享, 还有网络设备的侦测。使用不允许例外选项的Windows防火墙简直就完全“闭关”了,比较适用于“高危”环境,如餐馆、宾馆和机场等场所连接到公共网络 上的个人计算机。
2.例外选项卡
某些程序需要对外通讯,就可以把它们添加到“例外”选项卡中。这里的程序将被特许可以提供连接服务,即可以监听和接受来自网络上的连接。
在“例外”选项卡界面下方有两个添加按钮,分别是:“添加程序”和“添加端口”,可以根据具体的情况手工添加例外项。如果不清楚某个应用程序是 通过哪个端口与外界通信,或者不知道它是基于UDP还是TCP的,可以通过“添加程序”来添加例外项。例如要允许Windows Messenger通信,则点击“添加程序”按钮。选择应用程序“C:Program Files MessengerMessengermsmsgs.exe”,然后点击“确定”把它加入列表。
如果对端口号以及TCP/UDP比较熟悉,则可以采用后一种方式,即指定端口号的添加方式。对于每一个例外项,可以通过“更改范围”指定其作用 域。对于家用和小型办公室应用网络,推荐设置作用域为可能的本地网络。当然,也可以自定义作用域中的IP范围,这样只有来自特定的IP地址范围的网络请求 才能被接受。
3.高级选项卡
在“高级”选项卡中包含了网络连接设置、安全记录、ICMP设置和还原默认设置四组选项,可以根据实际情况进行配置。
◆网络连接设置
这里可以选择Windows防火墙应用到哪些连接上,当然也可以对某个连接进行单独的配置,这样可以使防火墙应用更灵活。
◆安全记录
新版Windows防火墙的日志记录与ICF大同小异,日志选项里面的设置可以记录防火墙的跟踪记录,包括丢弃和成功的所有事项。在日志文件选 项里,可以更改记录文件存放的位置,还可以手工指定日志文件的大小。系统默认的选项是不记录任何拦截或成功的事项,而记录文件的大小默认为4MB。
◆ICMP设置
Internet控制消息协议(ICMP)允许网络上的计算机共享错误和状态信息。在ICMP设置对话框中选定某一项时,界面下方会显示出相应的描述信息,可以根据需要进行配置。在缺省状态下,所有的ICMP都没有打开。
◆默认设置
如果要将所有Windows防火墙设置恢复为默认状态,可以单击右侧的“还原为默认值”按钮。
以上就是电脑防火墙在哪里设置打开的全部内容,如果您遇到这种情况,您可以按照以上方法解决,希望这些方法对大家有所帮助。