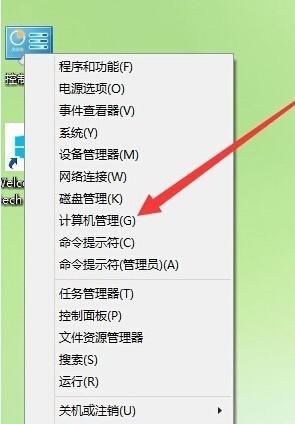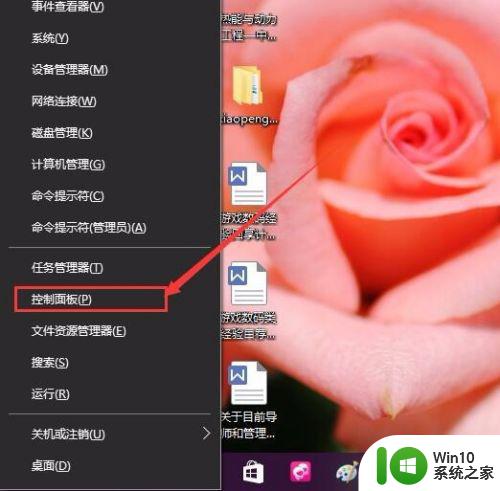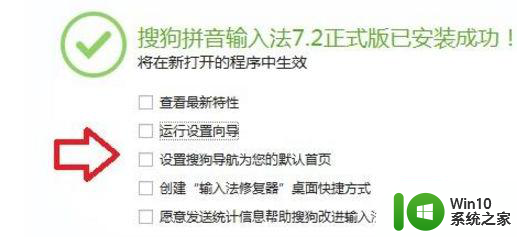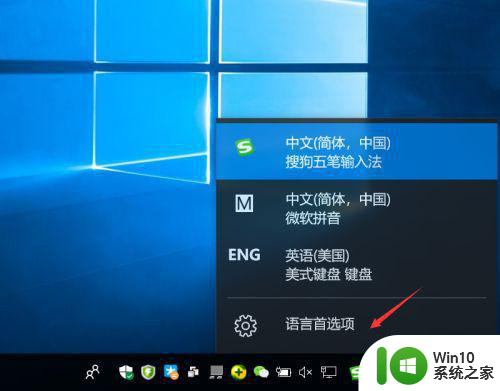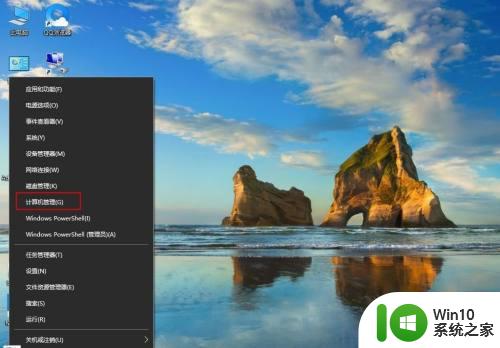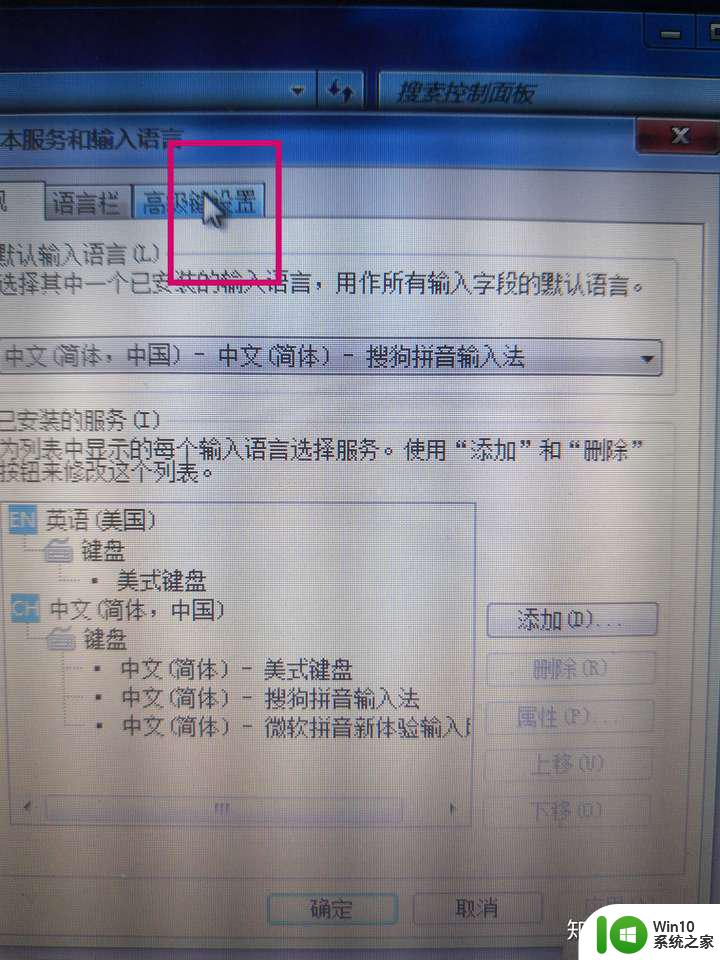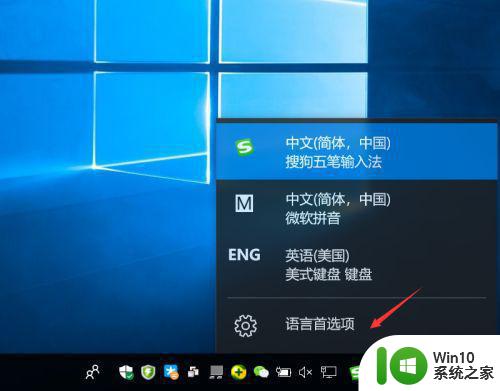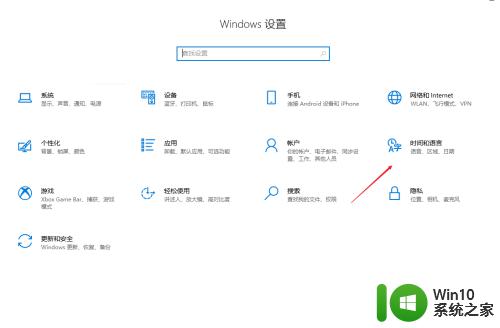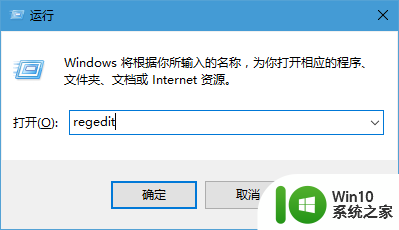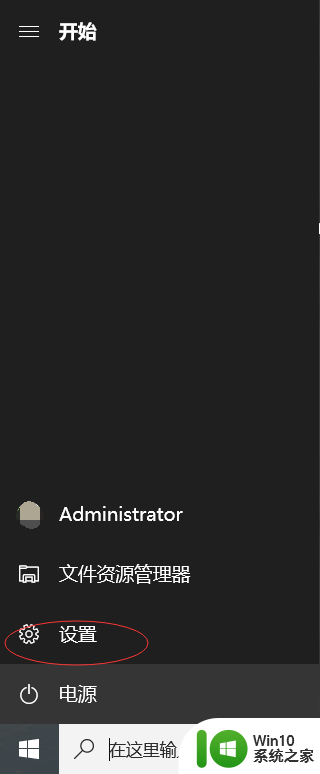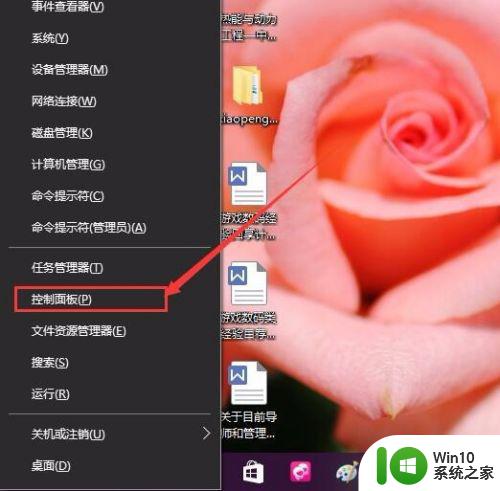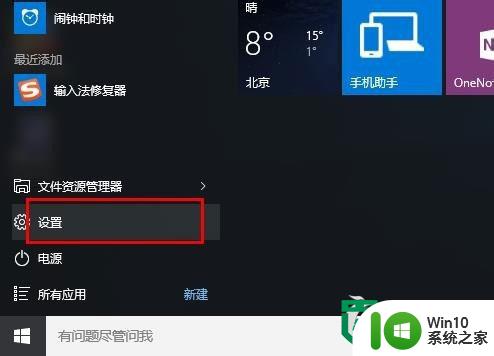win10系统中文输入失效怎么办 如何解决win10系统无法输入中文的问题
更新时间:2023-06-13 11:56:59作者:xiaoliu
win10系统中文输入失效怎么办,随着WIN10系统的普及,很多用户在使用过程中遇到了无法输入中文的问题,在面对这种情况时,该如何解决呢?其实在WIN10系统中文输入失效的情况下,有很多种解决方法,下面就来为大家介绍几种实用的解决方法。
详细步骤如下:
1、按键盘上的【win+I】,打开Windows设置,如图所示:

2、在Windows设置中,点击【时间和语言】,如图所示:
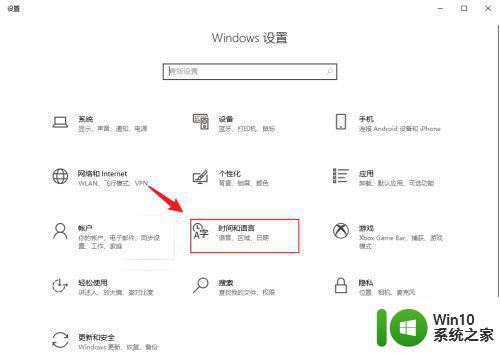
3、在打开的页面中,点击【语言】,点击【中文(简体)】,点击【选项】,如图所示:
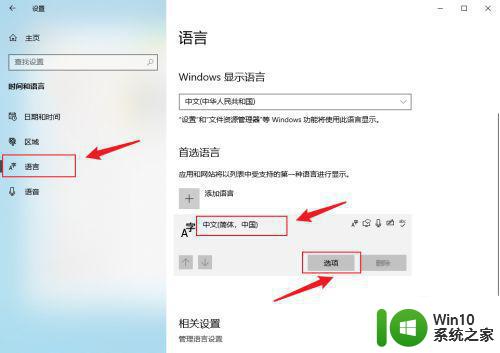
4、找到【微软拼音】,点击【选项】,如图所示:
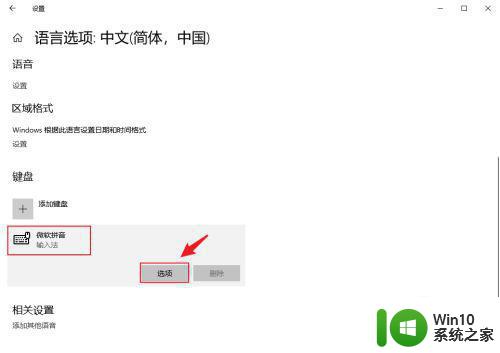
5、在微软拼音页面,点击【常规】,如图所示:
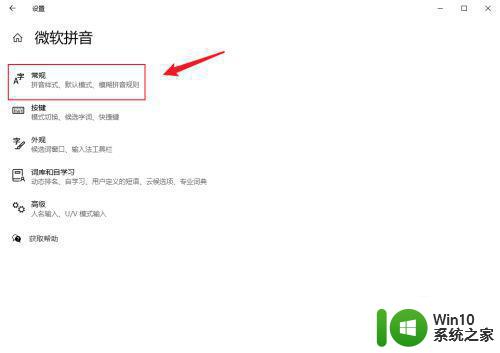
6、在常规设置中,找到【兼容性】,点击下面的开关按钮,如图所示:
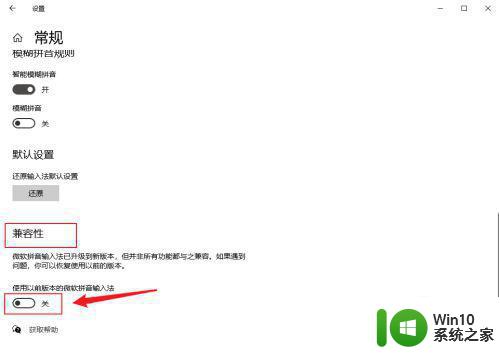
7、在弹出的选项中,点击【确定】,如图所示:
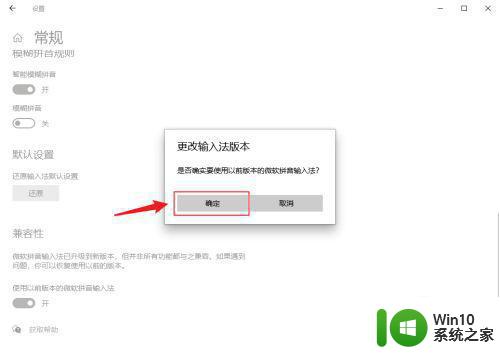
8、兼容性开关打开后,中文输入恢复完成,如图所示:
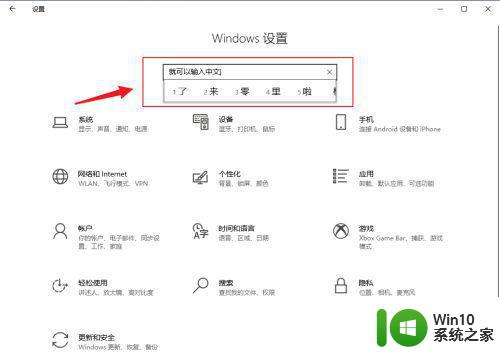
以上就是win10系统中文输入失效怎么办的全部内容,如果你也遇到了同样的情况,可以参照小编的方法来处理,希望这些方法对你有所帮助。