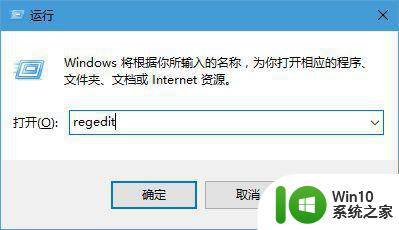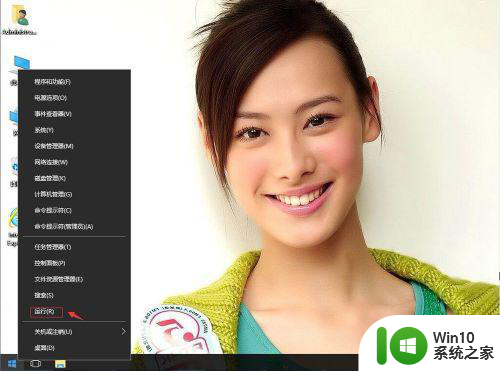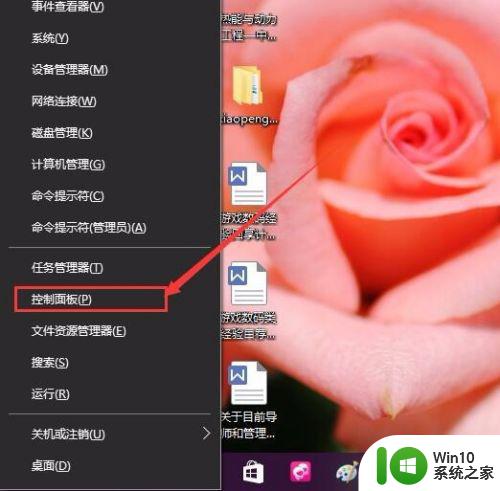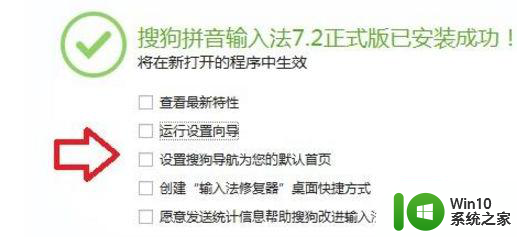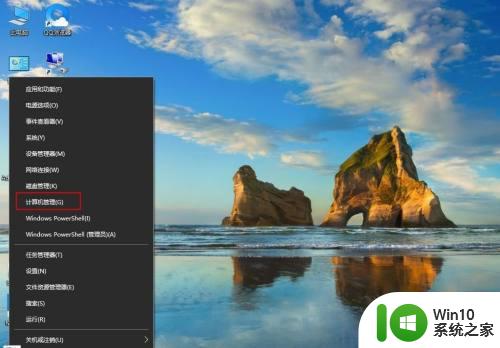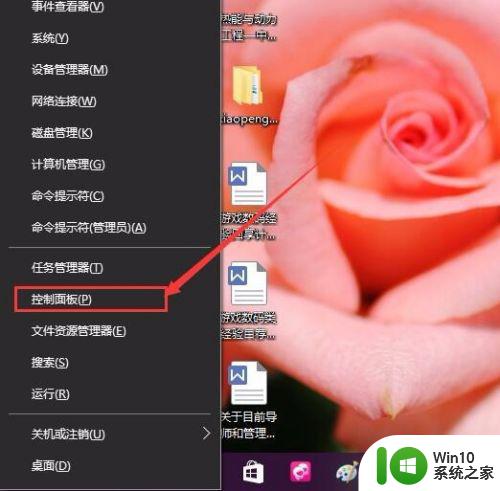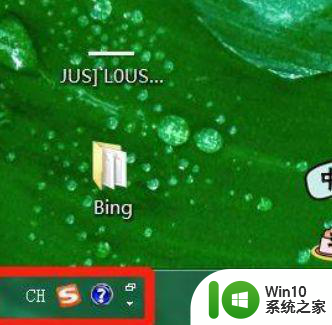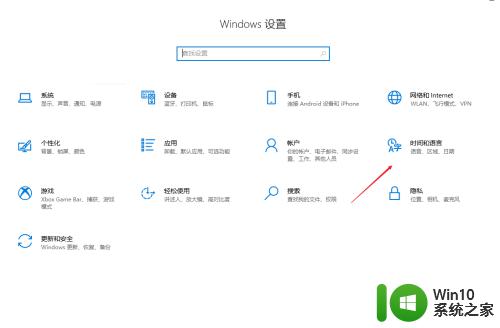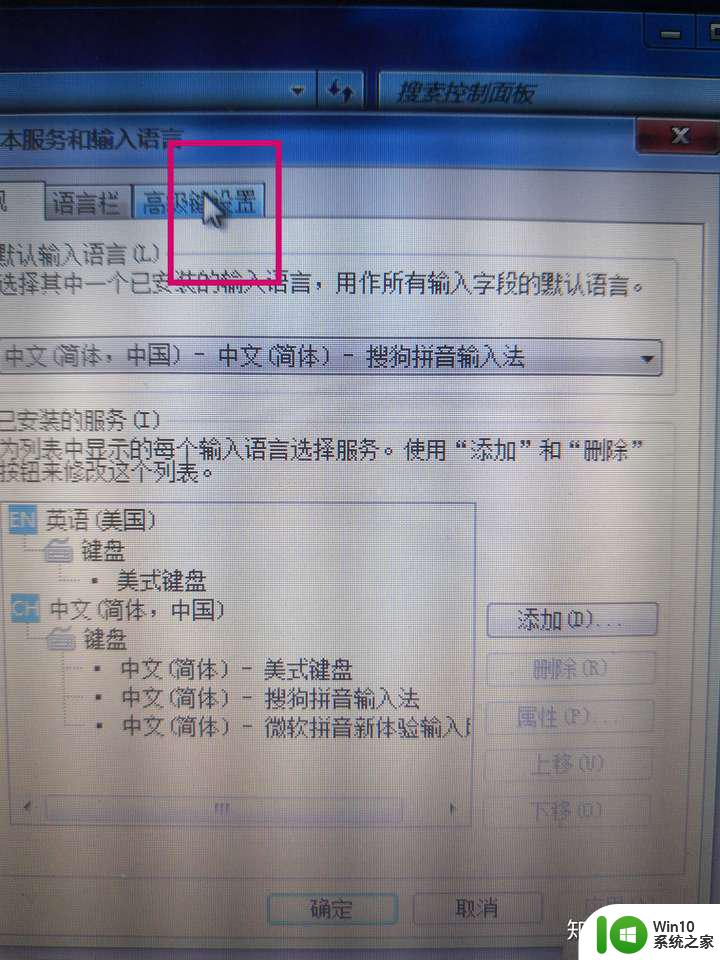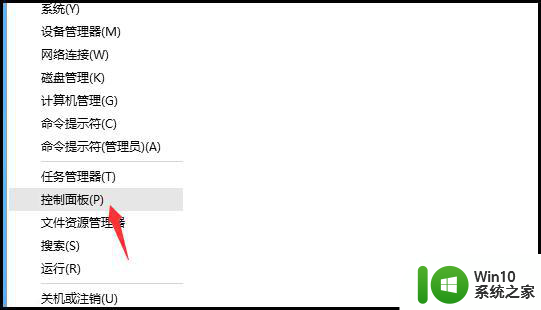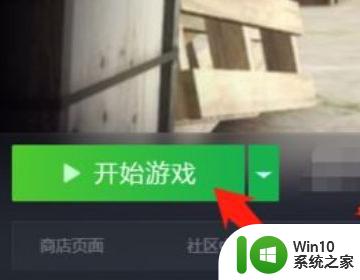win10浏览器输入法不能输入中文怎么解决 win10浏览器中文输入法无法使用怎么办
在使用Win10浏览器时,有时候会遇到无法输入中文的情况,这让我们感到非常困扰,不必担心因为这个问题是可以解决的。接下来我们将探讨一些解决方案,帮助您解决Win10浏览器中文输入法无法使用的困扰。无论是通过调整设置、更新输入法程序还是重新安装输入法,我们将尽力帮助您解决这个问题,让您能够愉快地在Win10浏览器中输入中文。
具体方法:
方法一
1、使用“Windows+R”快捷键打开运行窗口,输入“regedit” ,然后点击确定打开注册表
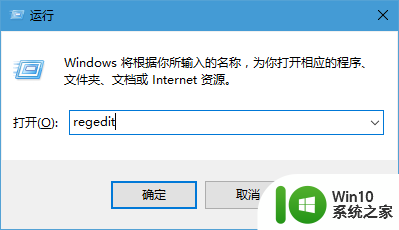
2、在注册表左侧依次展开:HKEY_LOCAL_MACHINE/SOFTWARE/Microsoft/Windows/CurrentVersion/ Policies/System ,在右侧找到“EnableUIPI”将其删除
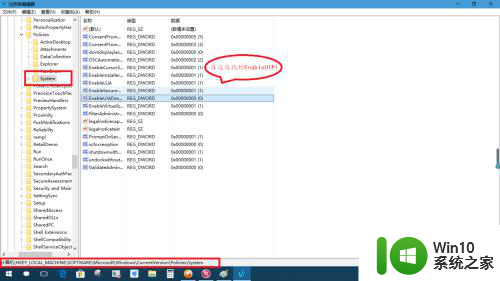
3、调出任务管理器,重启“Windows 资源管理器”
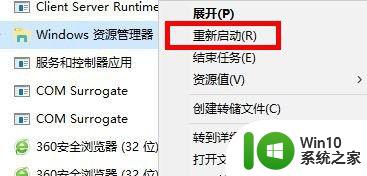
方法二
1、右击“此电脑”,选择“管理”
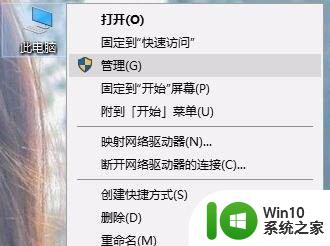
2、左侧菜单中依次展开:系统工具>> 任务计划程序 Microsoft >> Windows >>TextServicesFramework
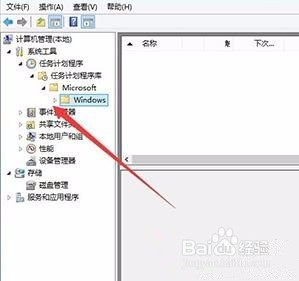
3、右侧右击 MsCtrMonitor ,选择“启用”
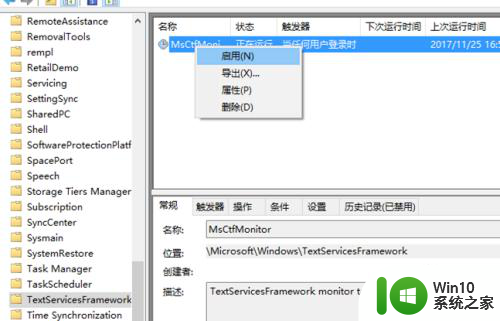
以上就是win10浏览器输入法不能输入中文怎么解决的全部内容,还有不懂得用户就可以根据小编的方法来操作吧,希望能够帮助到大家。