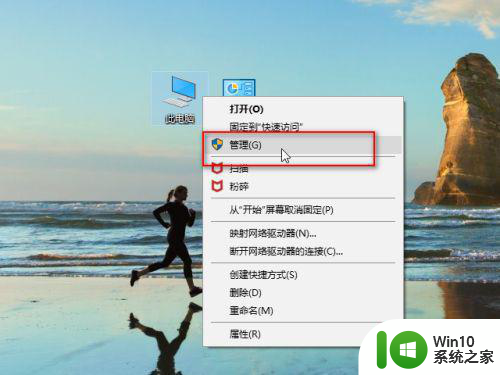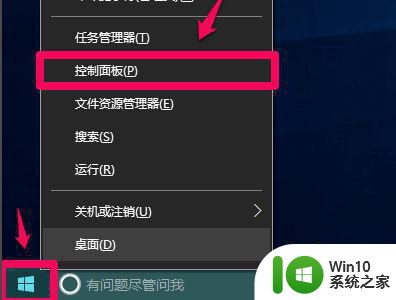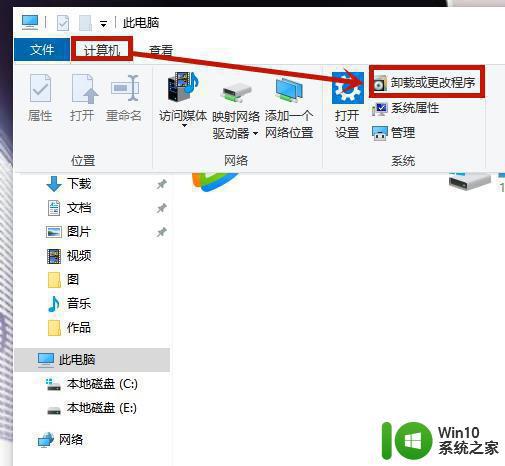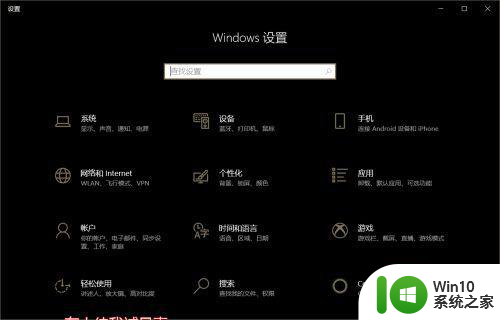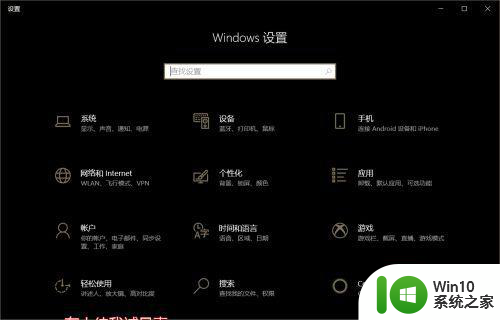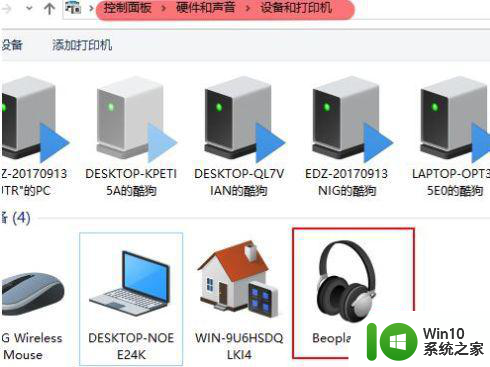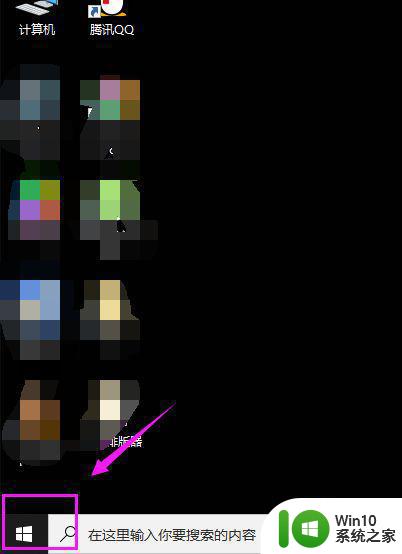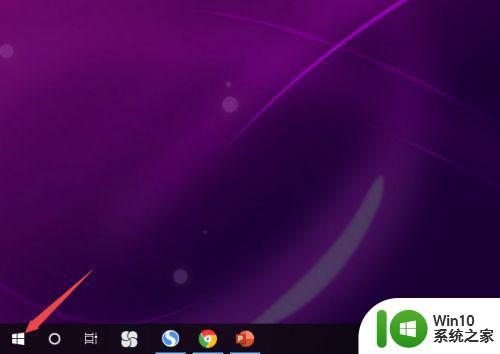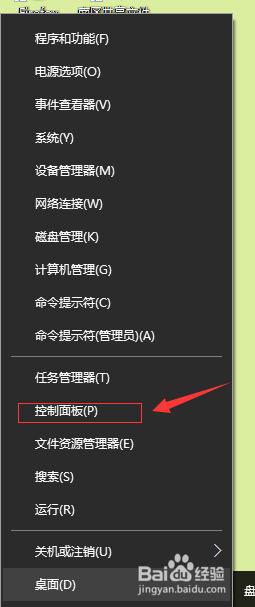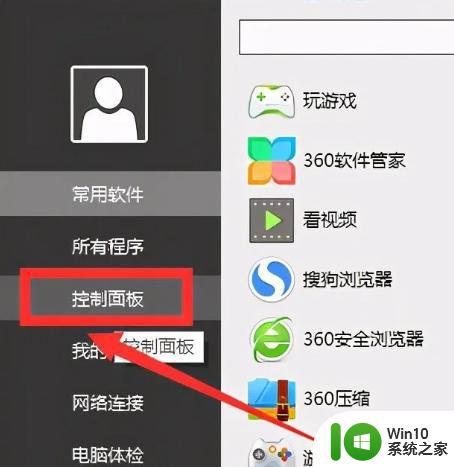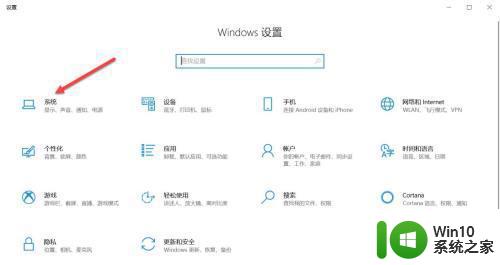win10耳机插电脑上说不了话修复方法 Win10耳机插电脑无声音解决方法
更新时间:2024-10-23 11:54:34作者:yang
Win10耳机插电脑上说不了话是一个常见的问题,很多用户在使用耳机时都会遇到这样的情况,这种问题可能是由于系统设置错误、驱动程序问题或者硬件故障所致。在解决这个问题时,我们可以尝试通过一些简单的方法来修复,以确保耳机能够正常使用并享受高质量的音频体验。接下来我们将介绍一些Win10耳机插电脑无声音的解决方法,帮助您轻松解决这一问题。
具体方法:
1、打开电脑左下角的“开始”按钮。
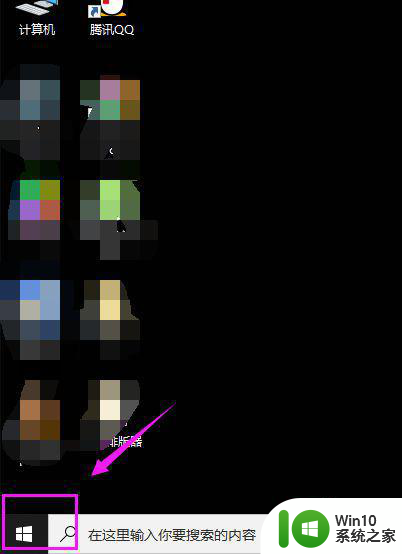
2、点击“设置”。
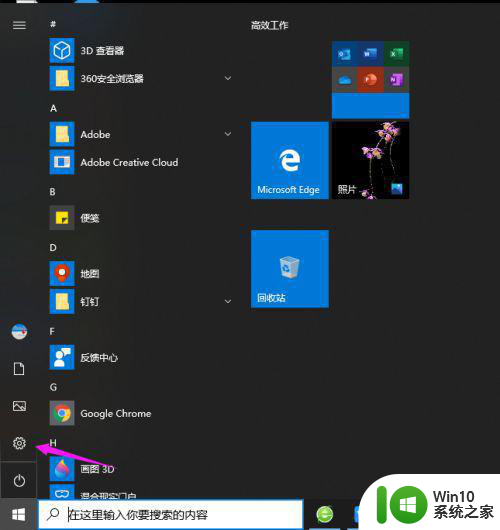
3、点击“系统”。
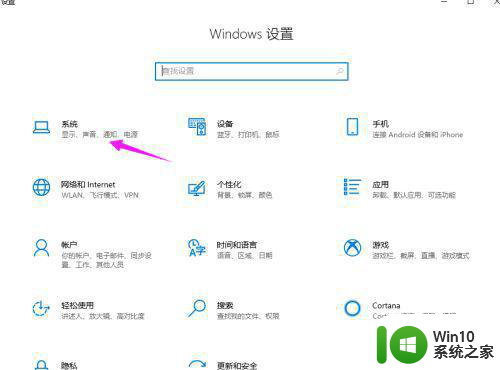
4、点击左侧的“声音”。
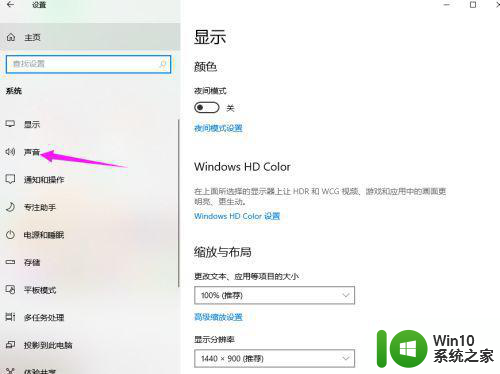
5、点击“声音控制面板”。
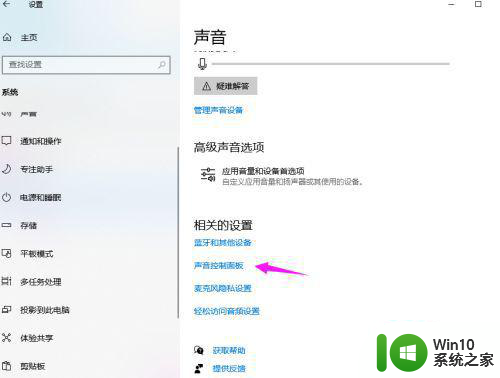
6、点击上方的“录制”。
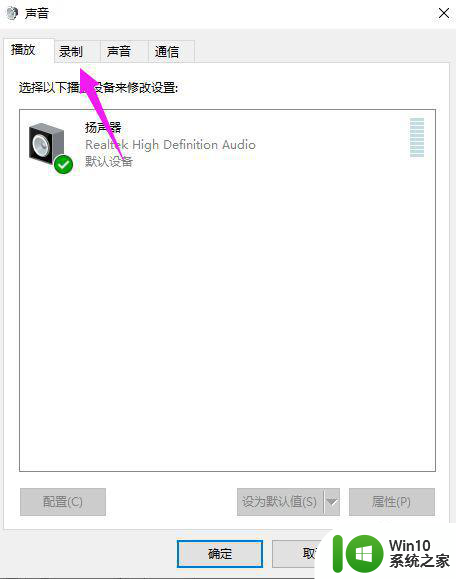
7、点击“麦克风”再点击下方的“属性”。
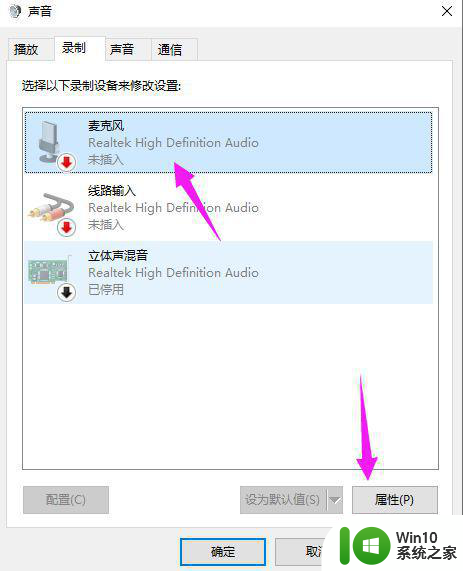
8、如果是静音,点击取消掉,确保麦克风的音量不要在最左边。
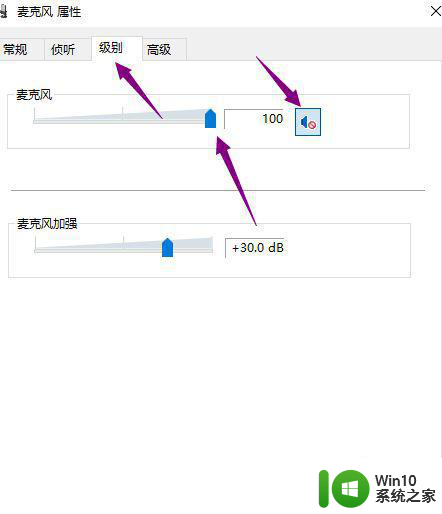
9、点击“确定”即可。
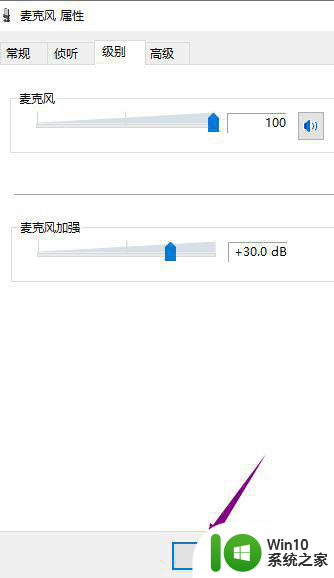
以上就是win10耳机插电脑上说不了话修复方法的全部内容,有需要的用户就可以根据小编的步骤进行操作了,希望能够对大家有所帮助。