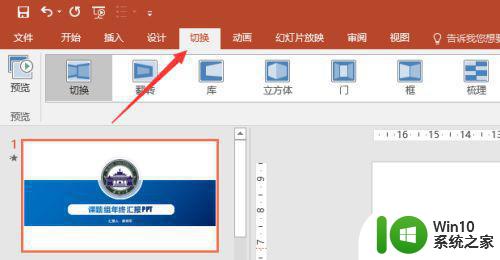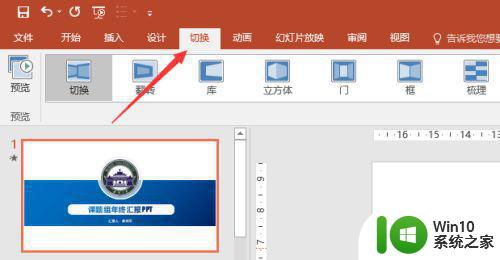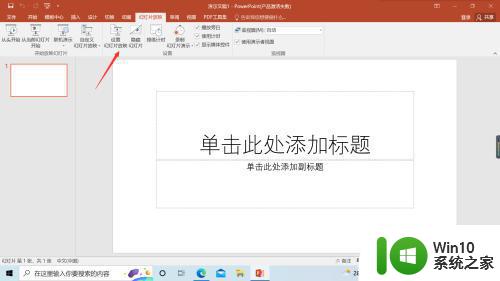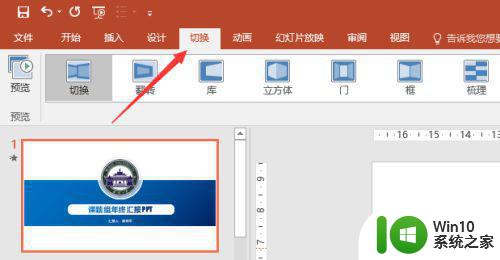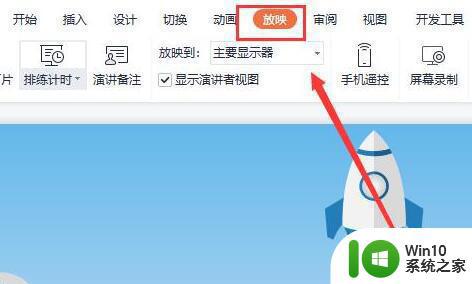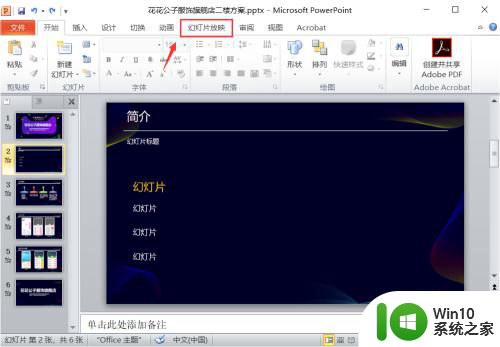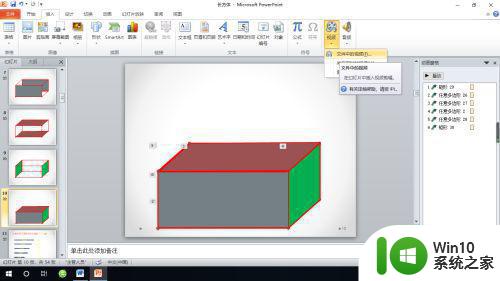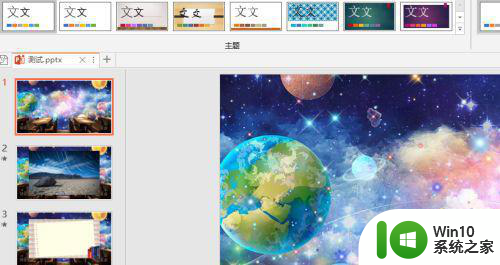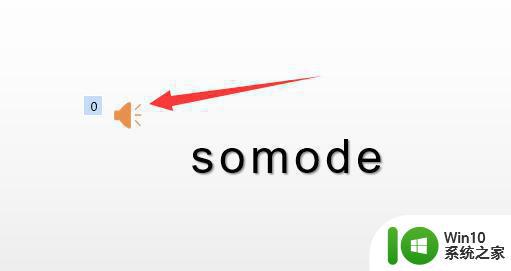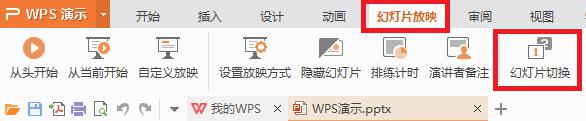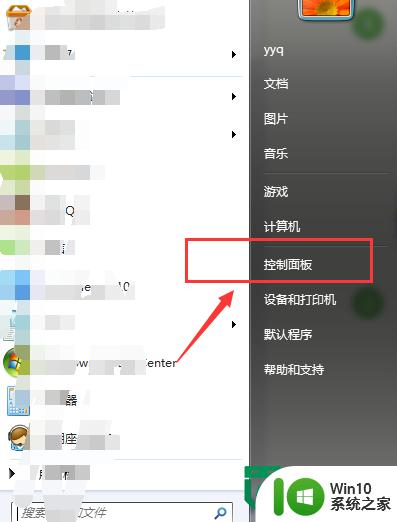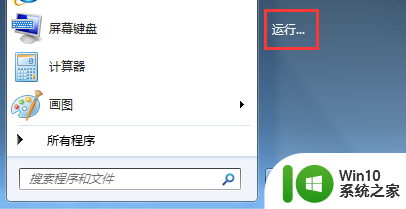怎么一键取消ppt自动播放 ppt自动播放取消方法
在使用PowerPoint制作演示文稿时,自动播放功能可能会给我们带来一些困扰,当我们希望手动控制每一页的呈现速度时,自动播放可能会打破我们的计划。幸运的是取消PPT自动播放只需简单的一键操作即可解决问题。本文将介绍一种简便的方法来取消PPT自动播放,让我们能够更加自由地掌控演示文稿的呈现过程。无论是在教学、演讲还是商务活动中,这一方法都可以帮助我们提升演示效果,让观众更好地理解和吸收我们的内容。让我们一起来了解这个简单而实用的PPT自动播放取消方法。
操作方法:
1.首先,准备好一份ppt文档。这里,我们以Microsoft Office PowerPoint 2013为例进行演示。

2.Microsoft Office PowerPoint 2013的工具栏如图所示。在这里,我们主要用到的是“切换”和“放灯片放映”两个选项卡下的内容。

3.选中“切换”选项卡,在右侧可以看到“换片方式”。这里,有两种换片方式:一是单击鼠标时进行换片,用于手动换片;二是设置自动换片时间,用于自动播放。在这里,我们把换片方式统一改为“单击鼠标时”。

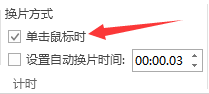
4.“切换”中的“换片方式”是针对每一张幻灯片而言的,因此。需要把所有幻灯片的换片方式都改成“单击鼠标时”。
5.改好之后,切换到“幻灯片放映”选项卡,选择该选项卡下的“设置幻灯片放映”。

6.将其中的“换片方式”改为“手动”,并点击“确定”保存修改。
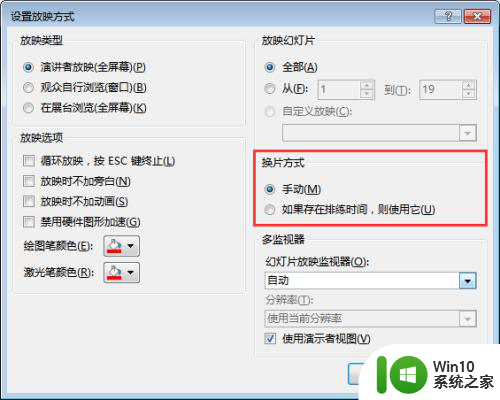
7.以上操作完成后,保存幻灯片,在重新放映。这时,ppt的自动播放就已经取消了。通过鼠标单击或者鼠标滚轮,可以手动控制幻灯片的播放。
以上就是如何取消PPT自动播放的全部内容,如果您遇到类似的情况,按照小编的方法即可解决问题。