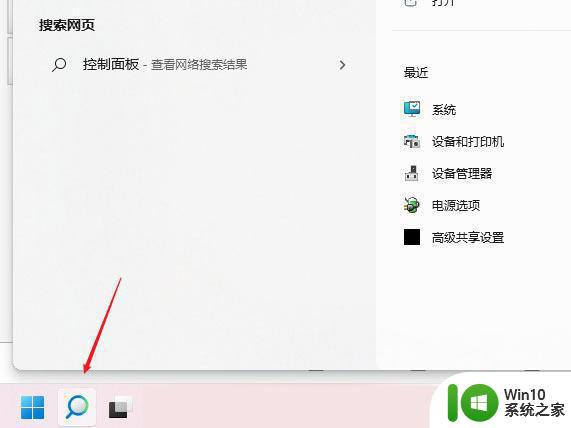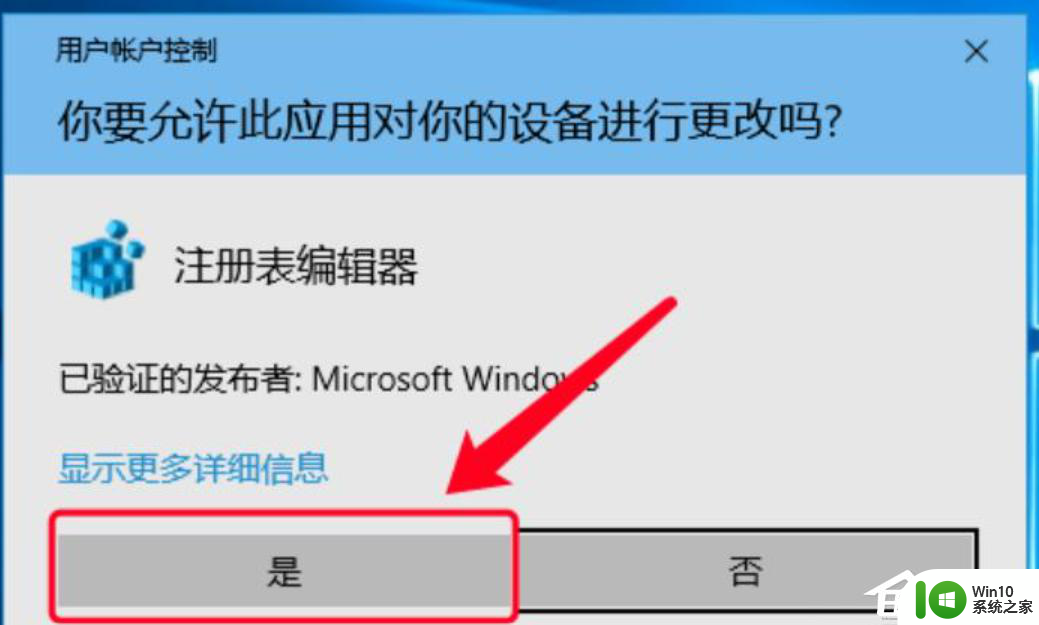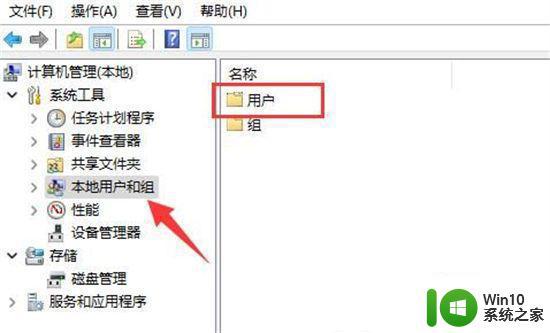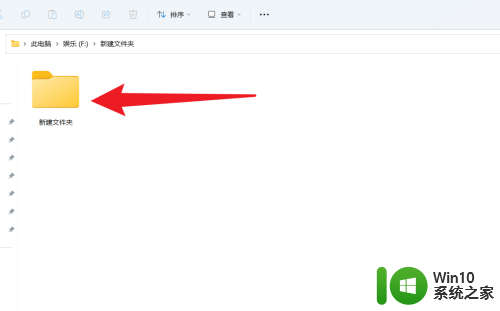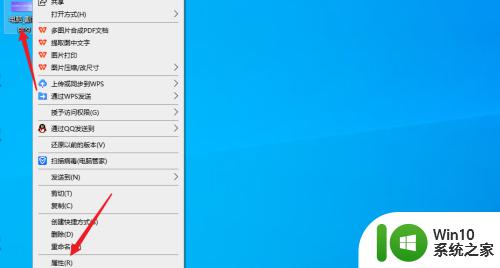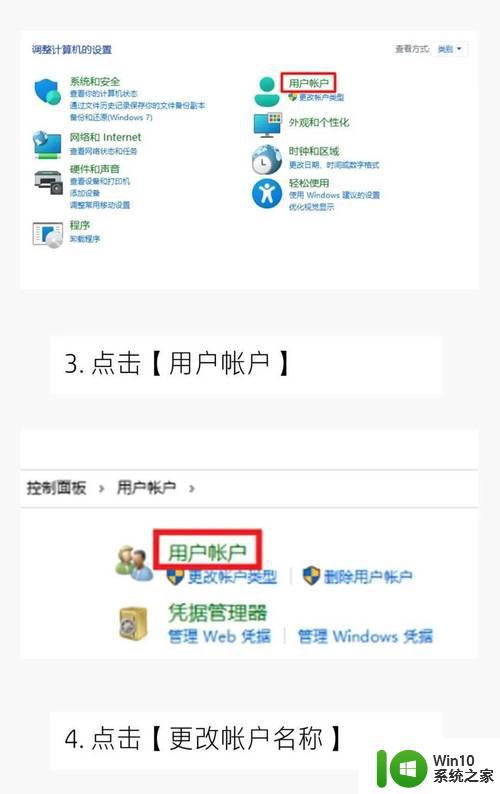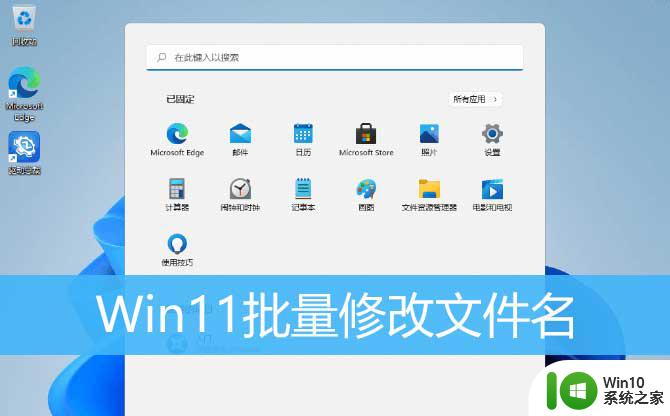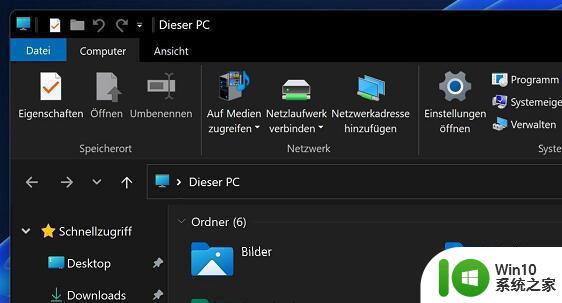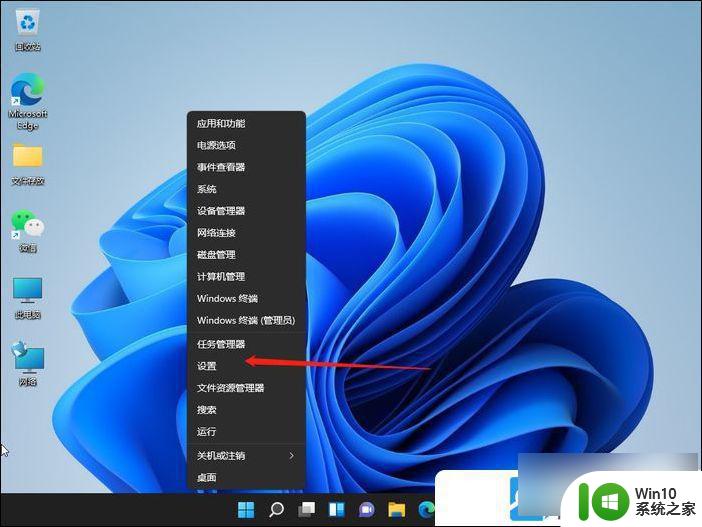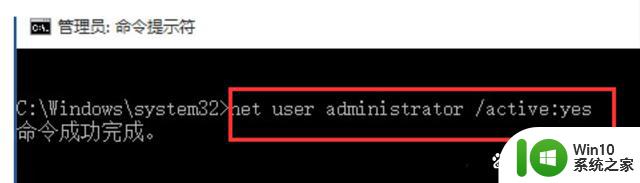win11 hosts文件修改教程 win11 hosts文件修改步骤教程
win11 hosts文件修改教程,在使用Windows 11操作系统时,我们可能会遇到一些需要修改hosts文件的情况,hosts文件是一个重要的系统文件,它用于将域名映射到IP地址,以实现网络访问。由于某些原因,我们可能需要手动修改hosts文件来达到一些特定的目的。在本文中将为大家介绍Win11下hosts文件的修改教程及步骤,以帮助大家更好地理解和操作这一过程。无论是为了解决网络访问问题还是其他需求,掌握hosts文件的修改技巧都是很有必要的。接下来我们将深入探讨这个话题,为大家提供详细的指导和操作步骤。
具体操作如下:
1、Win11 hosts文件目录:【C:WindowsSystem32driversetc】;
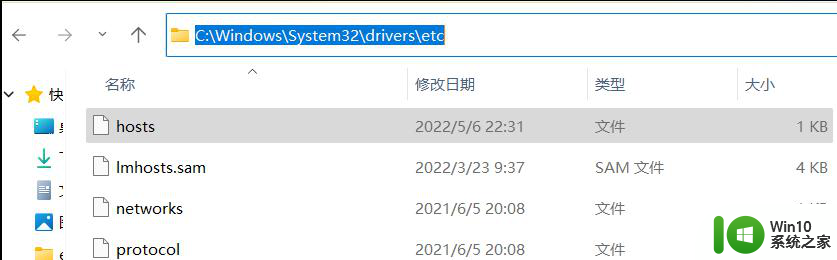
2、选中【hosts文件】后,点击【右键】,打开的菜单项中,选择【属性】,打开hosts 属性窗口;
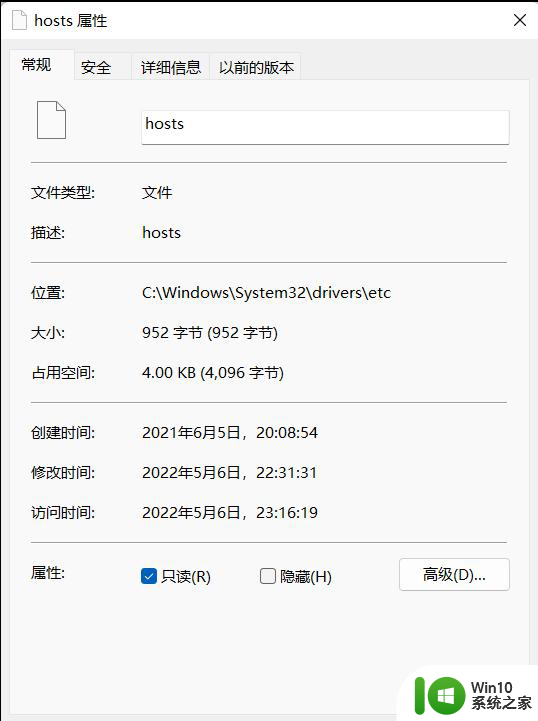
3、默认权限为只读状态,【取消勾选】;
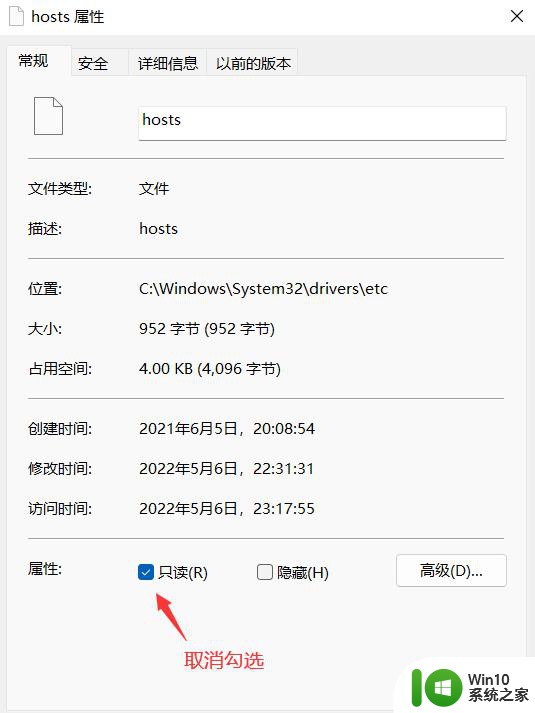
4、切换到【安全】选项卡,然后点击【编辑】;
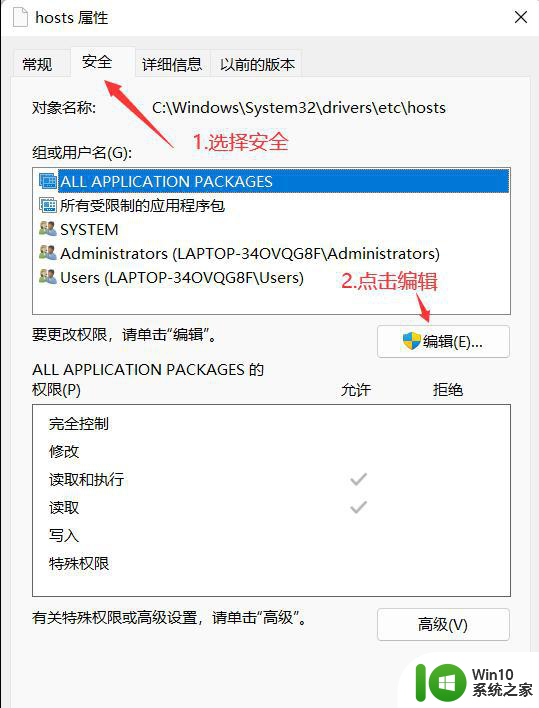
5、hosts 的权限窗口,勾选允许【修改】,以及【读取写入】;
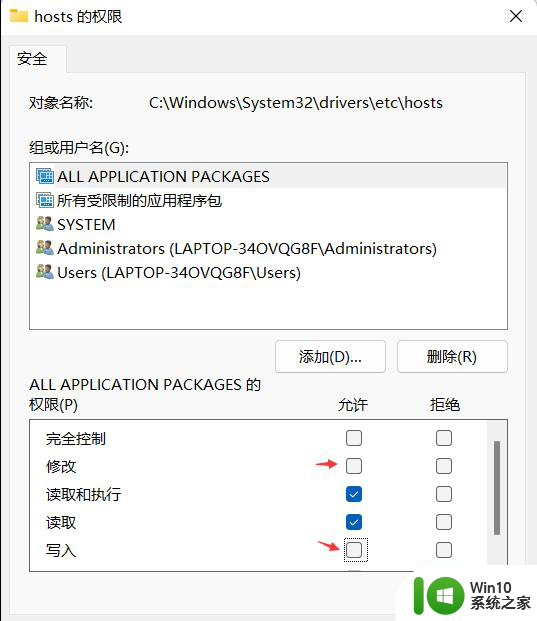
6、接着,点击【确定】;
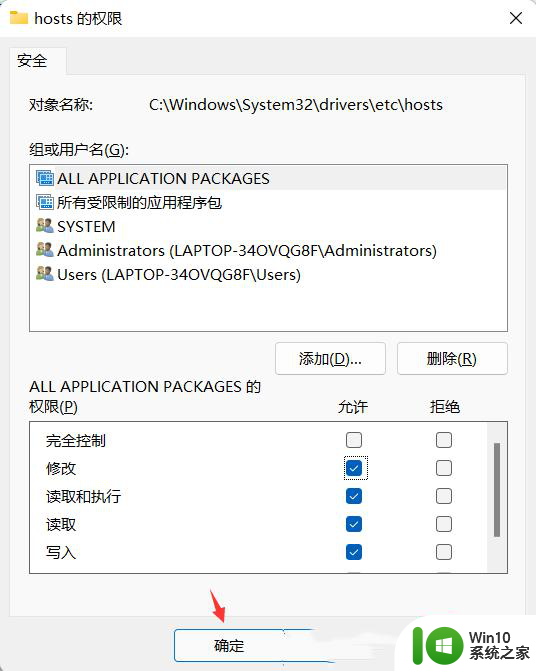
7、Windows 安全中心提示,你将要更改系统文件夹的权限设置,这样会降低计算机的安全性,并导致用户访问文件时出现问题。要继续吗?点击【是】;
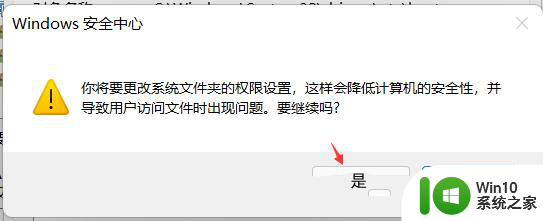
用记事本打开hosts文件修改
8、首先,按键盘上的【Win+S】组合键,或点击任务栏上的【搜索图标】,顶部搜索框,输入【记事本】,然后点击以管理员的身份打开【记事本应用】;
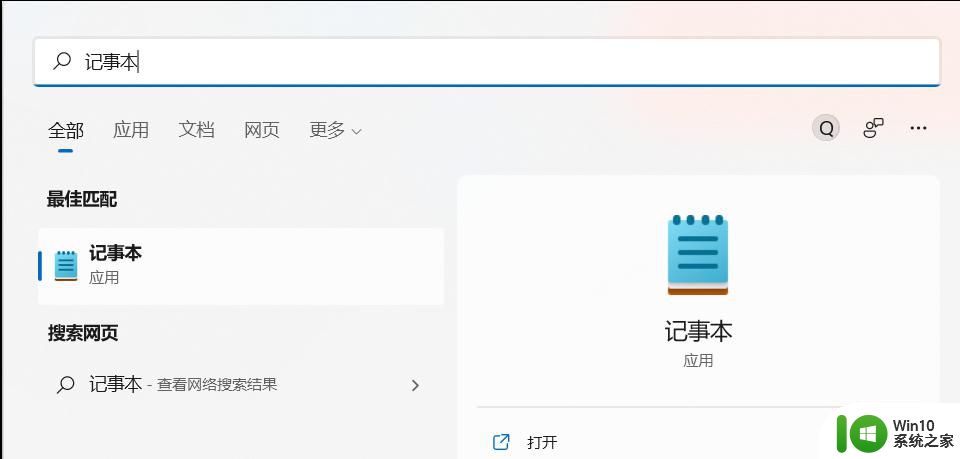
9、这样,就可以打开记事本文件了;
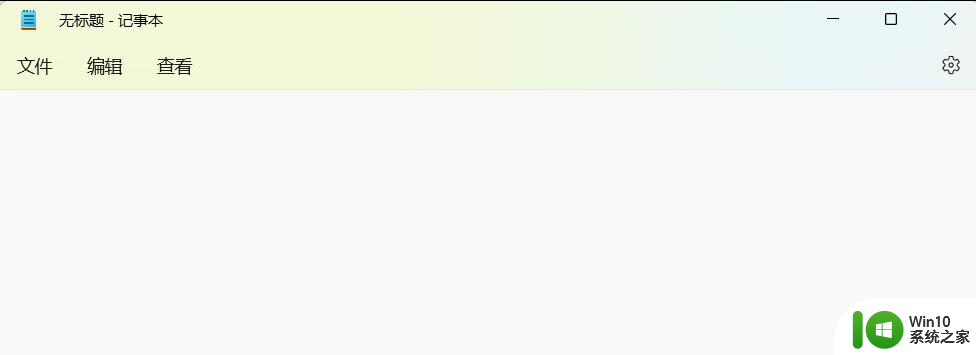
10、接着,点击左上角的【文件】,在打开的下拉项中,选择【打开】;
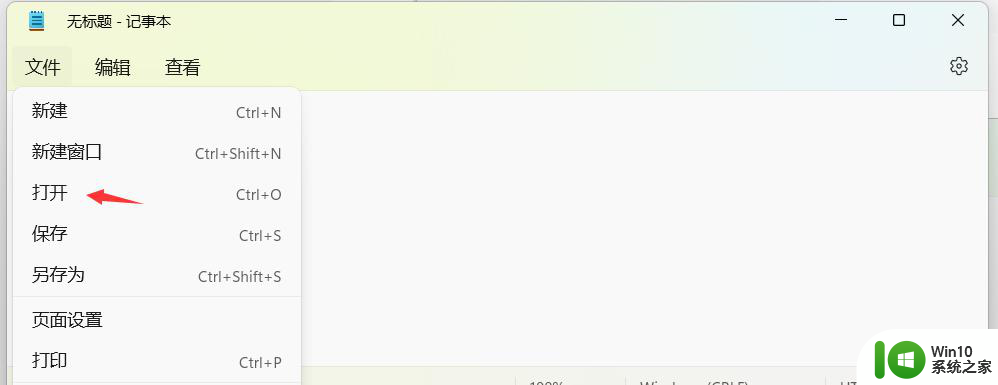
11、定位到【C:WindowsSystem32driversetc】,找到hosts文件;
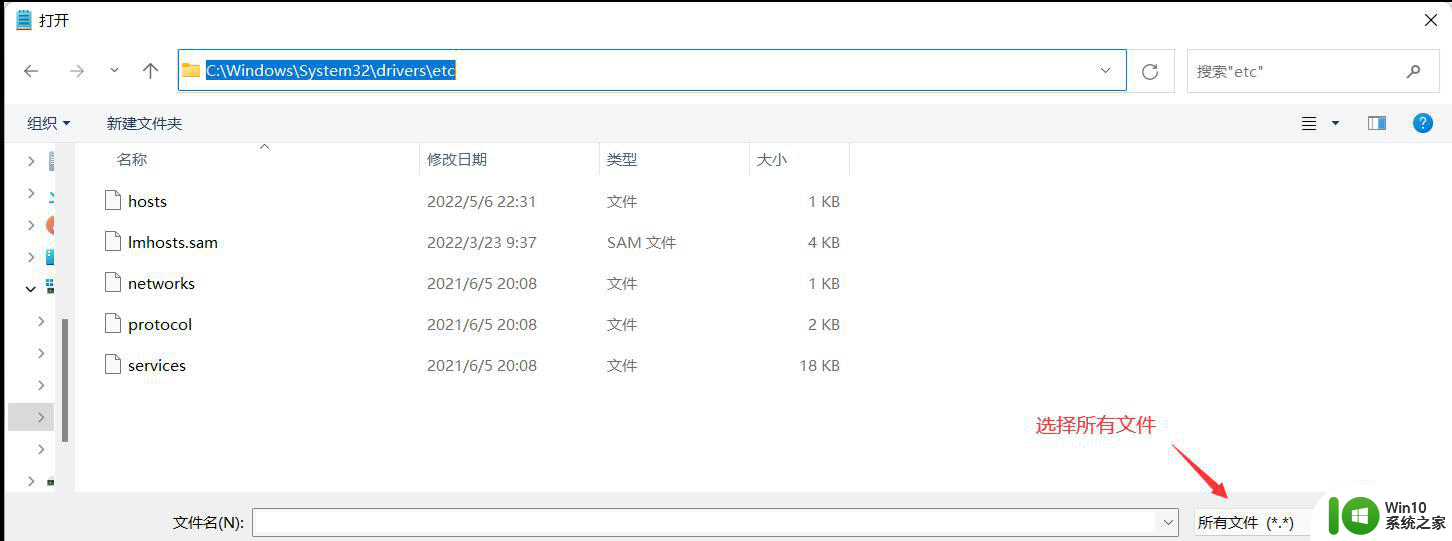
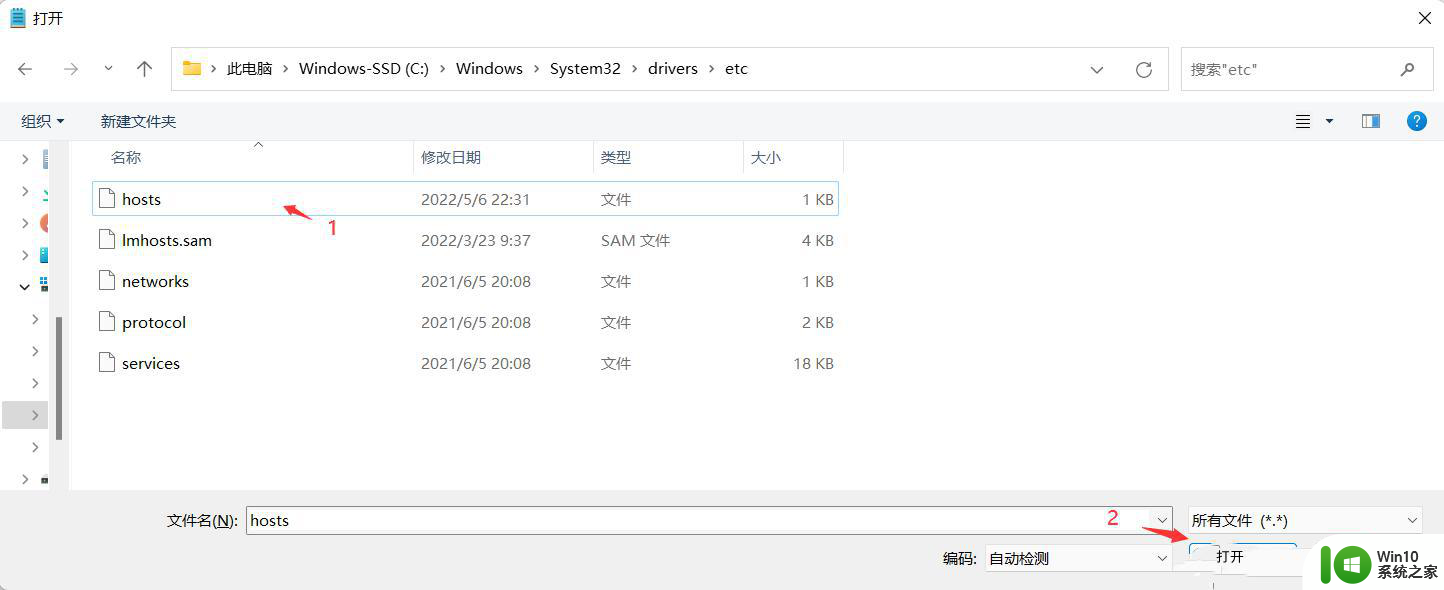
12、最后,就可以打开【hosts文件】了。
以上是win11 hosts文件修改教程的全部内容,如果您遇到相同的问题,可以参考本文中介绍的步骤进行修复,希望对大家有所帮助。