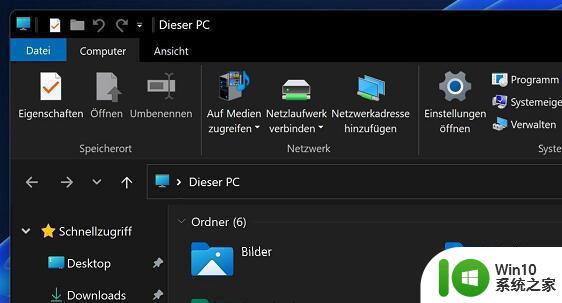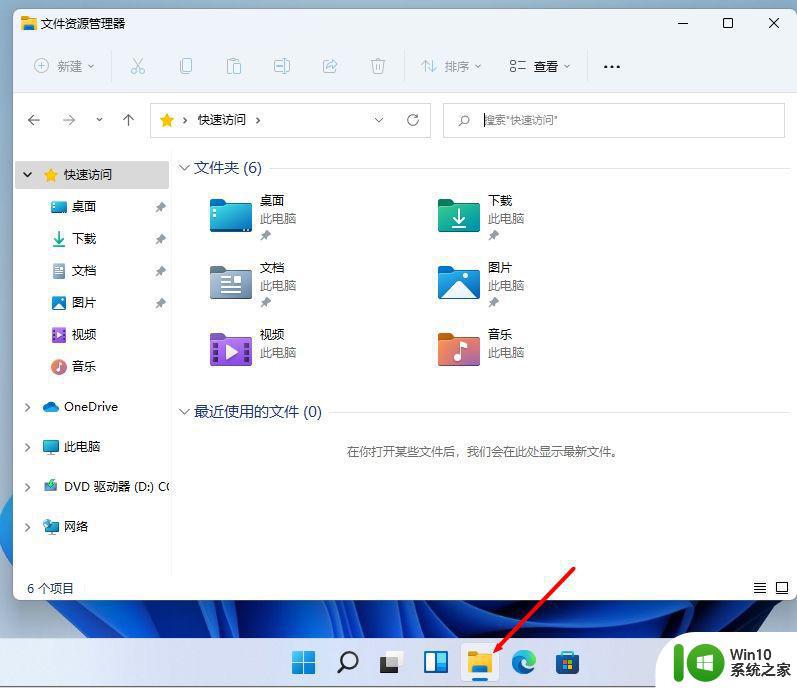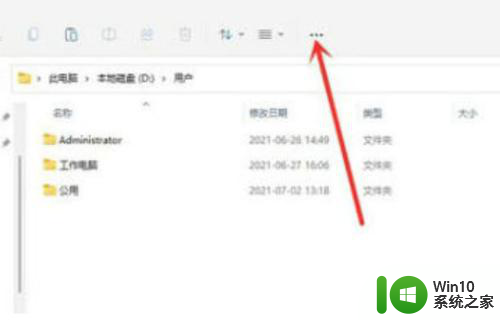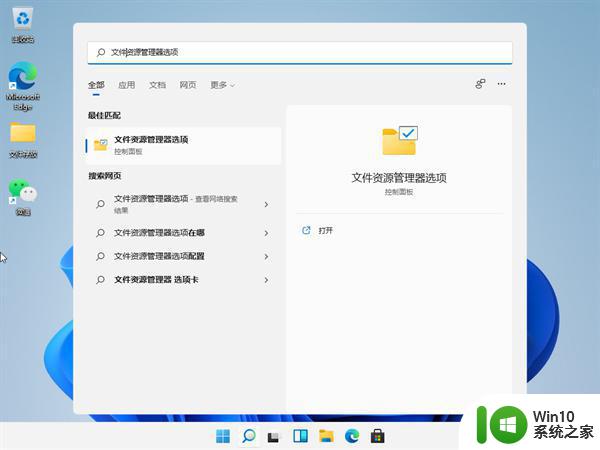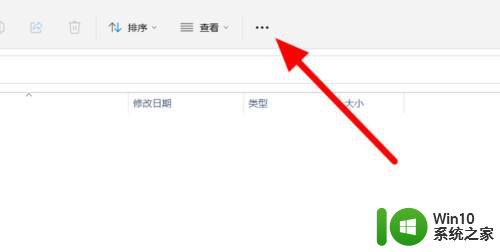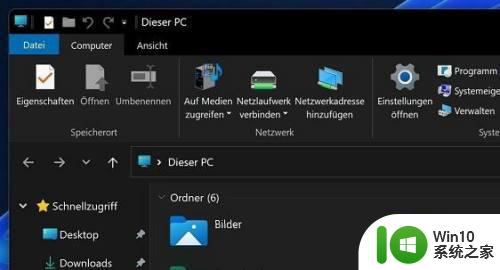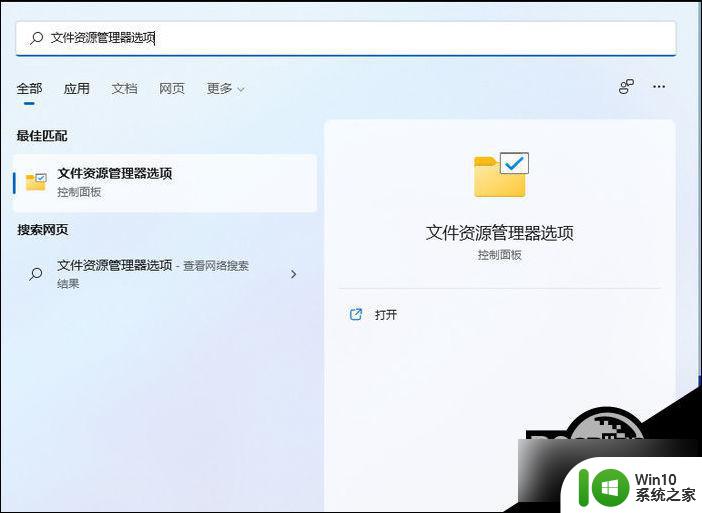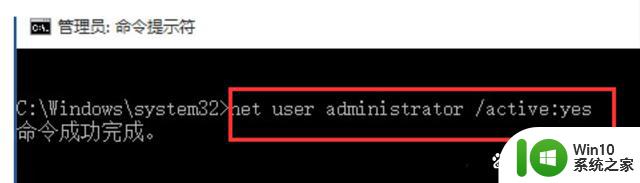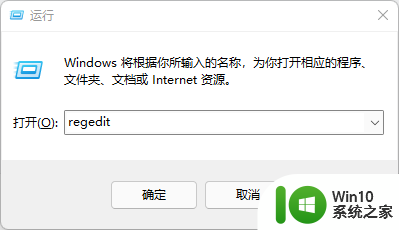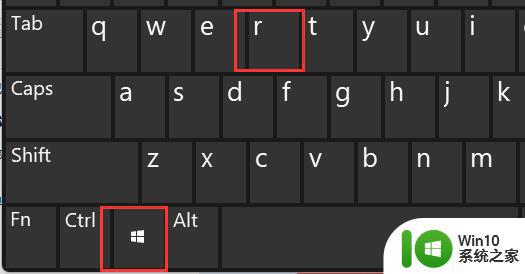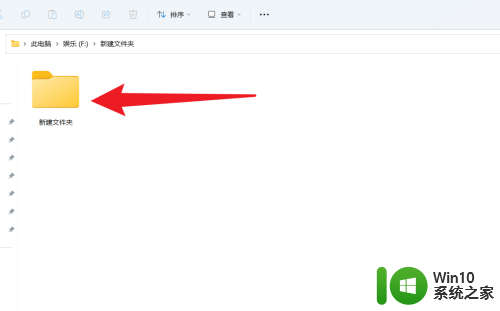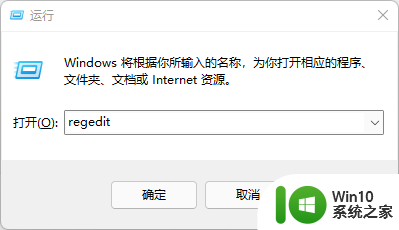win11怎样批量改文件后缀 Win11批量修改文件名和后缀名的技巧
在日常使用电脑的过程中,我们经常会遇到需要批量修改文件名和后缀名的情况,无论是为了整理文件夹结构,还是为了方便文件分类和管理,这项技巧都是非常实用的。而Win11系统为我们提供了一种简便的方法来实现这一目标。通过Win11的批量改文件后缀功能,我们可以轻松地修改多个文件的后缀名,省时省力。Win11还提供了批量修改文件名的选项,让我们能够快速地调整文件名的格式和命名规则。在这篇文章中我们将探讨Win11系统中批量修改文件名和后缀名的技巧,帮助大家更高效地处理文件管理的任务。
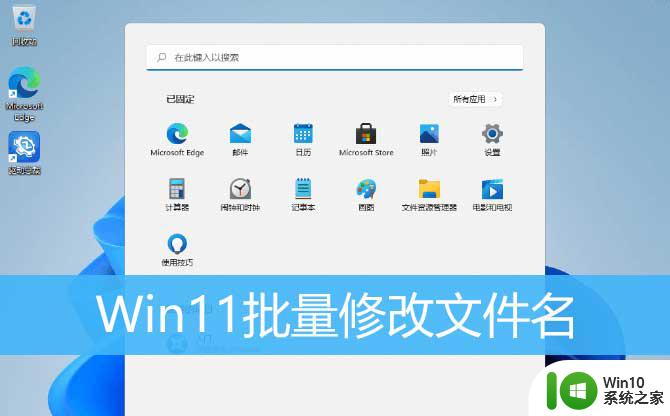
Win11批量修改文件名1、文件太多的情况下,如果一个个来修改文件名。会是个很麻烦,还有浪费时间的事情;
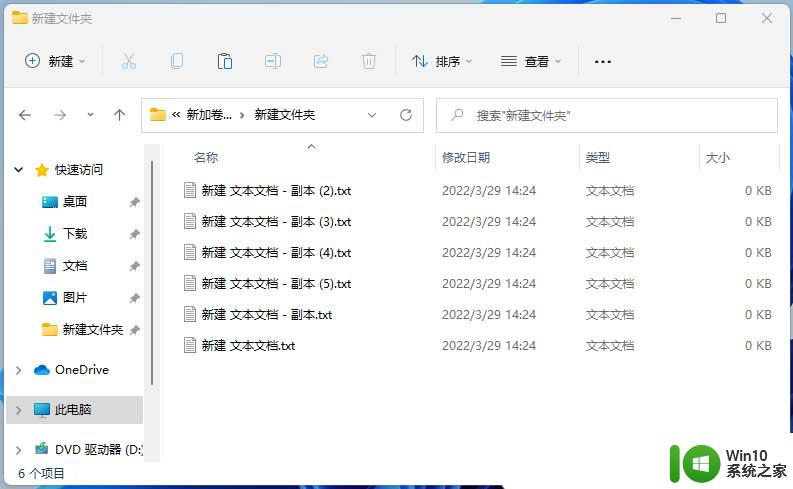
2、右键空白处,在打开的菜单项中。选择新建文本文档,并输入以下代码:
@echo offset a=00setlocal EnableDelayedExpansionfor %%n in (*.txt) do (set /A a+=1ren "%%n" "一键重装系统文章!a!.txt"
注:画红线的地方,是可以自行修改的参数,.txt文件格式和想要修改为的文件名,!a!为编号,不需要更改。
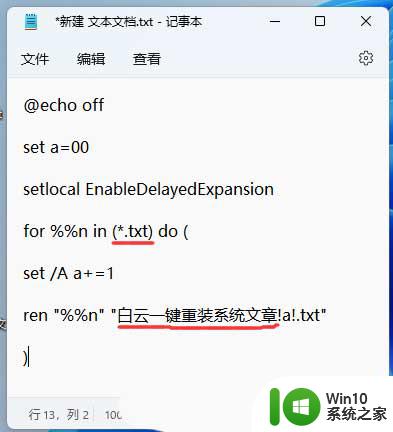
3、另存为这个文件到需要批量修改文件名的文件夹,自定义个文件名。编码要选择为ANSI,再点击保存;
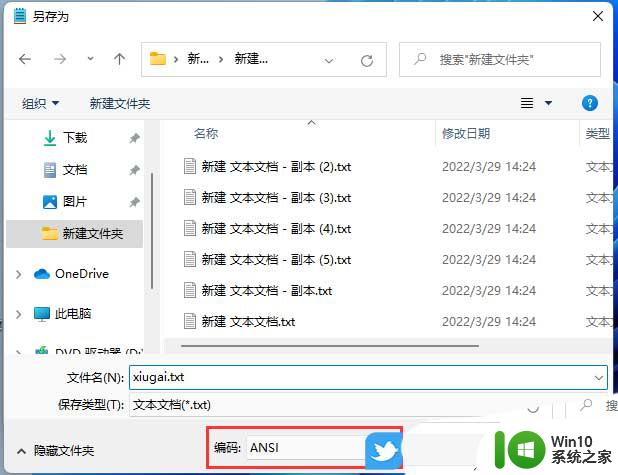
4、对刚才的文件进行重命名,修改后缀为 .bat 的批处理程序;
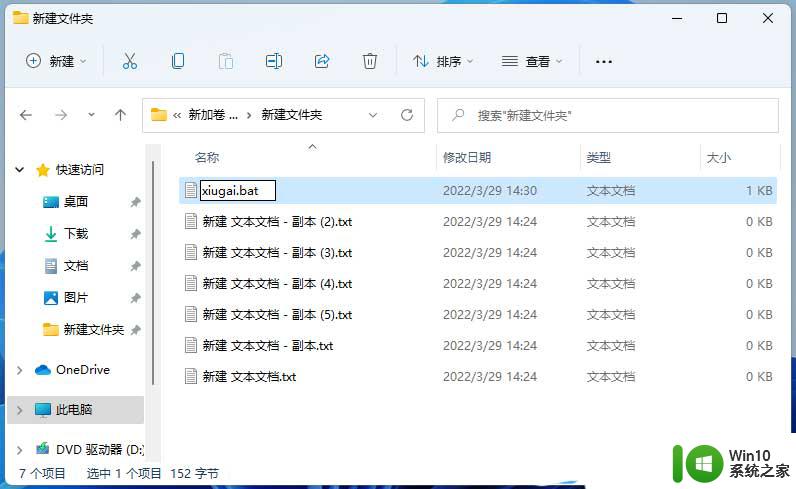
5、双击这个名称为 xiugai.bat 批处理程序,即可对文件名完成批量修改;
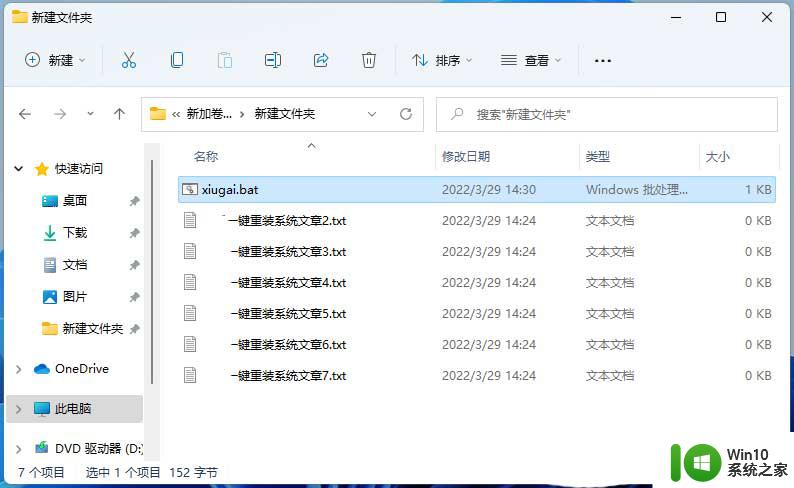
Win11批量修改文件后缀名1、右键空白处,在打开的菜单项中。选择新建文本文档,并输入以下代码:
ren *.txt *.mkv
意思是将后缀名为 .txt 的文件改为 .mkv文件
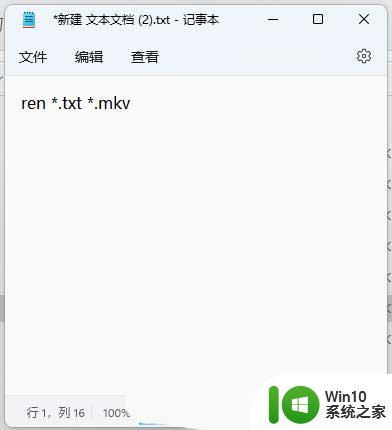
2、对刚才的文件进行重命名,修改后缀为 .bat 的批处理程序;
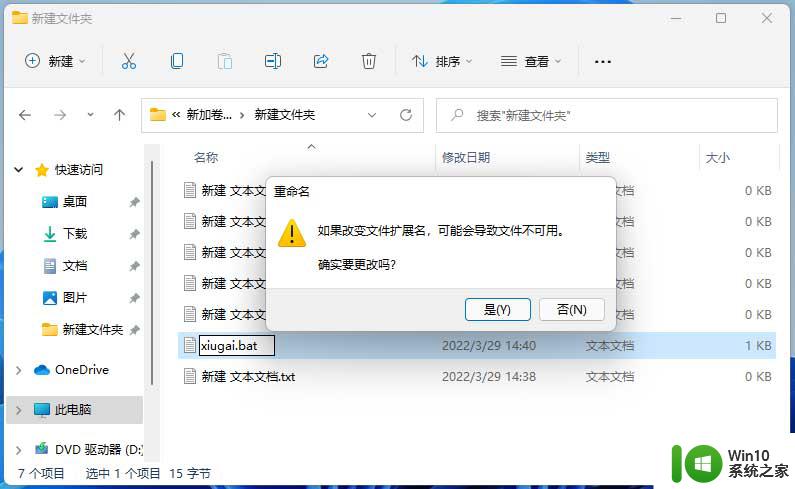
3、双击这个名称为 xiugai.bat批处理程序,即可对文件后缀名完成批量修改;
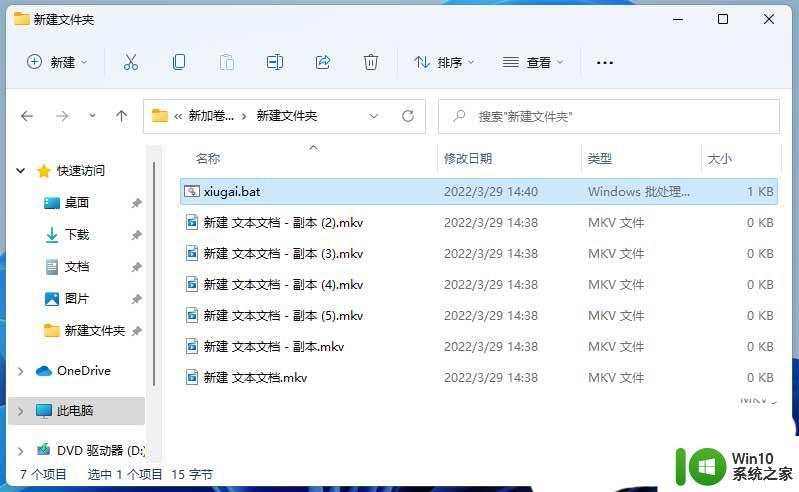
windows11怎么显示文件后缀名? win11显示后缀名的两种方法
Win11用户配置文件怎么设置? win11用户配置文件恢复技巧
win11删除的文件怎么恢复? win11恢复已删除文件的多种方法
以上就是Win11如何批量更改文件后缀的全部内容,如果遇到这种情况,你可以根据小编的操作来解决,非常简单快速,一步到位。