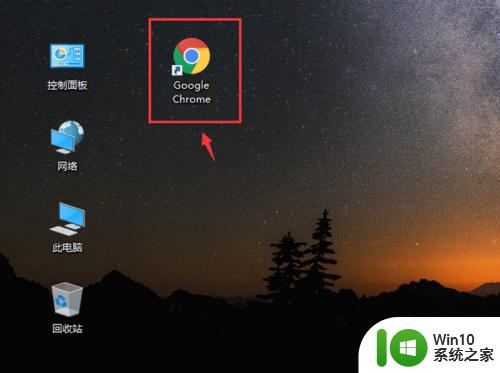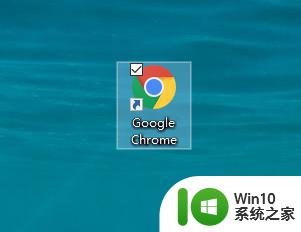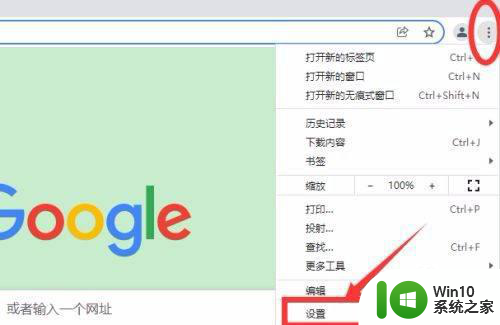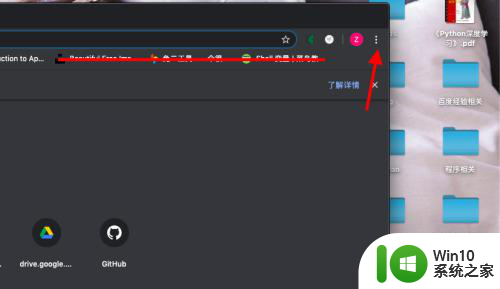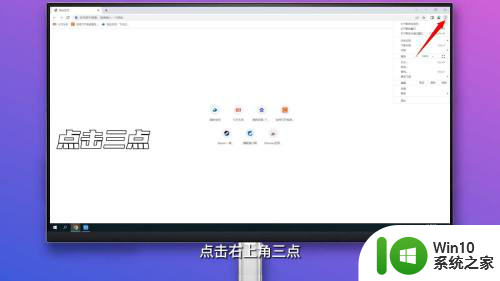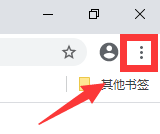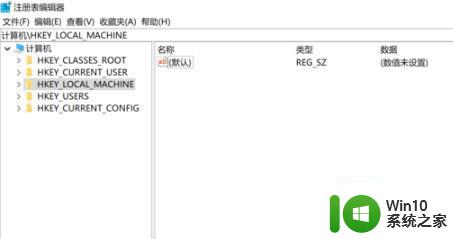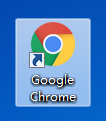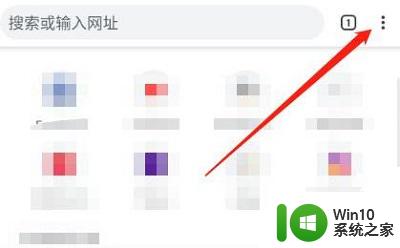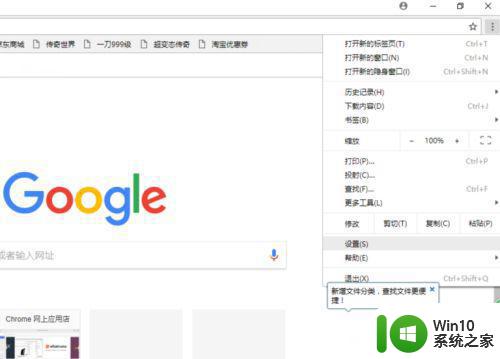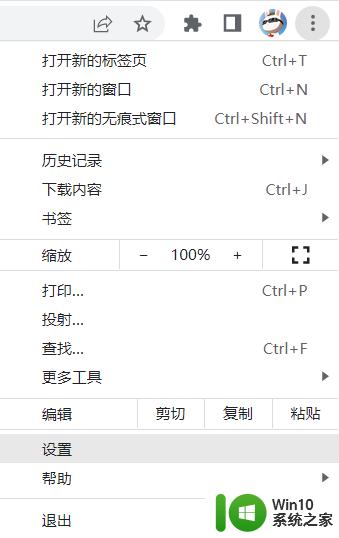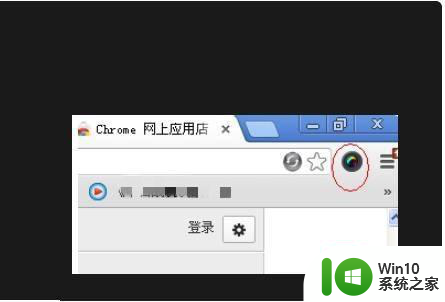谷歌浏览器设置中文的方法 谷歌浏览器如何设置中文界面
现如今谷歌浏览器已成为全球最受欢迎的网络浏览器之一,作为一款功能强大且易于使用的浏览器,谷歌浏览器为用户提供了许多个性化设置选项,其中之一就是设置中文界面。对于那些习惯使用中文进行上网浏览的用户来说,设置浏览器的界面语言为中文无疑会提供更好的使用体验。究竟如何在谷歌浏览器中设置中文界面呢?本文将详细介绍设置谷歌浏览器中文界面的方法,帮助用户轻松实现个性化的浏览器设置。
方法如下:
1、首先打开电脑,在桌面上找到谷歌英文版浏览器并打开。
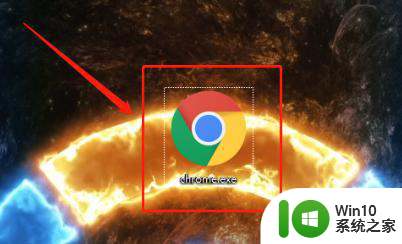
2、进入谷歌浏览器会在右上角找到“三个点”按钮点击,展开下拉列表。
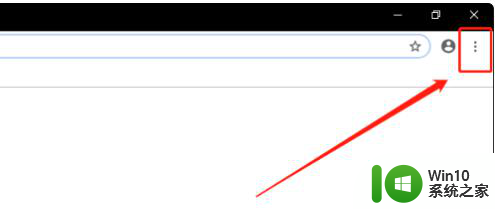
3、在出现的下拉列表中,找到“Settings”选项并点击。
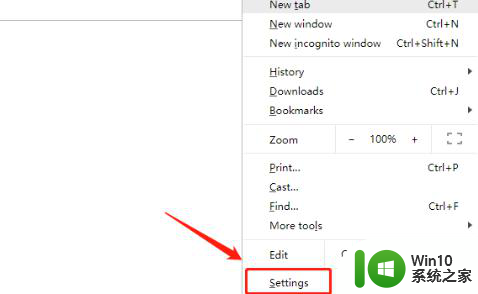
4、进入Settings窗口在,将鼠标滑到最底下找到“Advanced”选项并点击展开下拉列表。
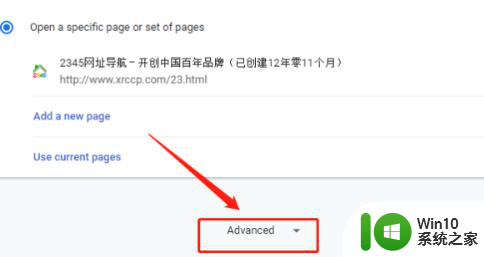
5、然后下滑页面,在页面中找到“Languages”选项并点击。
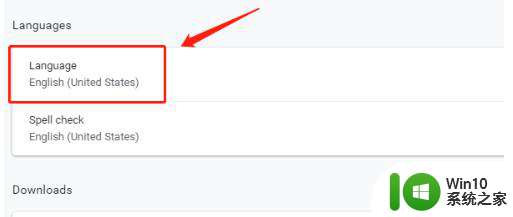
6、点击进入Languages窗口后找到“Chinsese Simplified”选项点击它后面的“三个点”按钮。
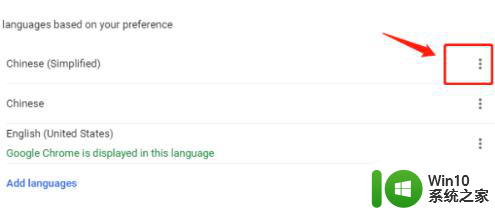
7、在出现的窗口中勾选“Display Googe Chrome in this language”选项。
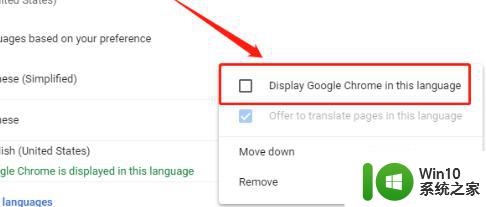
8、勾选完成后点击“重新启动”选项,再次打开浏览器就可以了。
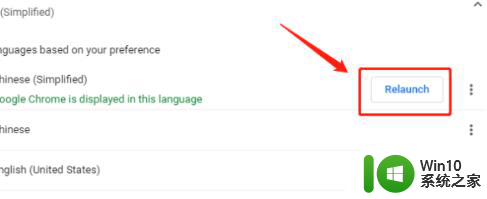
以上就是谷歌浏览器设置中文的方法的全部内容,有出现这种现象的朋友不妨根据我的方法来解决吧,希望对大家有所帮助。