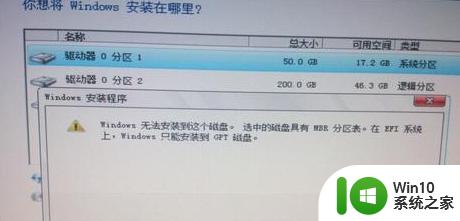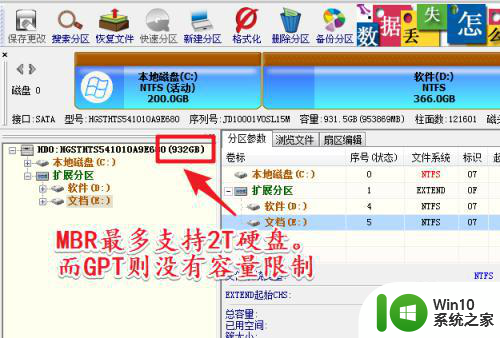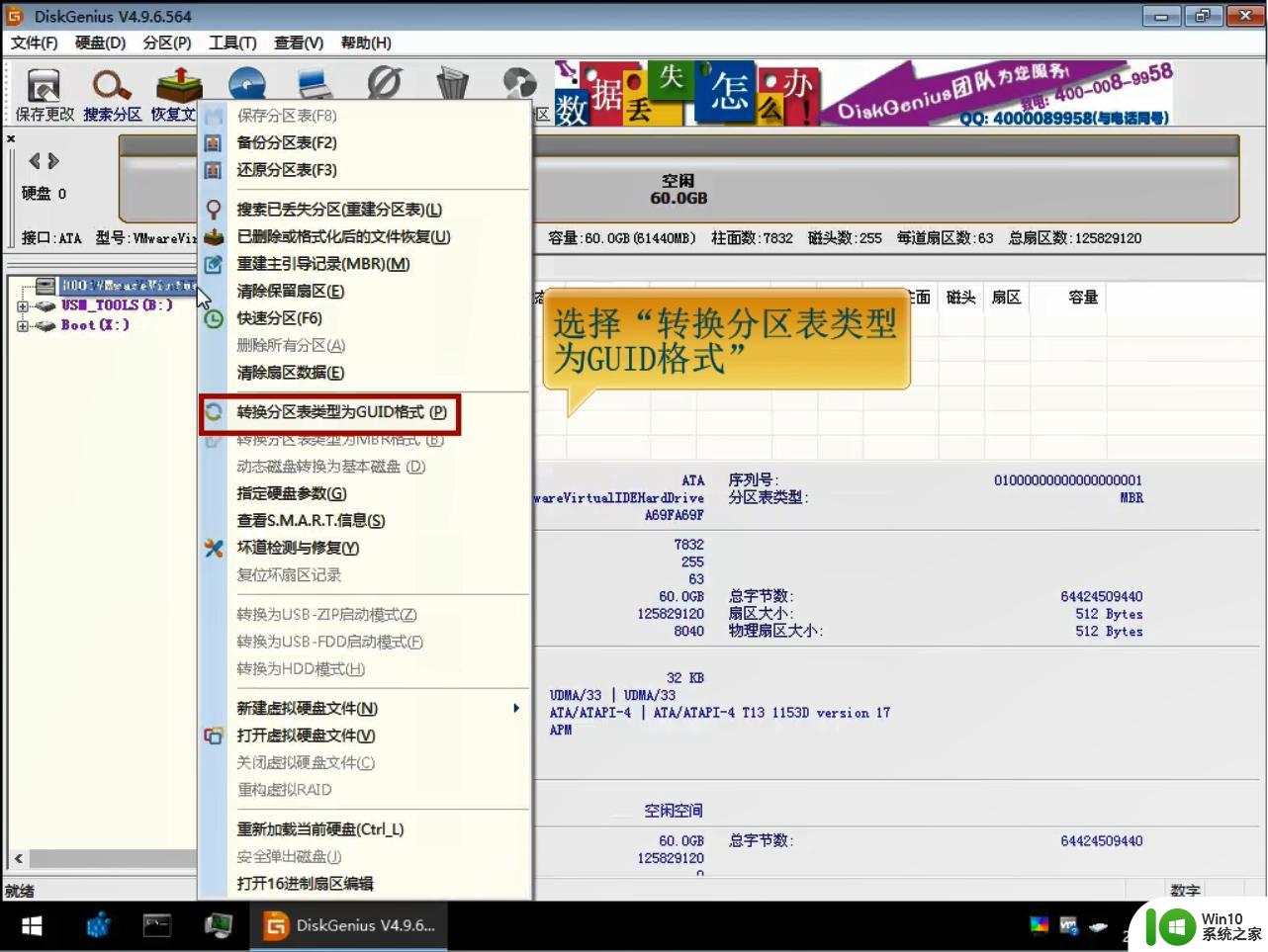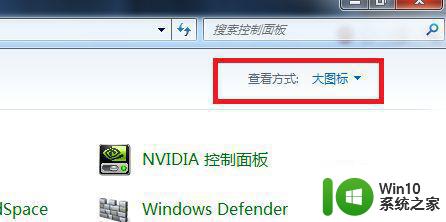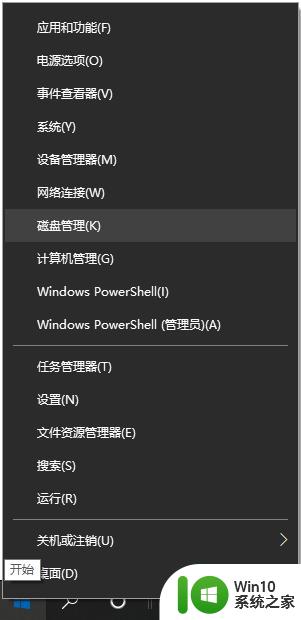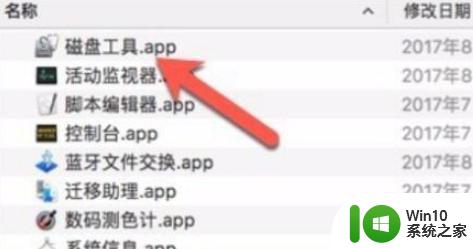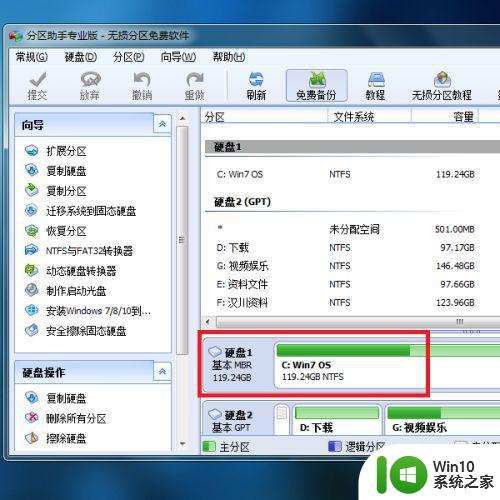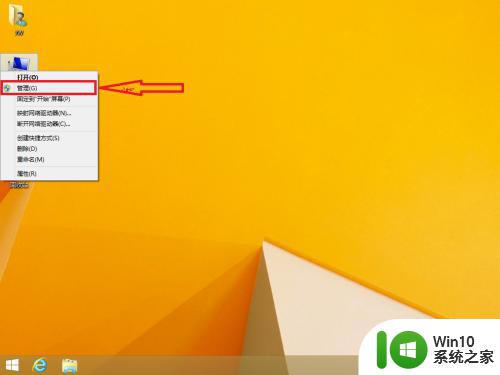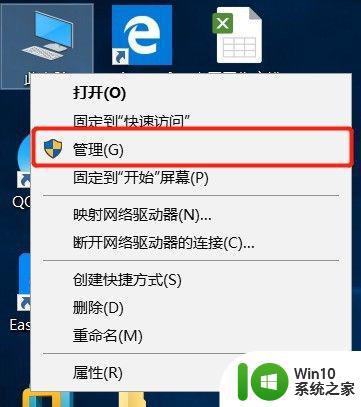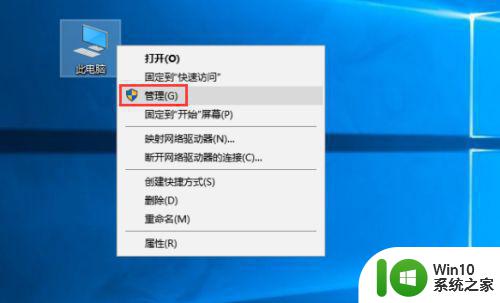如何把mbr分区改成gpt分区 mbr转换成gpt磁盘分区的步骤
磁盘分区格式有两种,分别是mbr和gpt格式,而早期的mbr分区格式最多支持2T,GPT格式无限制,所以很多人就想要把mbr分区改成gpt分区,那么要如何操作呢?针对这个问题,本教程就给大家讲述一下如何把mbr分区改成gpt分区吧。
具体步骤如下:
1、最重要的一步,将MBR硬盘中的资料和个人文件备份到其他硬盘,将MBR分区格式的硬盘数据完全备份,对于备份,我们可以使用操作系统自带的备份工具,或者使用第三方的工具进行备份。
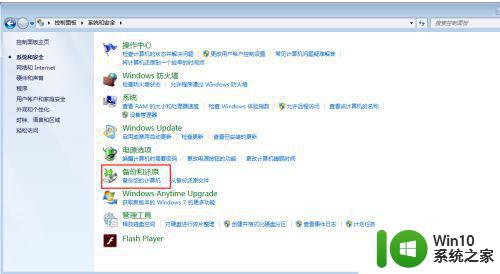 2、完成相关的数据备份之后。进入Windows操作系统开启【计算机管理】,开启的方法可以在资源管理器中的地址栏中输入【控制面板系统和安全管理工具】。双击【计算机管理】开其他。或者在运行中输入:%windir%system32compmgmt.msc /s,来开启。
2、完成相关的数据备份之后。进入Windows操作系统开启【计算机管理】,开启的方法可以在资源管理器中的地址栏中输入【控制面板系统和安全管理工具】。双击【计算机管理】开其他。或者在运行中输入:%windir%system32compmgmt.msc /s,来开启。
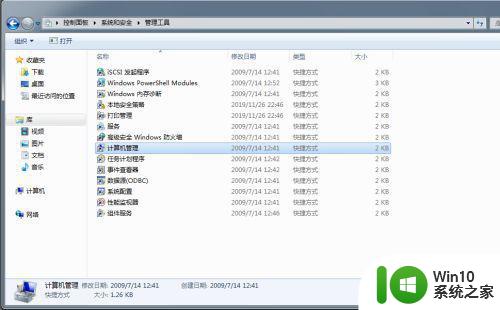 3、接下来删除MBR硬盘的所有分区(卷),在【磁盘管理】的功能中,使用鼠标右键点击需要转换的MBR磁盘,在弹出的菜单中点击【删除卷】。
3、接下来删除MBR硬盘的所有分区(卷),在【磁盘管理】的功能中,使用鼠标右键点击需要转换的MBR磁盘,在弹出的菜单中点击【删除卷】。
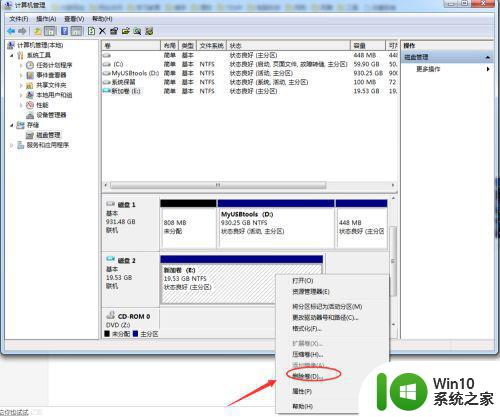 4、如下图,出现删除卷会导致磁盘数据被清除的提示,确认数据已保存,可以点击【是】继续。
4、如下图,出现删除卷会导致磁盘数据被清除的提示,确认数据已保存,可以点击【是】继续。
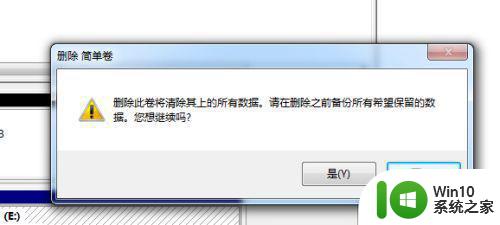 5、若果有多个分区,均需进行删除。删除卷之后,就可以进行磁盘的格式转换了,使用鼠标的右键点击需要将MBR转化为GPT的磁盘,在弹出的菜单点击选择【转化成GPT磁盘】开始进行转换。
5、若果有多个分区,均需进行删除。删除卷之后,就可以进行磁盘的格式转换了,使用鼠标的右键点击需要将MBR转化为GPT的磁盘,在弹出的菜单点击选择【转化成GPT磁盘】开始进行转换。
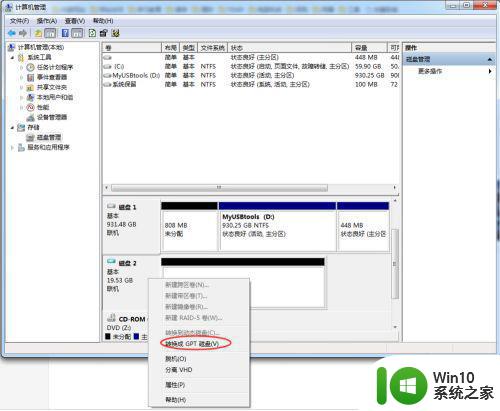 6、点击后,没有相关的界面显示。使用鼠标右键点击转换格式的磁盘,在弹出的菜单中选择【属性】打开磁盘的属性界面。切换至【卷】标签,可以看到下面的磁盘分区形式为【GUID分区表(GPT)】表示磁盘已经成功转化为GPT分区。
6、点击后,没有相关的界面显示。使用鼠标右键点击转换格式的磁盘,在弹出的菜单中选择【属性】打开磁盘的属性界面。切换至【卷】标签,可以看到下面的磁盘分区形式为【GUID分区表(GPT)】表示磁盘已经成功转化为GPT分区。
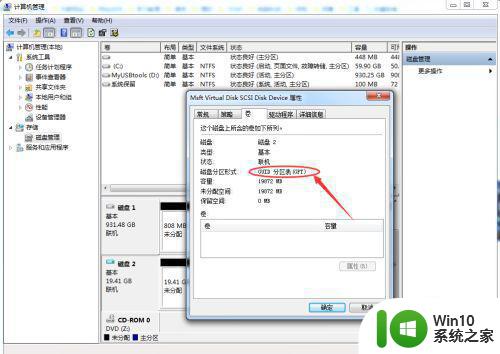 7、接下来只需要将转化成功的GPT磁盘重新进行分区即可。
7、接下来只需要将转化成功的GPT磁盘重新进行分区即可。

关于如何把mbr分区改成gpt分区就给大家讲述到这里了,有相同需要的用户们可以学习上面的方法来进行操作就可以了。