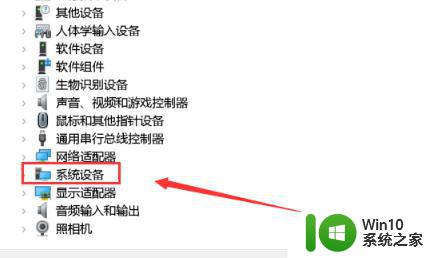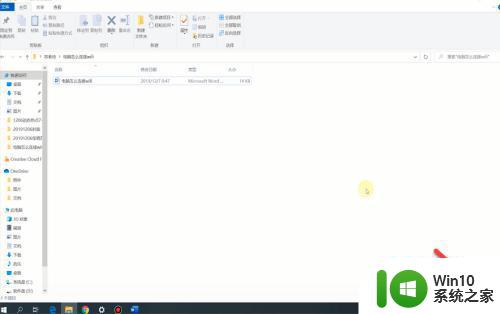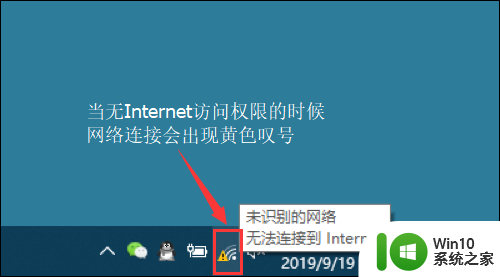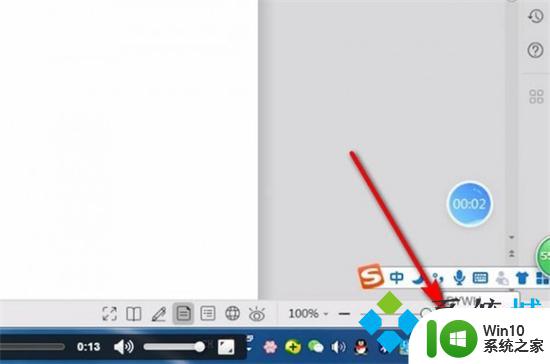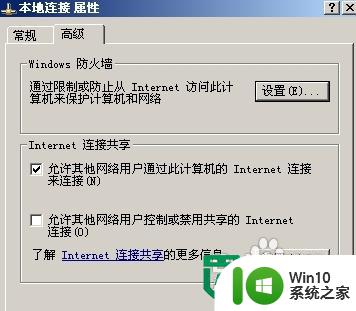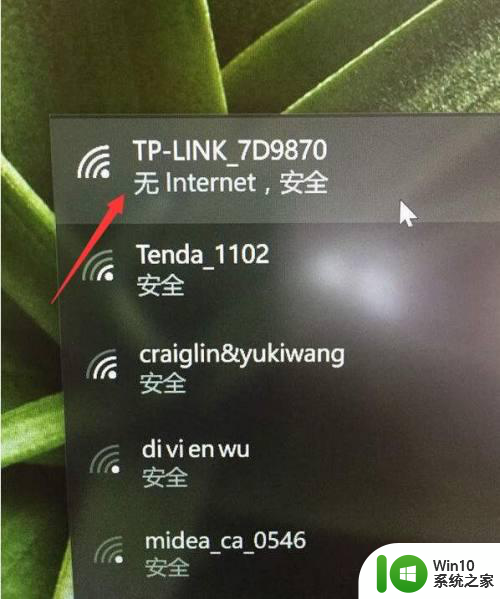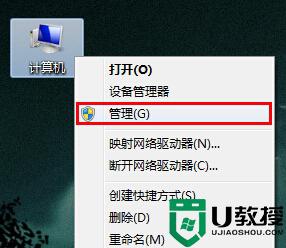笔记本电脑待机后无法连接wifi 休眠后被唤醒笔记本无法自动连接WIFI
现代生活中,笔记本电脑已经成为我们不可或缺的工具,但有时候它们也会出现一些令人困扰的问题,其中之一就是待机后无法连接WiFi的情况,以及休眠后被唤醒后无法自动连接WiFi的问题。这些问题不仅影响了我们的工作和娱乐体验,还给我们带来了不必要的麻烦。为什么笔记本电脑在待机或休眠状态下无法正常连接WiFi呢?让我们一起来探究一下。
方法如下:
1.当我们将系统待机时,不仅可以快速的恢复到之前电脑的工作状态,还可以省电。但是我们使用笔记本的时候,发现在唤醒待机、休眠状态之后,WIFI无线网经常连接不上,需要重启下电脑才可以

2.首先我们点击“开始菜单”,点击打开“控制面板”。在控制面板中,我们将查看方式修改为“类别”,一般默认的,点击"查看网络状态和任务",如下图所示。
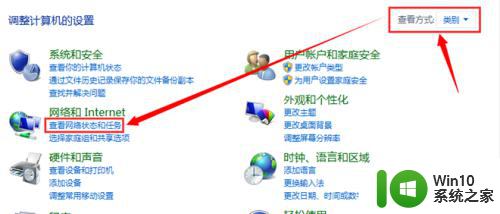
3.下面我们再点击“更改适配器设置”,如下图所示。
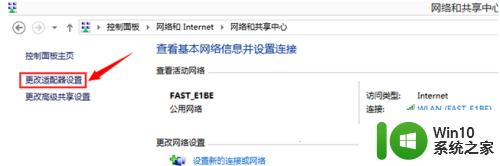
4.找到我们已经连接的网络,如下连接的是无线网络。我们右键选择“禁用”,然后再次“启用”,就可以实现电脑不重新启动,重新连接无线网络了。
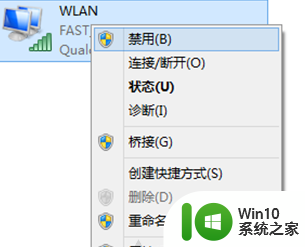
5.解决方法二、
1、这个方法与方法一不同的是,解决方法二十一劳永逸的。我们打开网络连接,找到WLAN的连接,右键点击它,选择"属性",在WLAN属性窗口中,点击“配置”按钮,如下图所示。
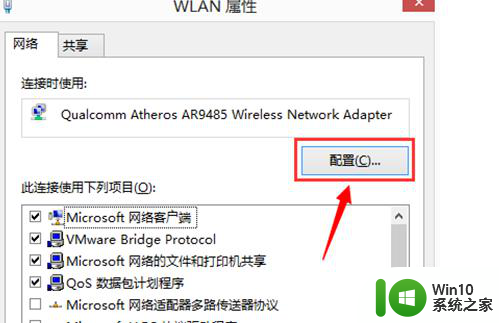
6.我们切换至“电源管理”,将"允许计算机关闭此设备以节约电源"前面的勾选去掉,最后点击确定。
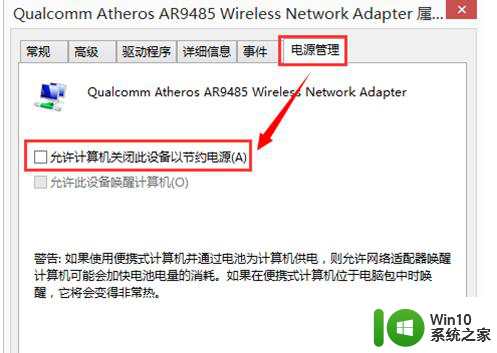
以上就是笔记本电脑待机后无法连接wifi的全部内容,碰到同样情况的朋友们请参考小编的方法来处理,希望能对大家有所帮助。