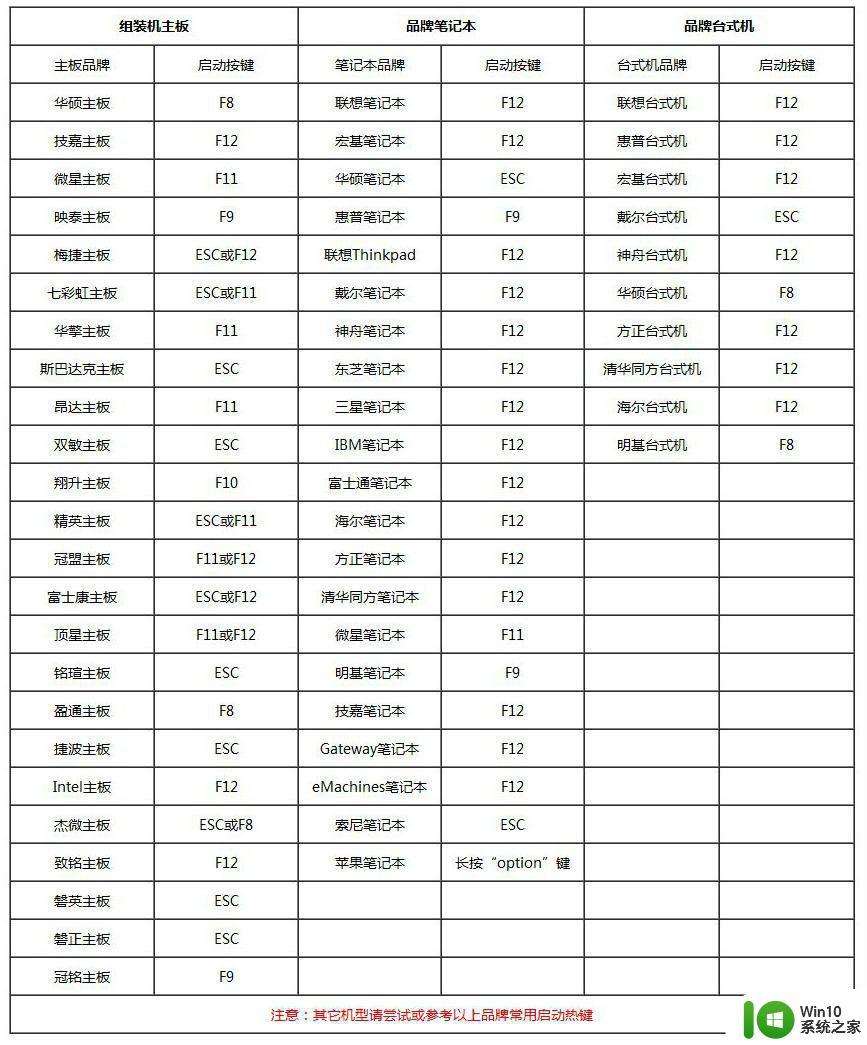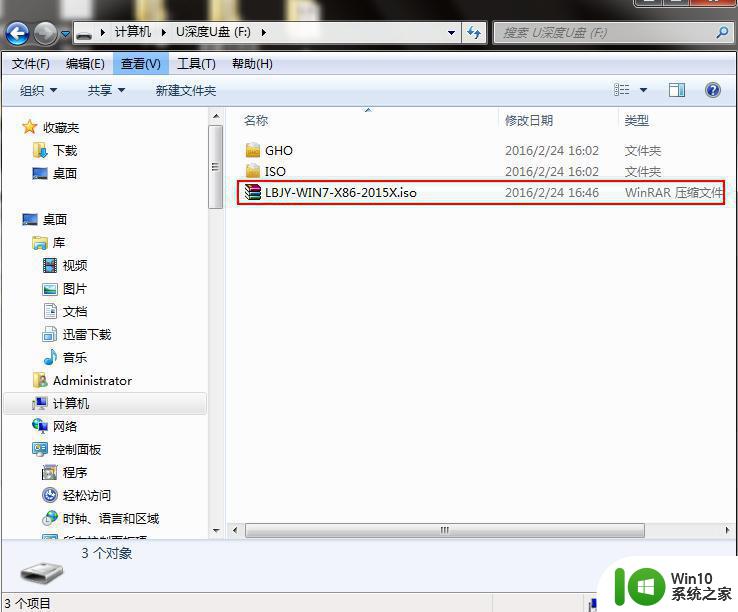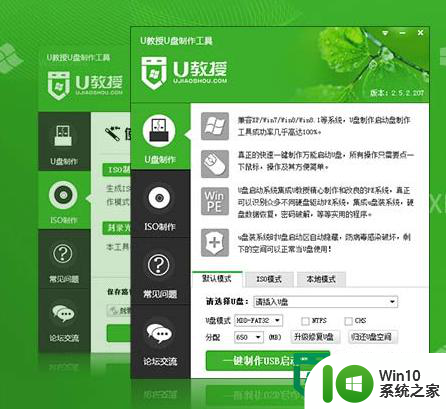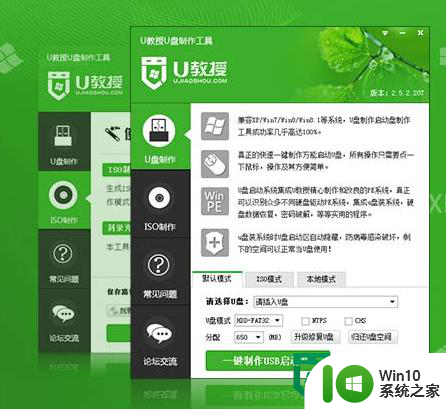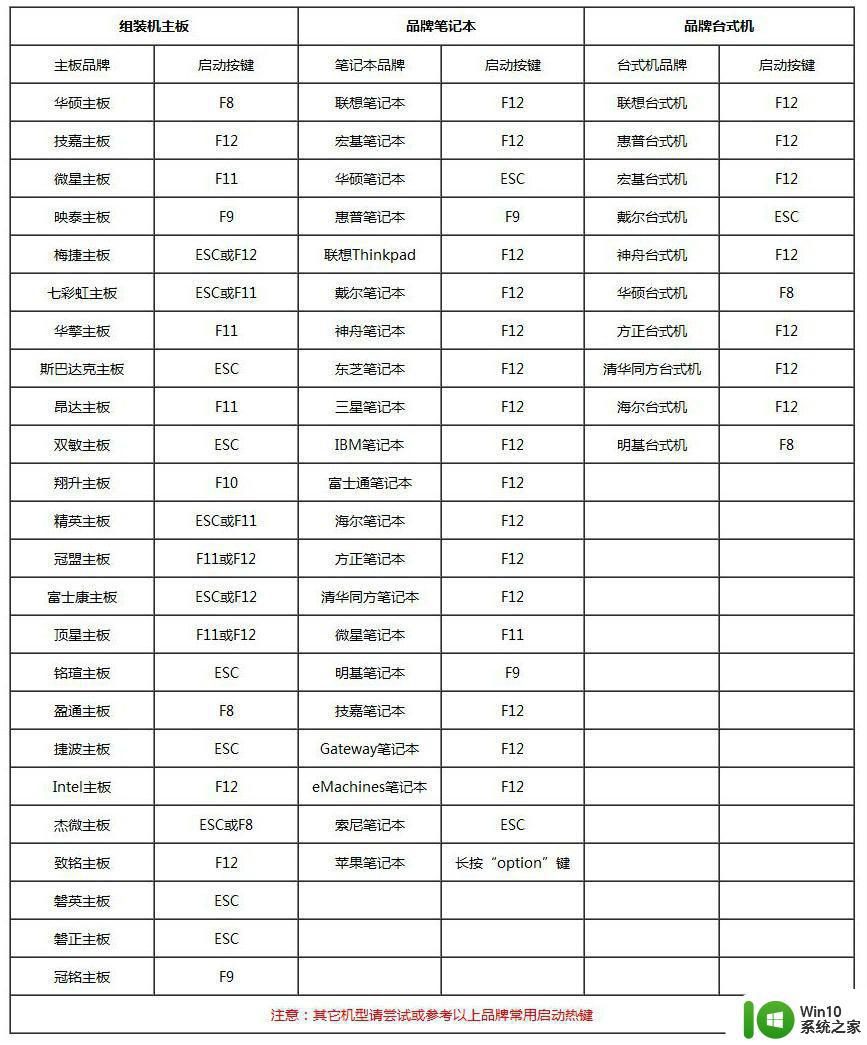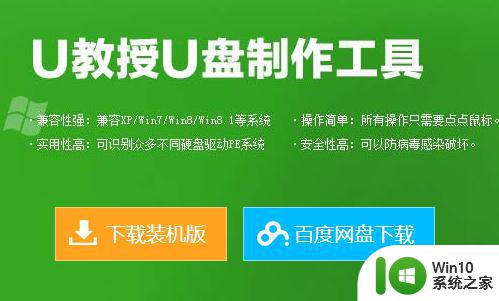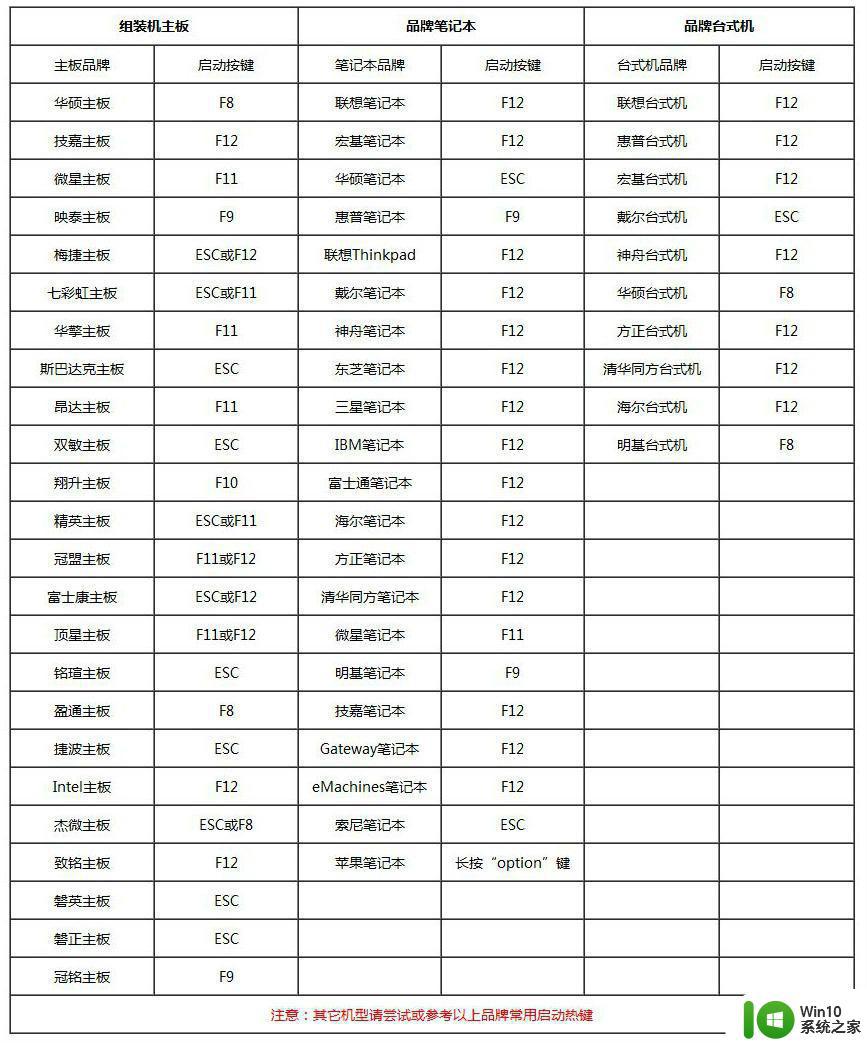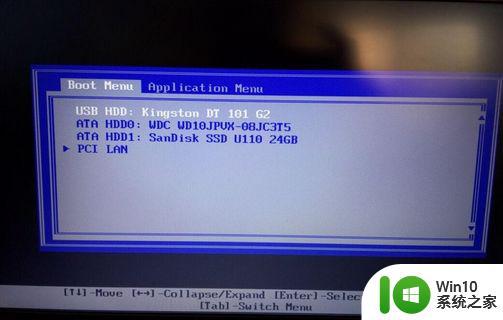使用u大侠u盘装win7系统步骤 u大侠u盘装系统win7教程详解
使用u大侠u盘装win7系统步骤,在如今高速发展的科技时代,计算机已经成为我们日常生活中不可或缺的工具,而对于计算机用户来说,操作系统的选择和安装显得尤为重要。在众多操作系统中,Windows 7无疑是被广大用户所青睐的一个选择。而如何快速、方便地将Windows 7系统安装到计算机上,使用u大侠u盘装系统win7教程无疑是一个不错的选择。通过简单的步骤,我们可以轻松地完成这一任务,享受到Windows 7系统带来的便利和高效。下面将详细介绍使用u大侠u盘装win7系统的步骤,让我们一起来了解吧!
一、准备工具
1、4G或8G的空U盘
2、U大侠官网下载制作工具:u大侠u盘启动盘制作工具
3、下载想要的win7系统文件:雨林木风win7 64位专业免激活版v2022.07
二、制作启动盘
1、插入U盘,打开u大侠制作工具,点击制作启动U盘,等待完成即可。
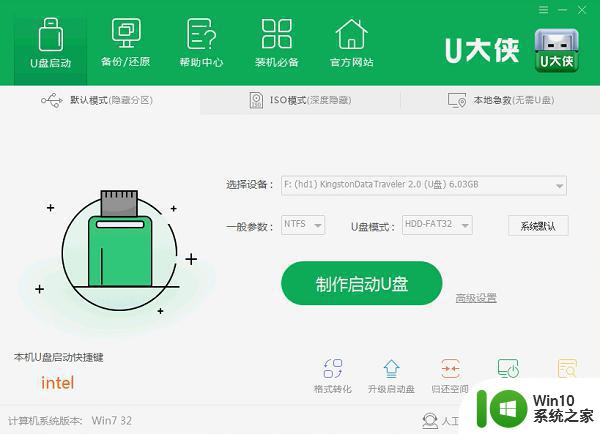
2、将下载好的win7系统镜像包复制到u盘GHO文件夹内.
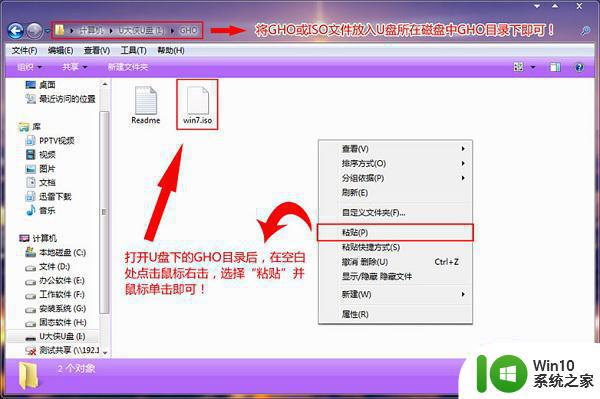
三、安装步骤
1、将准备好的U大侠U盘插在电脑USB接口上,重启电脑,在开机画面出来时通过U盘启动快捷键进入到U大侠主菜单界面。大家可以在下面的列表中查找自己相应的主板品牌,然后就可以看到该主板的一键启动U大侠的热键了!
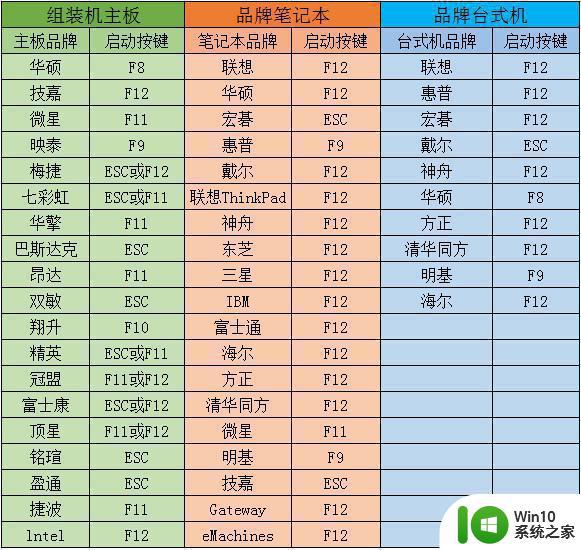
2、使用热键进入U大侠主菜单界面,选择【01】运行U大侠Win8 pe X86精简版(支持UEFI)选项(或【02】运行U大侠win2003PE增强版都可以),将进入win8 pe系统界面。

3、进U大侠Win8PE系统后,手动点击"U大侠PE一键装机"工具运行该软件。
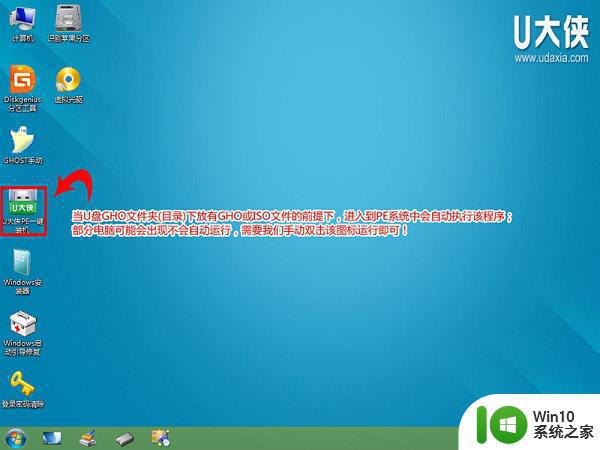
4、运行"U大侠PE一键装机"工具后,该软件会自动识别ISO镜像文件(即刚才下载复制到U盘GHO文件夹里面的那个ISO镜像包),并自动提取里面的GHO文件。我们只需点击"开始"按钮即可!
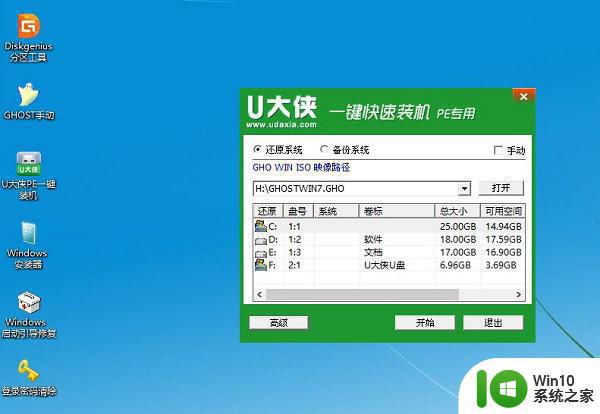
5、当点击"开始"按钮后会弹出窗口,点击窗口的"是(Y)"按钮即可。
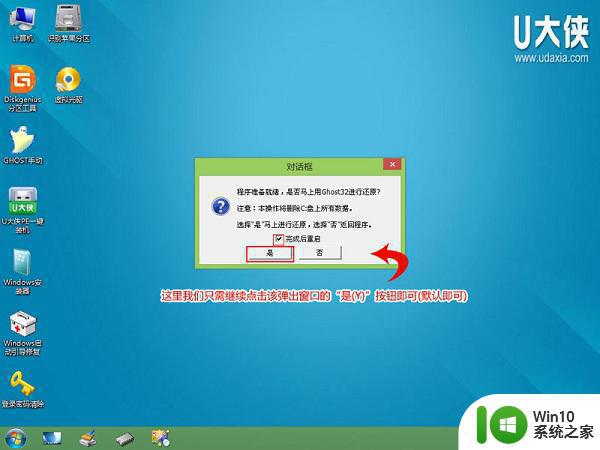
6、接下来会出现一个正在解压GHO的窗口,该窗口有进度条,此时无需做任何操作,耐心等待其完成即可。
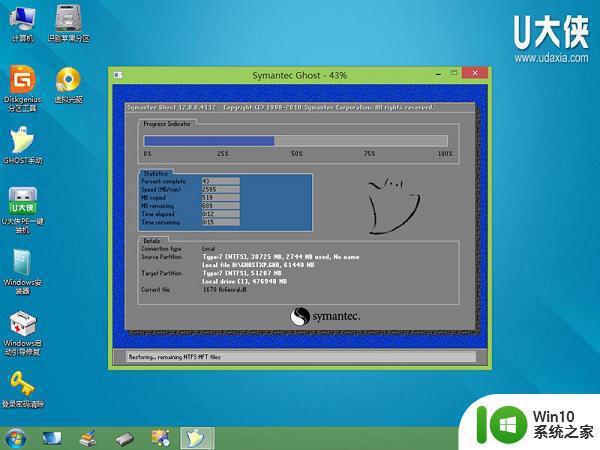
7、等待解压GHO文件的进度条完毕后会自动弹出是否重启电脑的窗口,点击"是"按钮即可,然后自动重启电脑,重启时拔出U盘。
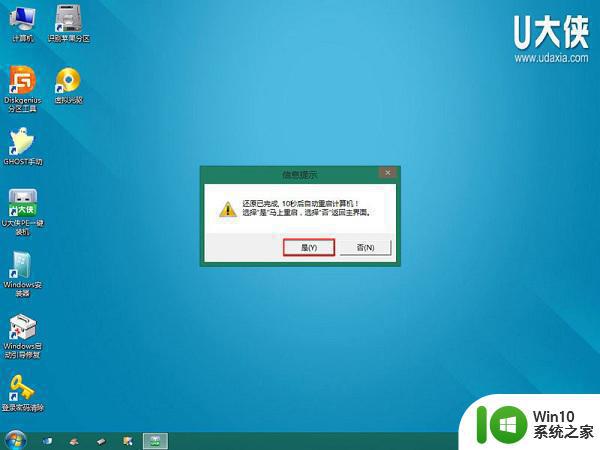
8、最后电脑将会自动安装系统,直到进入电脑桌面为止那就表示系统安装完毕了。
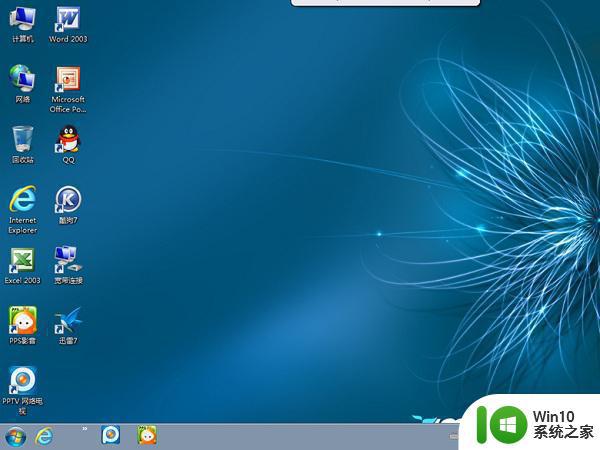
9、安装win7系统完成后,查看设备管理驱动是否有完整安装好,如果没有,可以下载驱动人生,驱动精灵之类的工具修复驱动。
以上就是使用u大侠u盘安装win7系统的全部步骤,如果你遇到相同的问题,可以参考本文中介绍的步骤进行修复,希望这对你有所帮助。