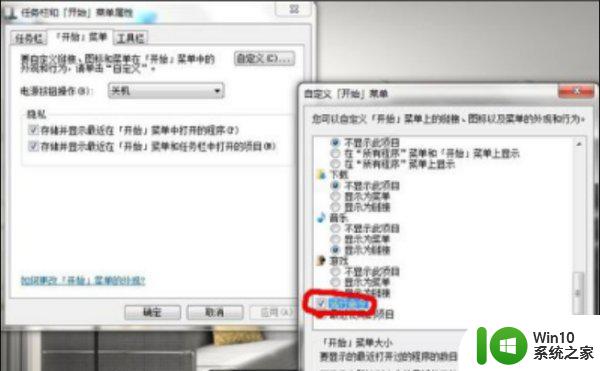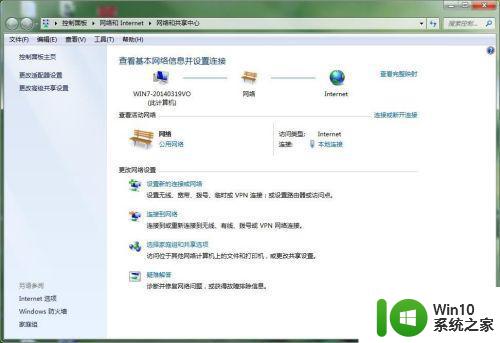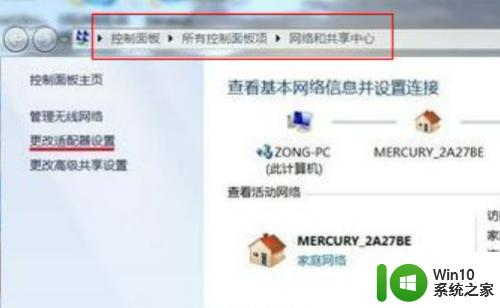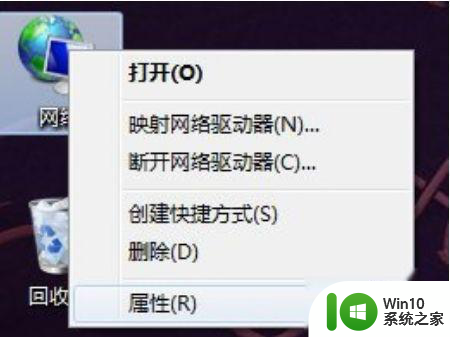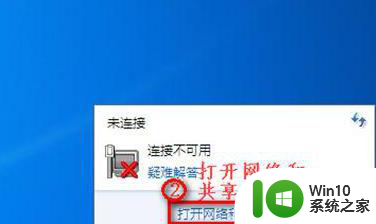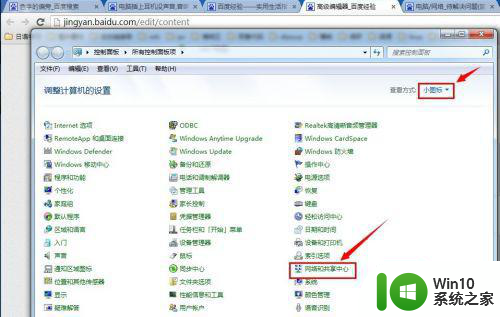win7电脑无线网络不显示怎么解决 win7笔记本无线网络不显示的解决方法
更新时间:2024-01-06 11:49:38作者:jiang
随着科技的不断发展,无线网络已经成为我们生活中必不可少的一部分,在使用Win7电脑或笔记本的过程中,有时我们可能会遇到无线网络不显示的问题。这种情况下,我们无法连接到无线网络,给我们的工作和生活带来了很大的困扰。面对这个问题,我们该如何解决呢?下面就为大家介绍一些解决Win7电脑无线网络不显示问题的方法,希望对大家有所帮助。
解决方法:
1、打开开始菜单,点击属性自定义,在运行命令前面打钩。
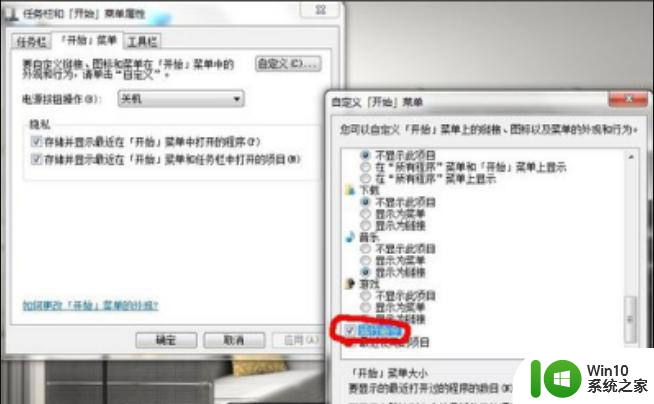
2、完成以上步骤后,点击运行——cmd。
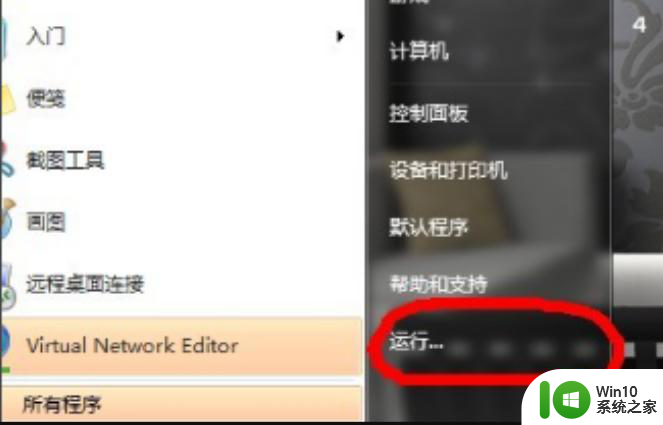
3、打开控制面板,然后更改网络适配器。
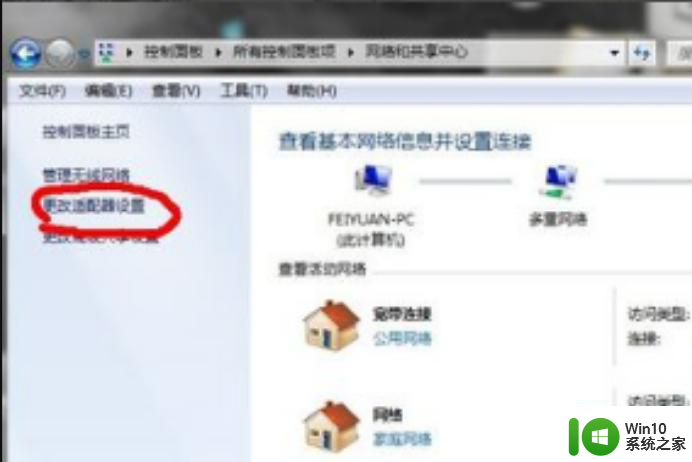
4、在cmd命令窗口中输入netsh wlan set hostednetwork mode=allow ssid=帐号, key=密码。会出现无线网络2。
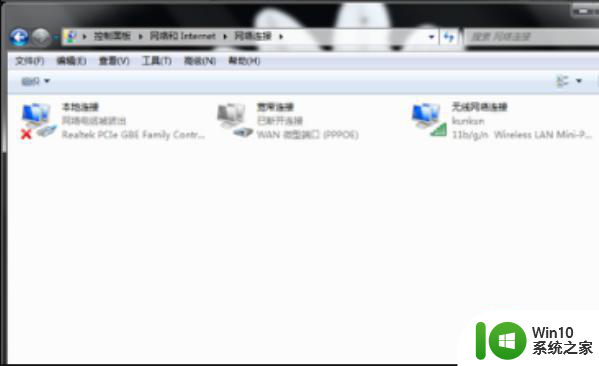
5、然后找到自己开启的无线网络账户,连接进去。就可以使用无线网络上网了。
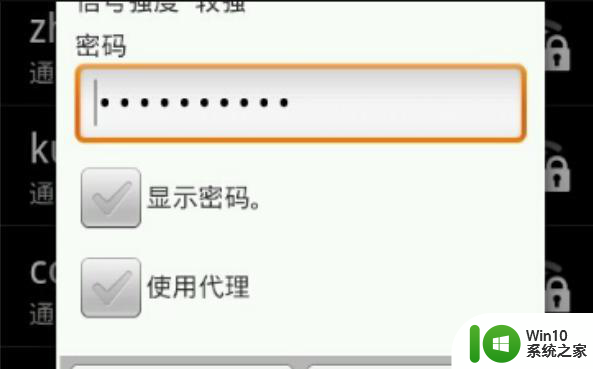
以上就是关于解决win7电脑无线网络不显示的方法,如果你遇到了相同的问题,可以按照这些步骤来解决。