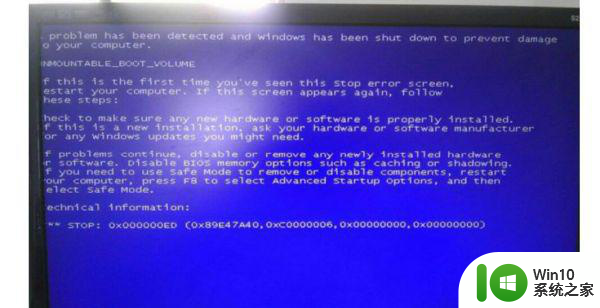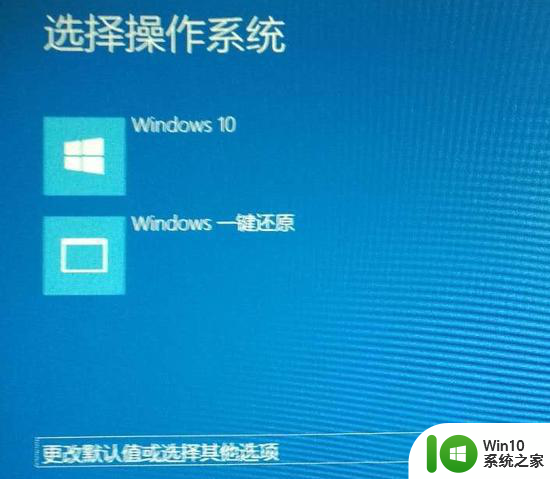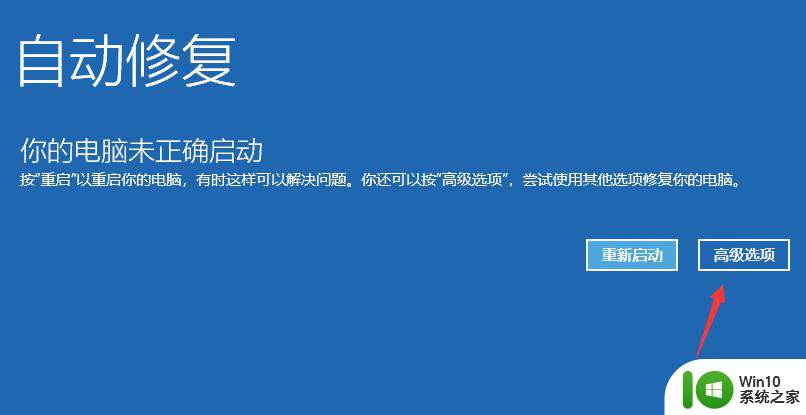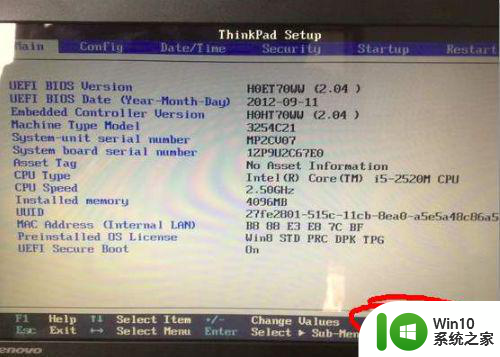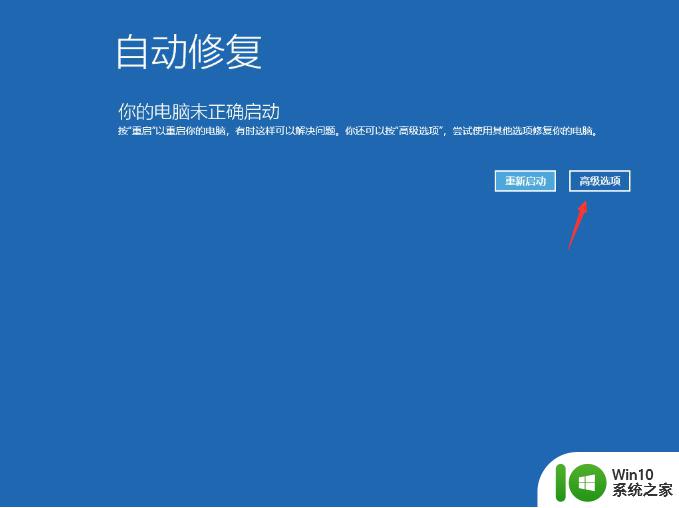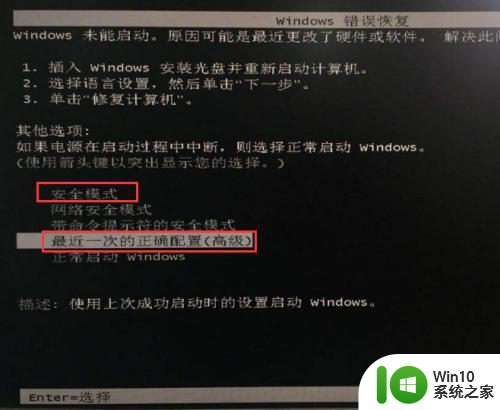笔记本开机出现英文无法进入系统 电脑启动显示英文无法进入系统的原因和解决方法
更新时间:2023-08-27 11:47:46作者:jiang
笔记本开机出现英文无法进入系统,当我们打开笔记本电脑时,有时会遇到一个令人困扰的问题——电脑启动后显示英文无法进入系统,这种情况可能让我们感到无措,不知道该如何解决。不必担心因为这个问题很常见,并且有一些简单的方法可以帮助我们解决。在本文中我们将探讨造成这种问题的可能原因,并提供一些解决方案,帮助大家顺利进入系统。
电脑启动显示英文不进系统怎么办?具体步骤如下:
1.长按电源键强制关机再开机,重复此操作三次后。电脑会诊断并进入修复界面;

2.进入电脑修复界面后,点击“疑难解答”选项;
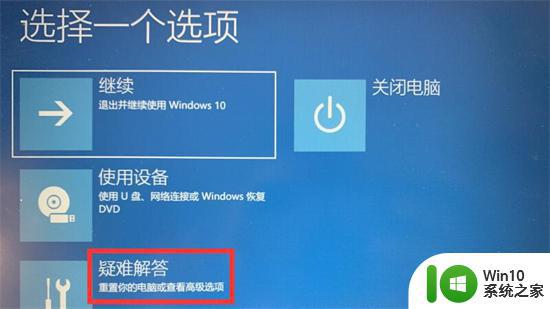
3.再在疑难解答中点击“高级选项”;
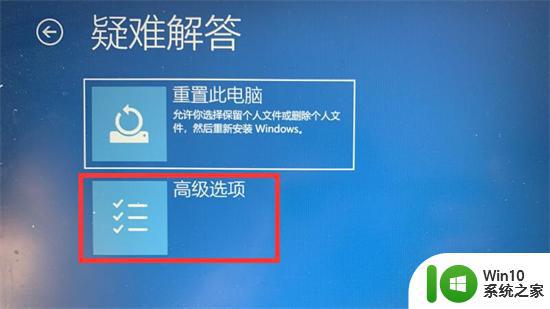
4.接着再点击“启动修复”选项;
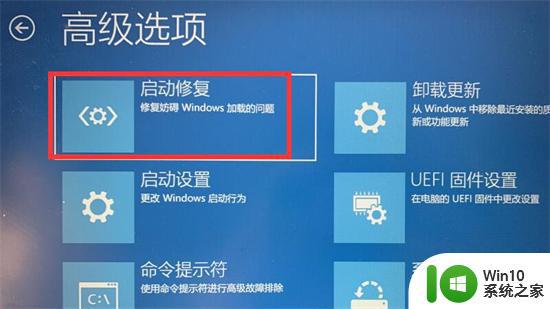
5.进入启动设置后点击“重启”按钮;

6.接着在键盘上按下F4进入安全模式;

7.打开运行窗口输入“msconfig”后点击确定;
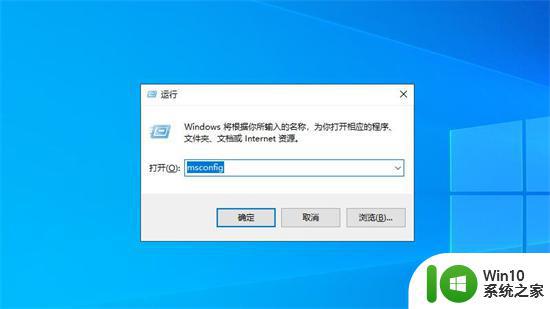
8.在系统配置窗口中勾选“诊断启动”选项并确定;
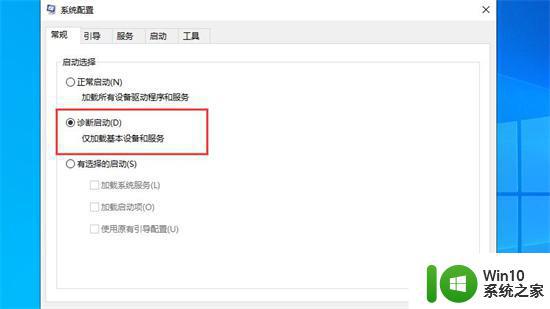
9.最后重启电脑即可修复电脑无法进入系统的问题。
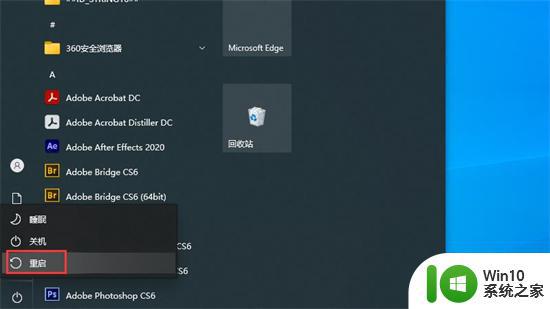
以上为笔记本开机出现英文无法进入系统的全部内容,如有遇到相同问题的用户,请参考本文中介绍的步骤进行修复,希望本文能对您有所帮助。