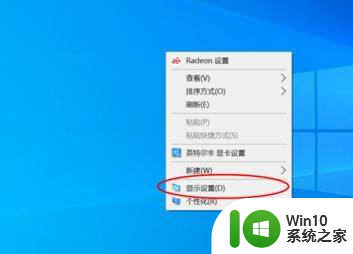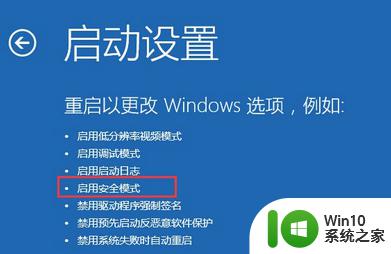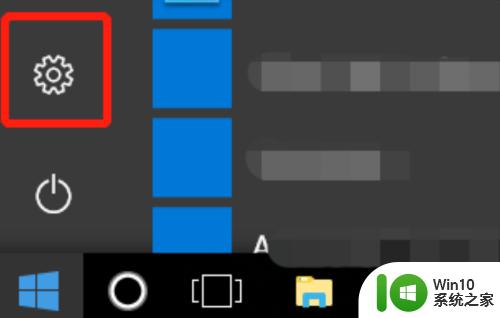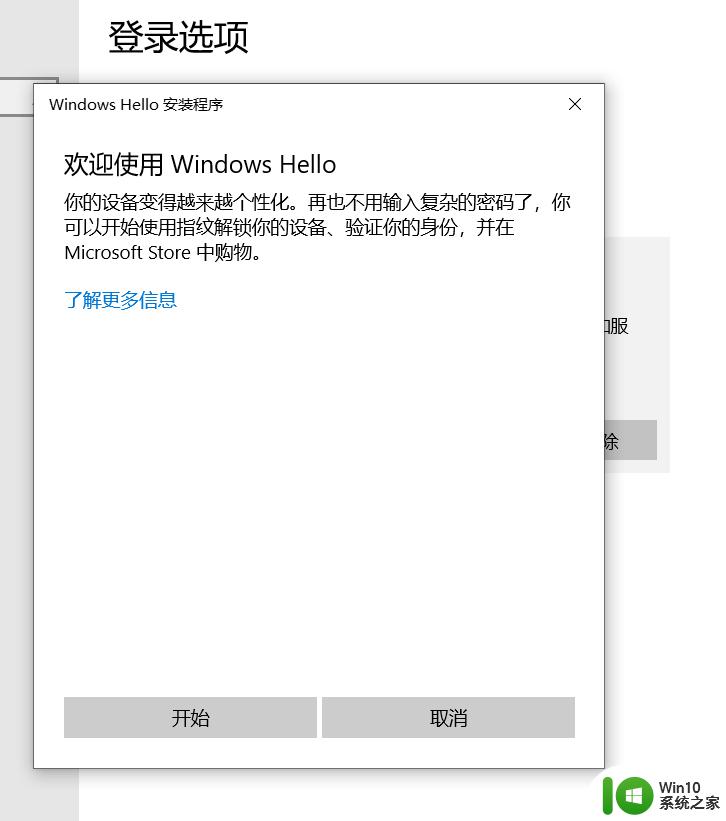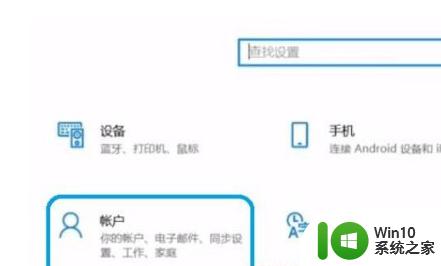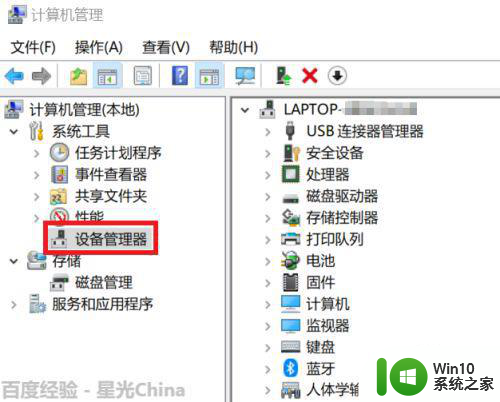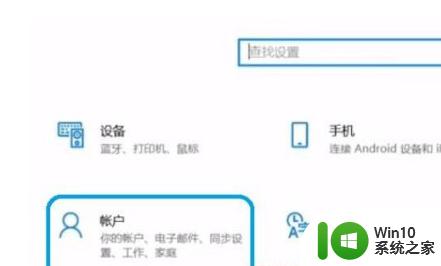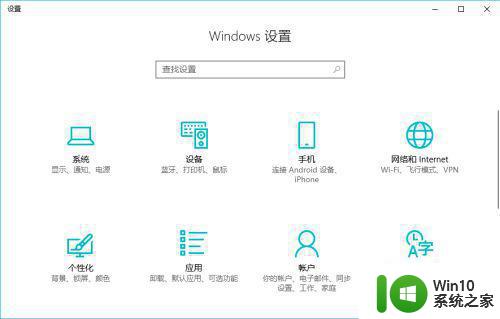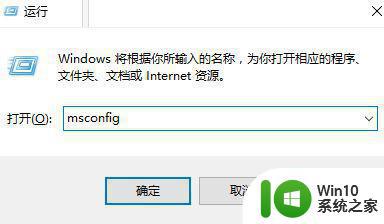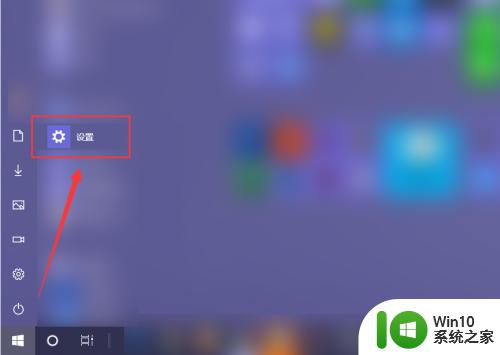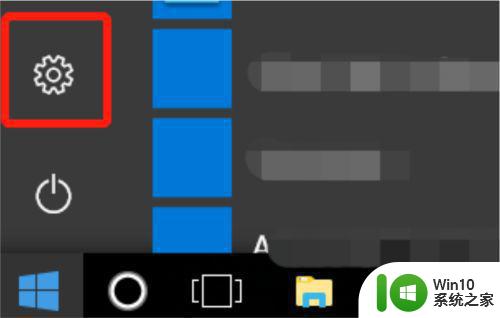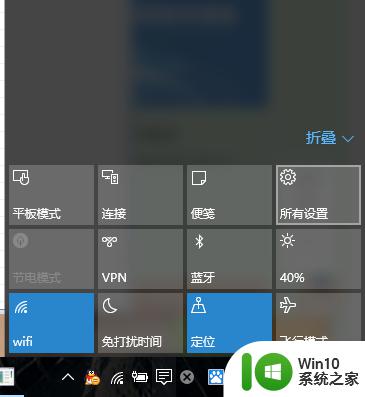Win10电脑关闭指纹后无法重新设置的解决教程 Win10电脑指纹设置失败怎么办
Win10电脑关闭指纹后无法重新设置是一个比较常见的问题,很多用户在使用指纹解锁功能时可能会遇到这样的困扰,不过其实只要按照正确的步骤进行操作,就可以轻松解决这个问题。接下来我们将为大家介绍一些实用的解决方法,帮助您重新设置Win10电脑的指纹功能,让您的使用体验更加顺畅。
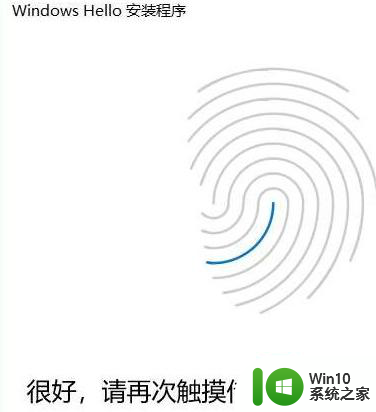
具体步骤如下:
1、右键点击我的电脑-属性-设备管理器-:找到生物识别设备,然后右键 更新驱动驱动程序;
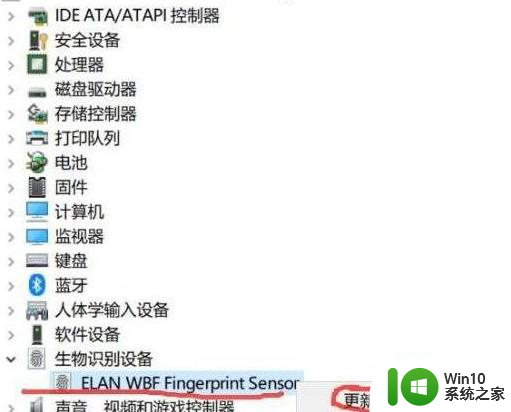
2、更新设备驱动程序之后再尝试设置指纹,不行的话继续下面的步骤
步骤二:查看服务是否开启
1、按下WIN+R打开运行,然后在运行中输入services.msc回车;
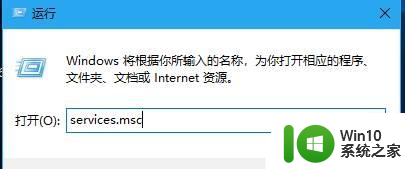
2、在服务中查找Windows Biometric Service看这个服务项是否有被禁用,如果被禁用了请重新启用;
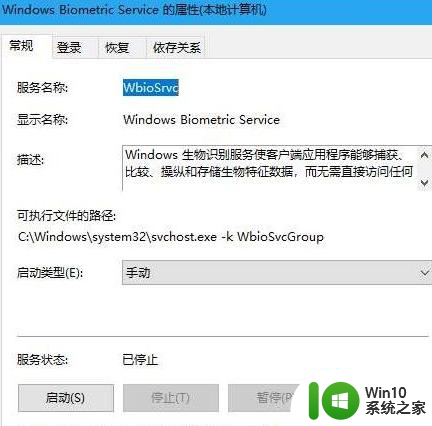
服务启动完成再次设置指纹,不行再按下面步骤操作。
1、首先按下win+R 组合键打开运行,输入msconfig 点击确定打开系统配置;
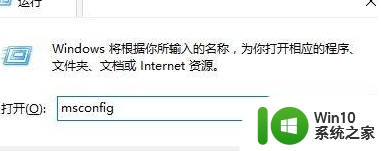
2、点击 工具 选卡,在下面选中 更改UAC 设置 ,然后点击 启动 按钮;
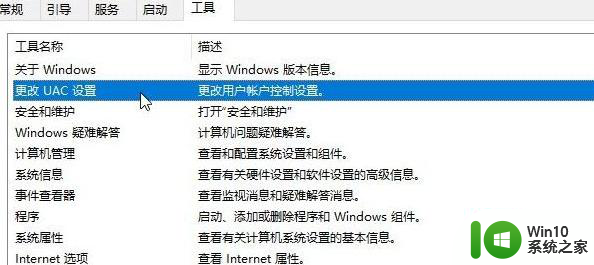
3、打开用户账户控制,修改为如下图状态,点击确定保存设置;
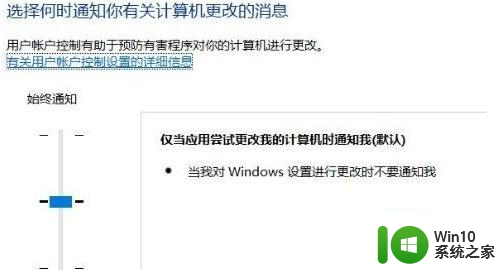
4、打开注册表按下win+R 键入 regedit 点击确定打开;
5、在注册表左侧依次展开:计算机HKEY_LOCAL_MACHINESOFTWAREMicrosoftWindowsCurrentVersionPoliciesSystem ;
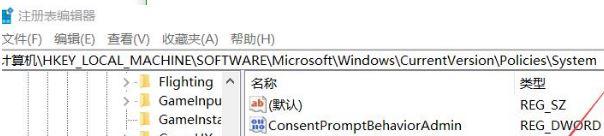
6、在右侧双击打开FilterAdministratorToken,将其数值数据修改为 1 。若没有该键值,则在右侧单击右键,选择新建-- Dword(32位)值,将其命名为:FilterAdministratorToken 并修改为1 即可;
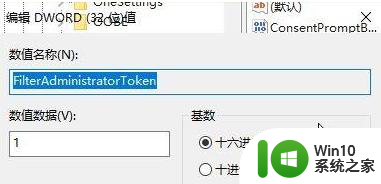
修改完成后重启即可解决问题。
1、按下win+R 组合键打开运行,输入:gpedit.msc 点击确定打开组策略;
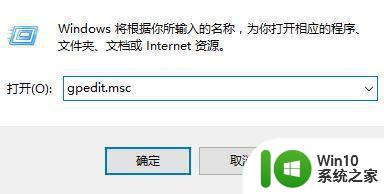
2、依次展开“计算机配置”里面的“Windows设置”,然后是“安全设置”,再就是“本地策略”里面的“安全选项”;
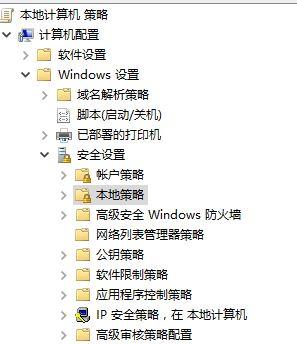
3、在右侧双击打开“用户帐户控制: 用于内置管理员账户的管理员批准模式”选项,双击打开更改为“已启用”,如图所示:
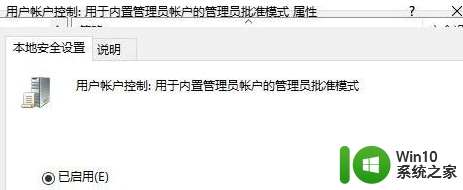
4、设置完成后在右侧双击打开“用户帐户控制:“ 以管理员批准模式运行所有管理员” 双击打开更改为“已启用”。确定后退出重启,即可饥饿问题!
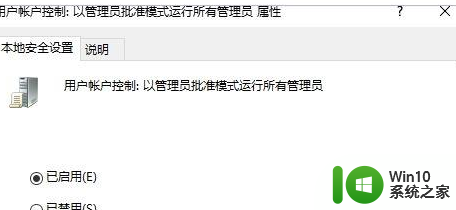
以上就是Win10电脑关闭指纹后无法重新设置的解决教程的全部内容,如果有遇到这种情况,那么你就可以根据小编的操作来进行解决,非常的简单快速,一步到位。