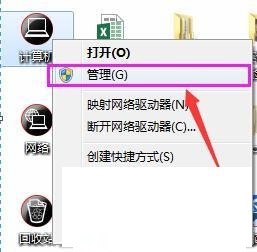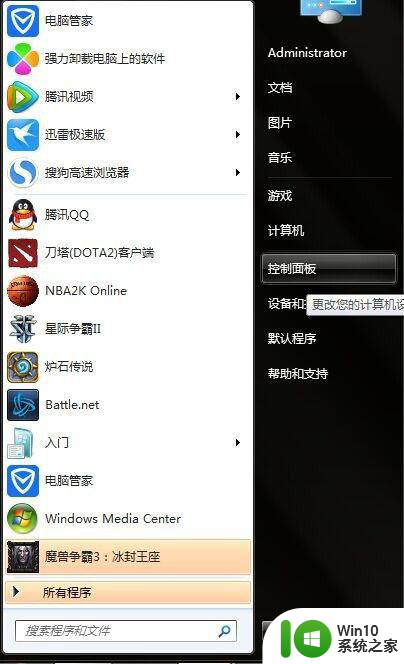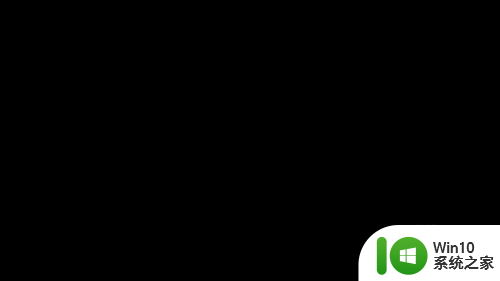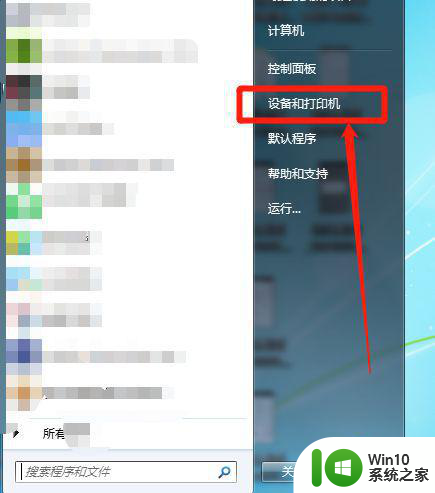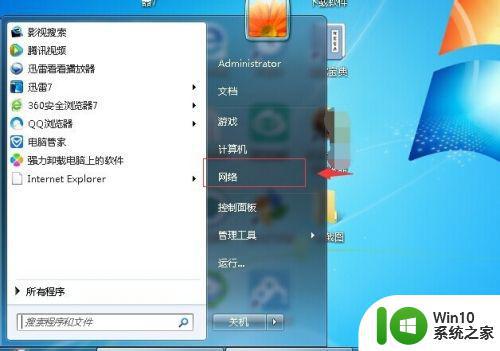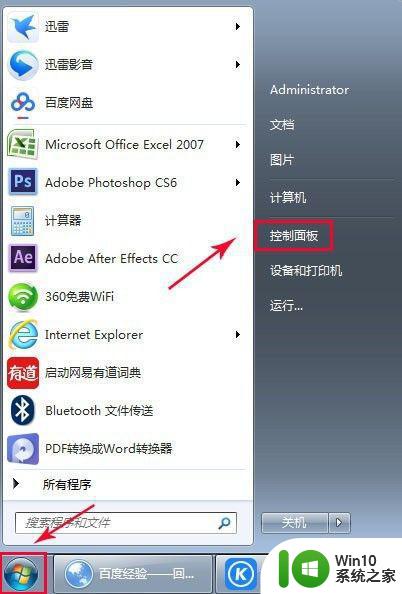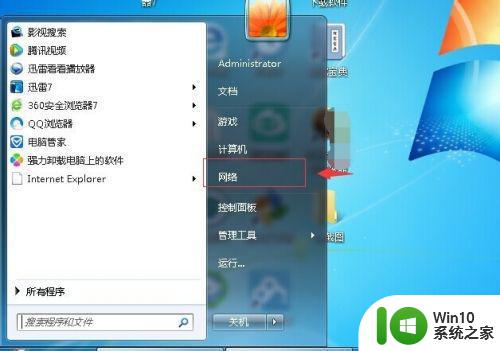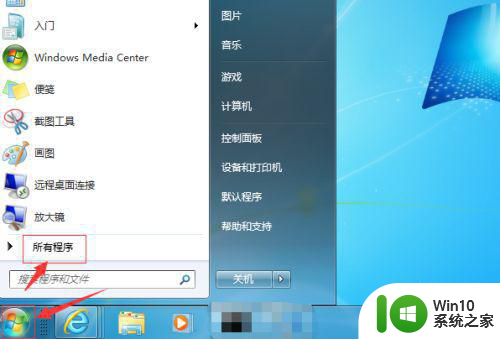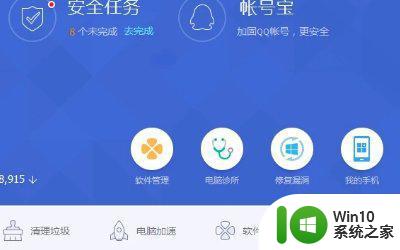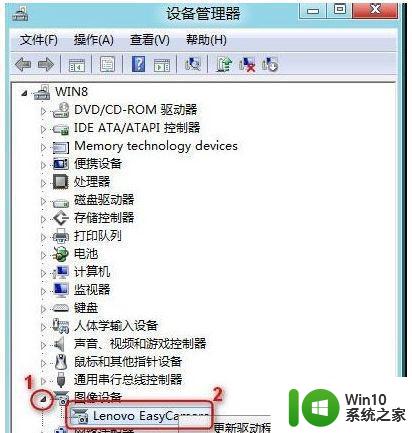我的笔记本电脑w7运行gpedit.msc打不开如何解决 Windows 7笔记本电脑gpedit.msc无法打开解决方法
如果您在使用Windows 7笔记本电脑时遇到了无法打开gpedit.msc的问题,可能是由于系统配置或文件损坏所导致的,在解决这个问题之前,您可以尝试重新启动计算机或检查系统文件的完整性。如果问题仍然存在,您可以尝试使用系统修复工具或重新安装Windows系统来解决这个问题。希望以上方法可以帮助您顺利解决gpedit.msc无法打开的困扰。
具体方法:
1、在Win7系统中点“开始” → “运行”;
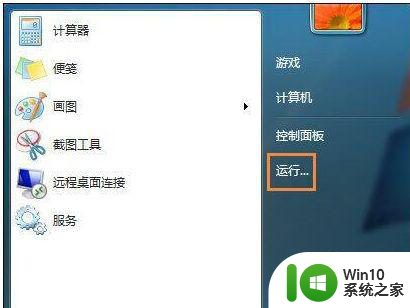
2、然后在“运行”框里填进“regedit”指令(打开两个注册表)。
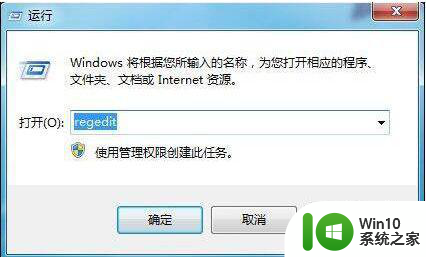
3、定位到:(先打开不要关闭)HKEY_CURRENT_HACHINESoftwareMicrosoftMMCSnapins{8FC0B734-A0E1-11D1-A7D3-0000F87571E3}。
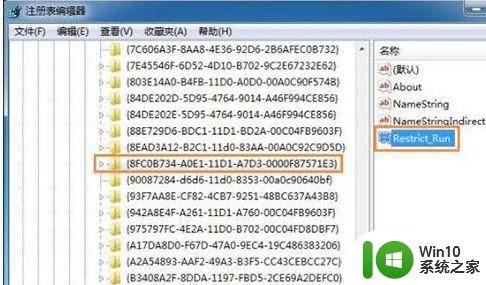
4、打开 HKEY_CURRENT_HACHINESoftwareMicrosoftMMCNodeTypes{0F6B957F-509E-11D1-A7CC-0000F87571E3}。
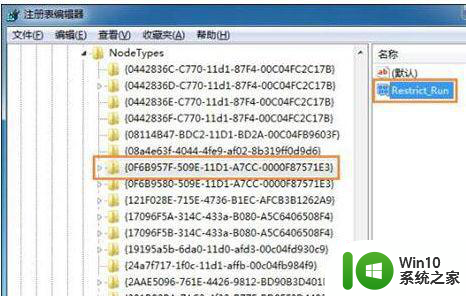
5、将“Restrict_Run ”的数值设定为成“0”(两个注册表路径中的Restrict_Run都要修改)。
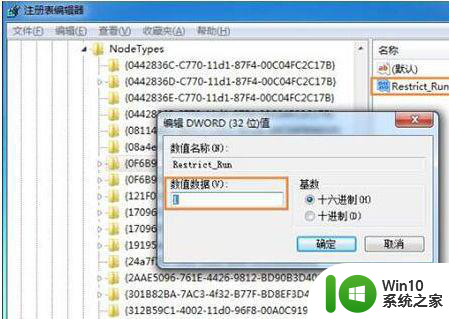
6、更改完成后重新启动计算机即可。
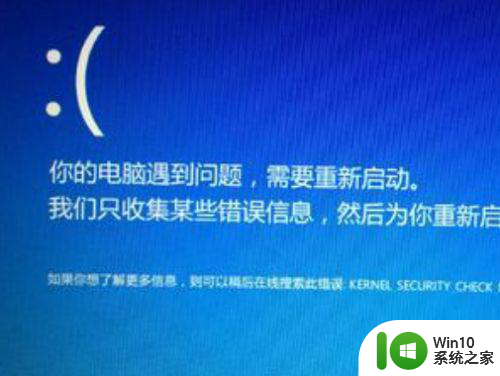
以上就是我的笔记本电脑w7运行gpedit.msc打不开如何解决的全部内容,有出现这种现象的小伙伴不妨根据小编的方法来解决吧,希望能够对大家有所帮助。