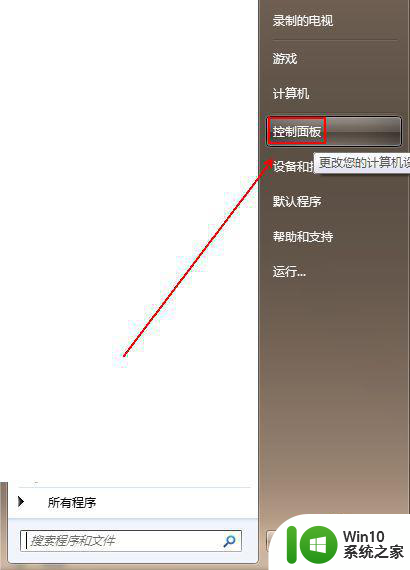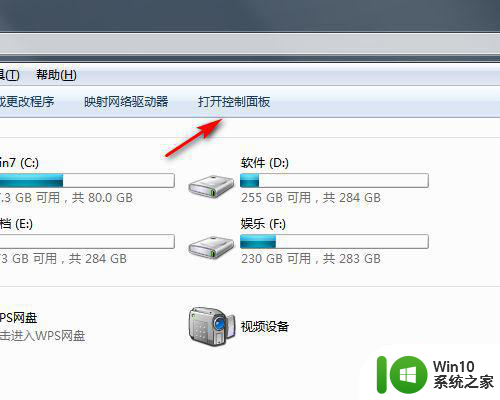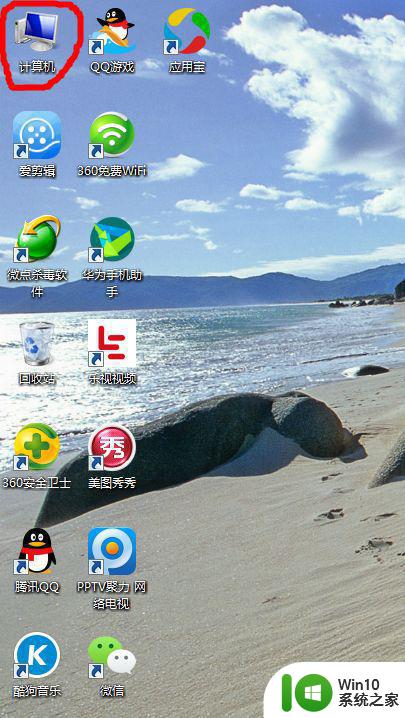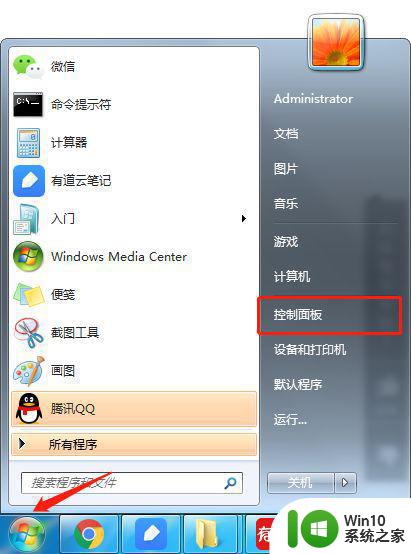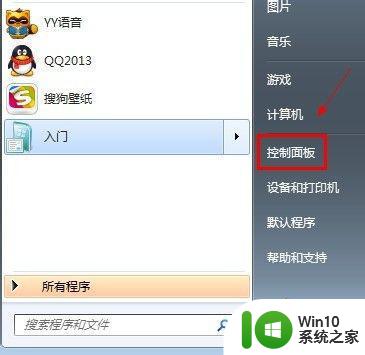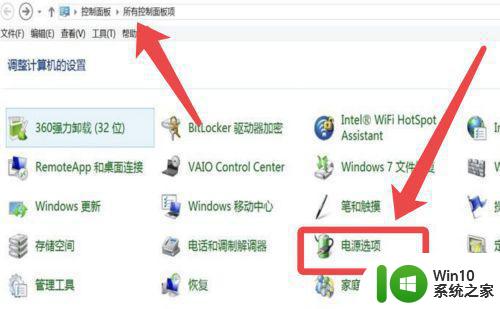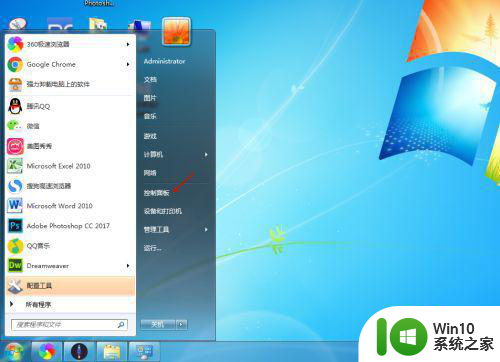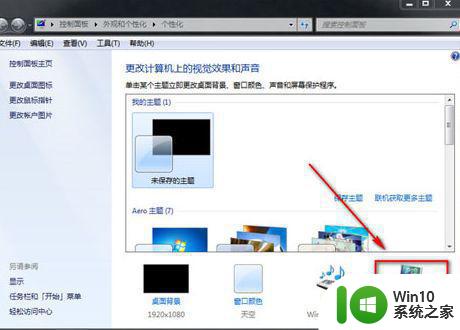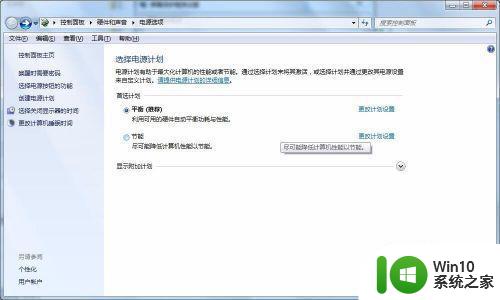win7怎么设置让电脑屏幕常亮 如何让win7电脑屏幕不自动关闭
win7怎么设置让电脑屏幕常亮,Win7系统是目前比较常用的操作系统,但在使用过程中,很多用户会遇到电脑屏幕自动关闭的问题,这种情况不仅会影响使用体验,还会导致一些不必要的麻烦。那么如何设置让Win7电脑屏幕常亮?如何避免屏幕自动关闭?下面我们就来详细介绍一下Win7电脑屏幕常亮的设置方法。
具体方法:
1、我们右击计算机点击“属性”。

2、这时,我们打开了个窗口,我们点击左侧下方的“性能信息和工具”。
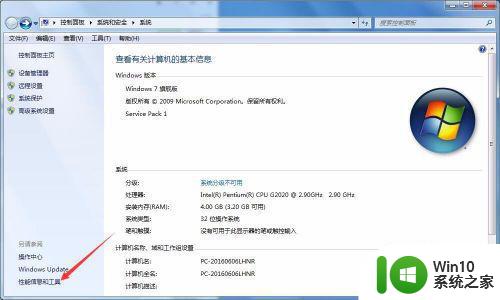
3、现在就进入了性能信息和工具界面了,我们在左侧会看到有一个“调整电源设置”,我们点击它。
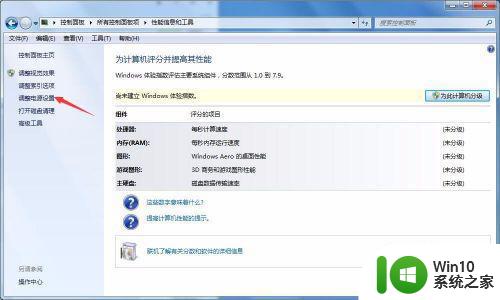
4、这时就进入了“电源选项”窗口,我们点击左侧的“选择关闭显示器时间”。
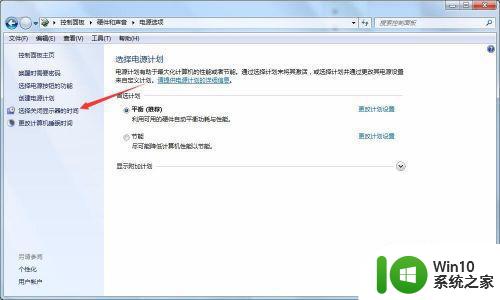
5、现在就到了关键的一步,我们将关闭显示器和使计算机进入睡眠状态设置为从不。然后点击“保存修改”,这就大功告成了。
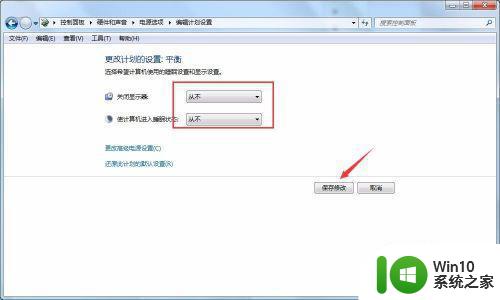
6、还有一种方法是通过桌面右击点击个性化。

7、在打开的新窗口,我们会看到有一“屏幕保护程序”,我们点击。
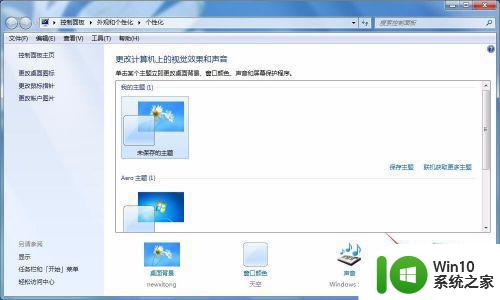
8、这时在左下角就会看到有一个“更改电源设置”按钮,我们点击设置就可以了。

以上就是关于如何让电脑屏幕常亮的所有内容了,如果你遇到了同样的问题,可以参考本文中介绍的步骤来修复,希望对大家有所帮助。