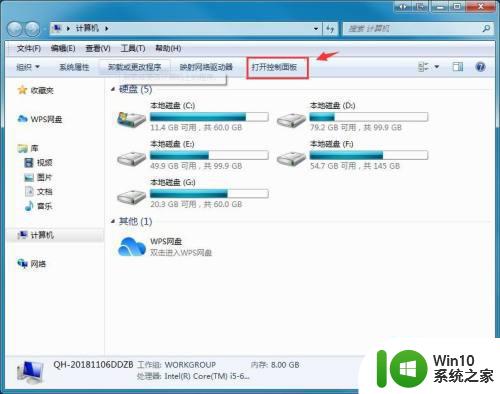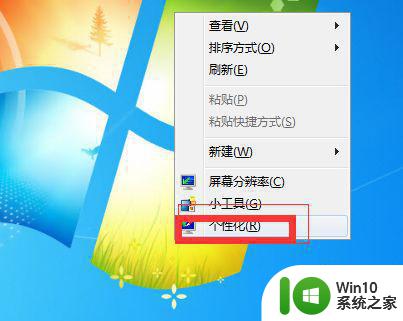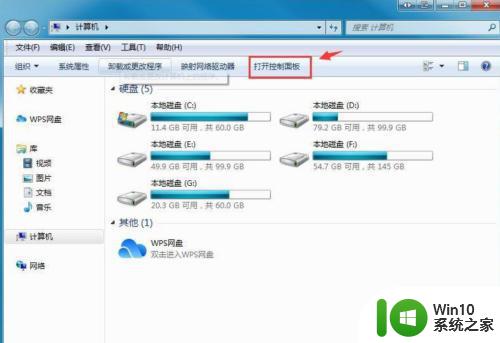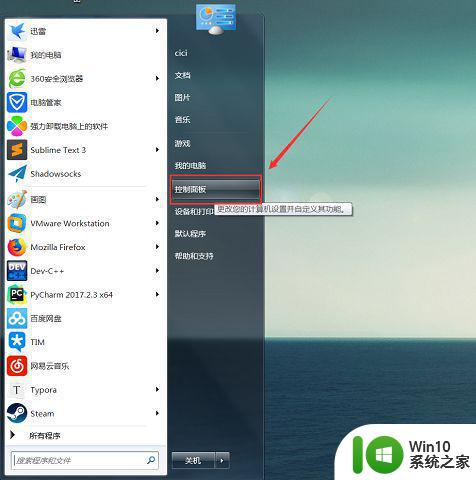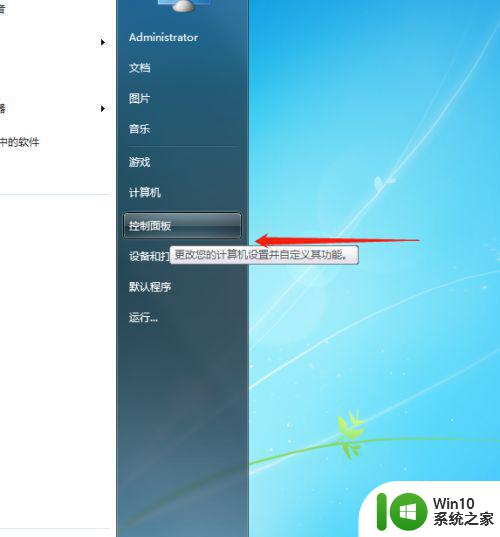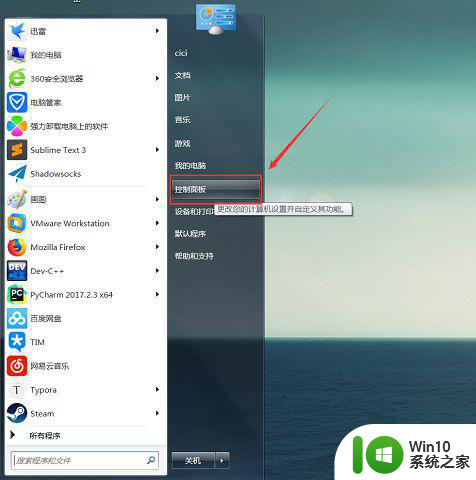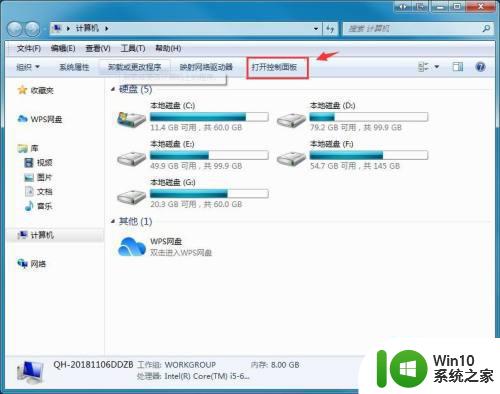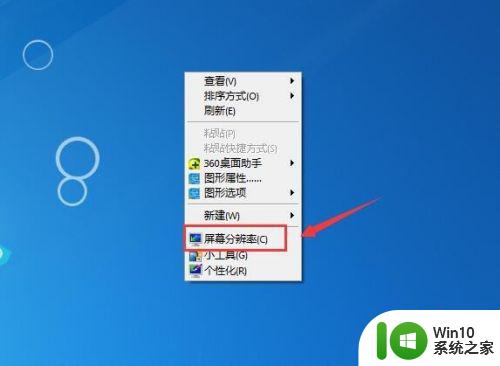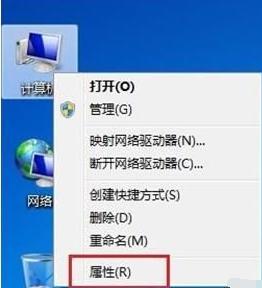win7电脑屏幕变亮点的调整方法 怎么让电脑屏幕变亮win7
很多人在使用电脑的时候,发现屏幕亮度有点太暗了,这样看着不大舒服,那么我们可以对屏幕亮度进行调整,很多雨林木风win7旗舰版系统用户可能不知道要怎么让电脑屏幕变亮,为此接下来小编就手把手教大家怎么让电脑屏幕变亮win7。
具体方法如下:
1、在我们的电脑桌面上找到“计算机”并点击进入计算机硬盘分区界面(如下图所示);
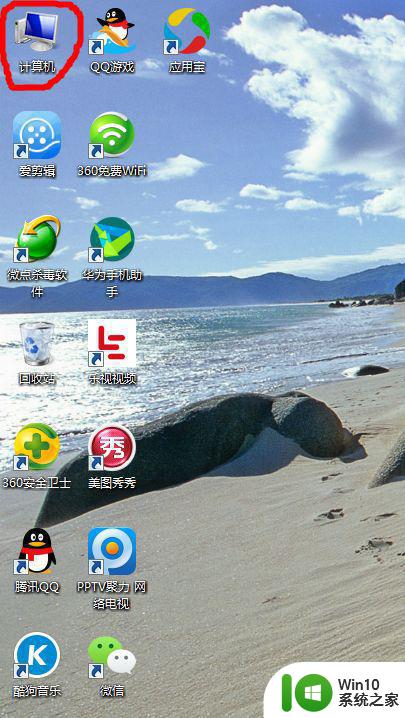
2、在打开的计算机硬盘分区界面,我们可以看到硬盘分区的详细情况及在该页上方有诸多的功能选项,如卸载或更改程序、映射网络驱动器、打开控制面板等;
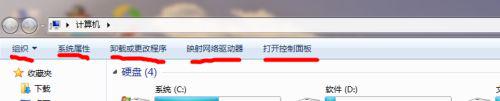
3、在上述的诸多功能选项中,我们选择并左键单击“打开控制面板”;
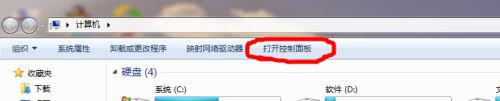
4、此时,电脑页面为控制面板页面,我们可以看到调整计算机的设置下有诸多的选项设置,在这么多的选项中,我们找到并选择“电源选项”(如下图所示);
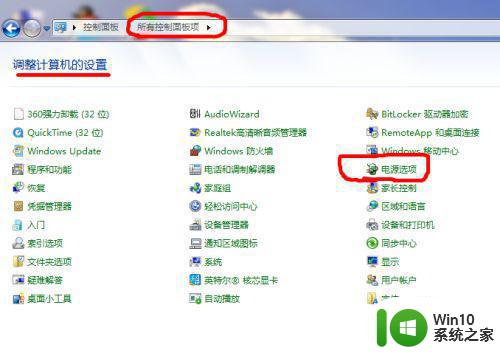
5、这时,页面为选择电源计划页面,在该页面我们可以进行对于电源的相关设置,在该页下方,我们还可以看到有屏幕亮度设置提示及亮度滑动条;
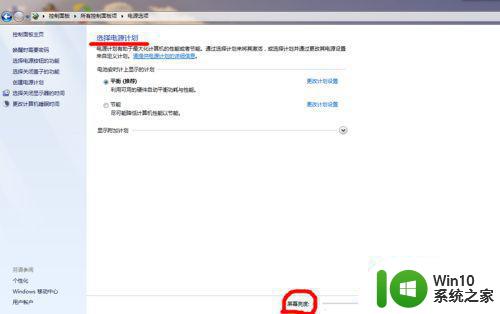
6、如果我们想让电脑屏幕调暗点,我们用鼠标点击亮度进度条上的滑块不放手往左滑动,此时我们可以看到电脑屏幕逐渐变暗;
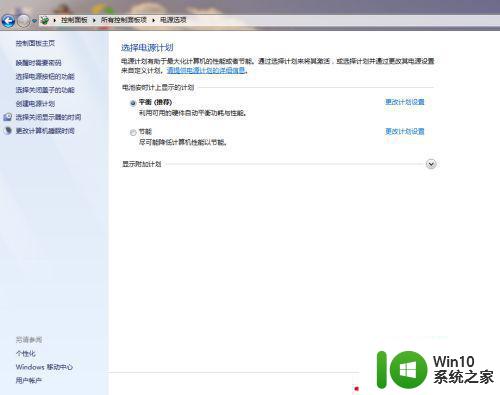
7、如果我们想让电脑屏幕调亮点,我们用鼠标点击亮度进度条上的滑块不放手往右滑动,此时我们可以看到电脑屏幕逐渐变亮;
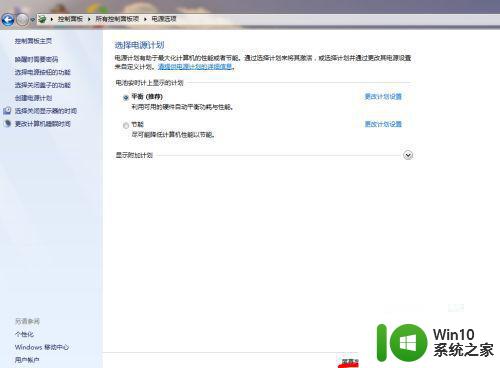
8、当我们调整好我们想要的屏幕亮度设置时,我们点击该页面的右上角的“关闭”符号即可(如下图所示)。
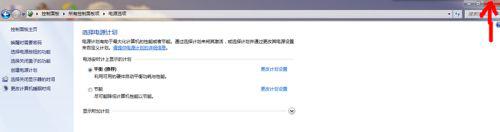
关于win7电脑屏幕变亮点的调整方法就给大家讲解到这边了,大家可以学习上面的方法来设置就行了,更多精彩内容欢迎继续本网站!