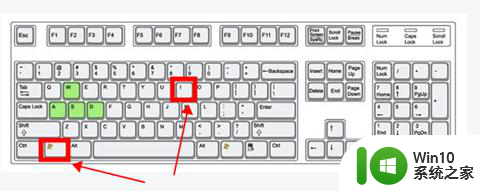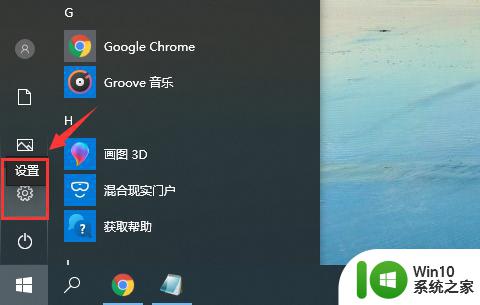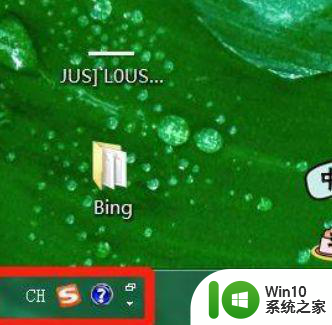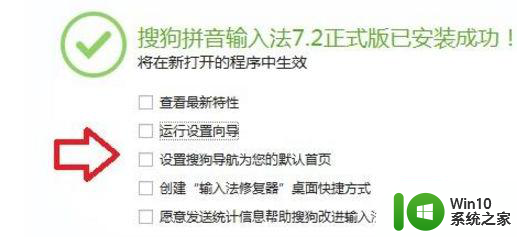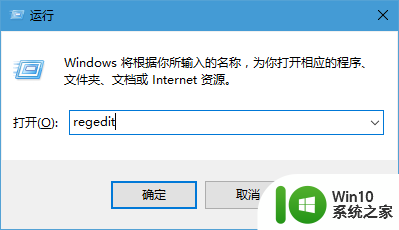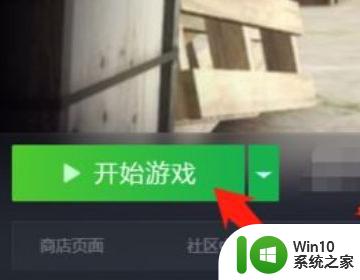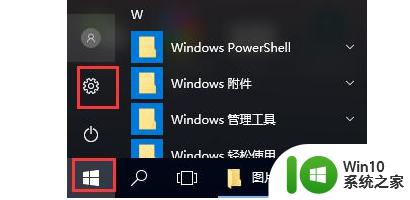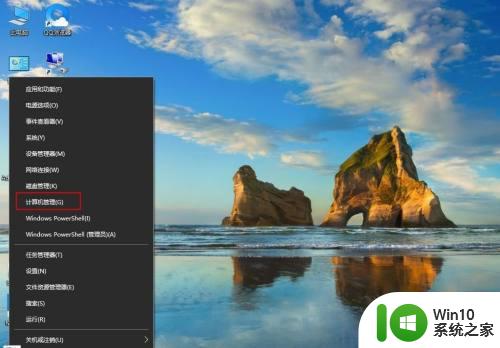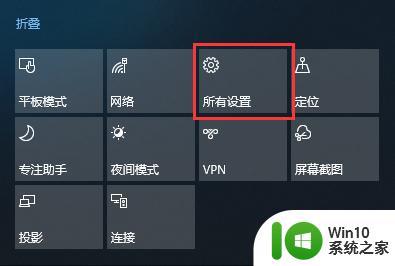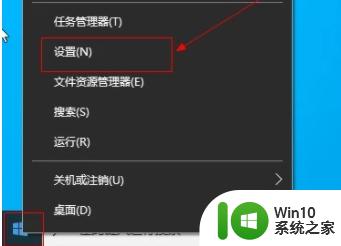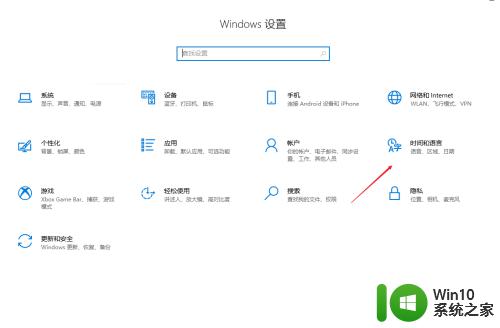win10输入法突然用不了的解决方法 为什么win10输入法打不出中文
更新时间:2023-04-11 11:41:27作者:yang
想在win10电脑上与好友打字聊天、查找资料都离不开输入法,有了输入法我们才可以打出中文,也有些朋友说自己win10系统输入法打不出中文,这是什么情况?可能是设置出现故障,针对此疑问,本篇教程说下为什么win10输入法打不出中文。
具体方法如下:
1、首先右击此电脑点击“管理”,如图所示。
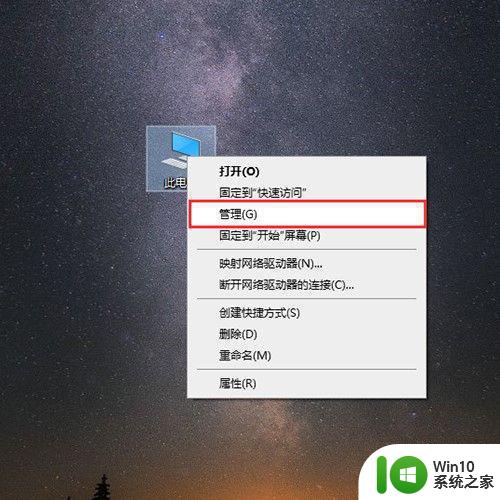
2、然后在计算机管理中点击“任务计划程序”,如图所示。
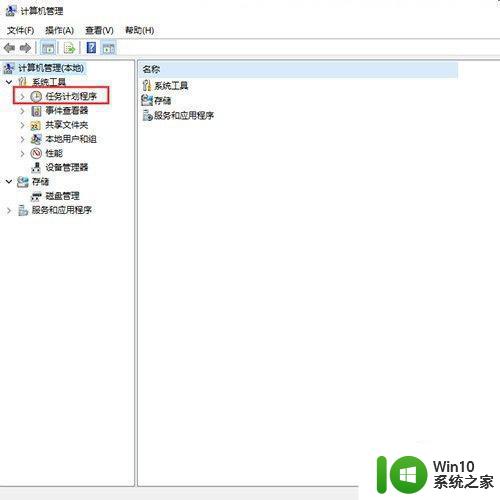
3、然后在任务计划程序的分文件夹中找到“windows”,如图所示。
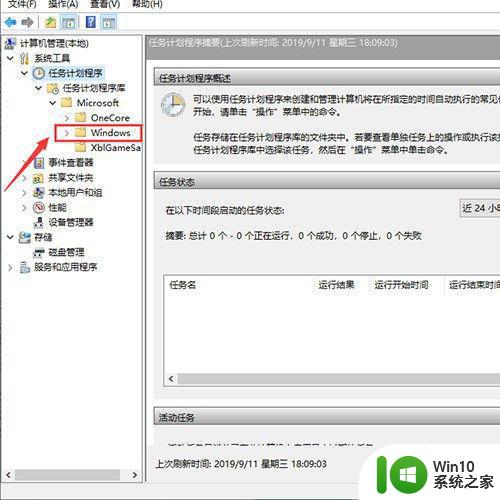
4、然后我们双击“windows”,会出现很多文件夹,如图所示。
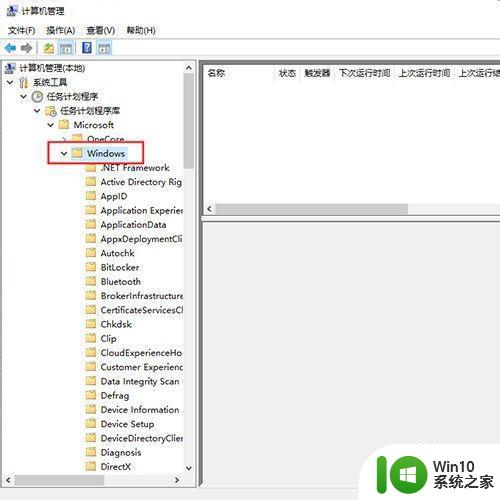
5、然后我们在众多文件中找到"Textservices",如图所示。
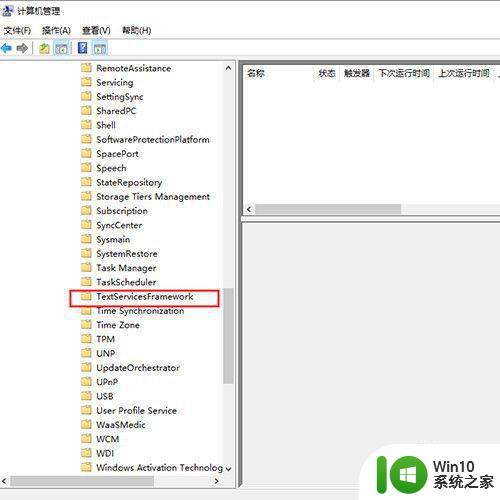
6、最后我们右击触发器点击启动,如图所示。
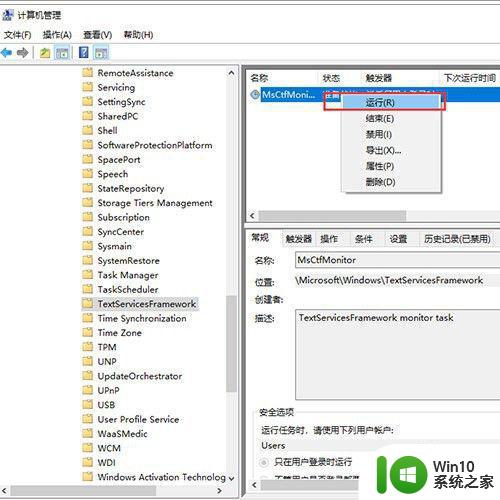
关于为什么win10输入法打不出中文分享到这里了,点击启动触发器即可,希望可以帮助到大家。