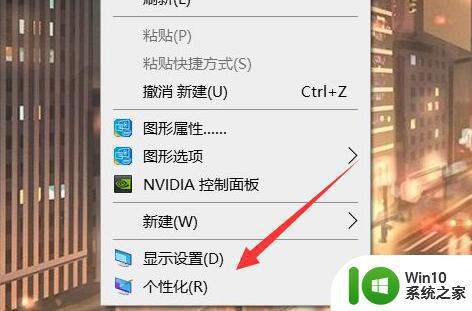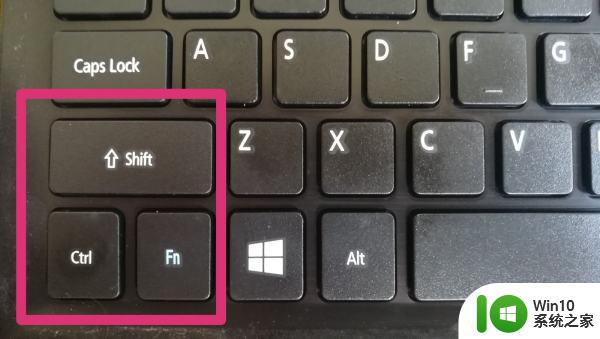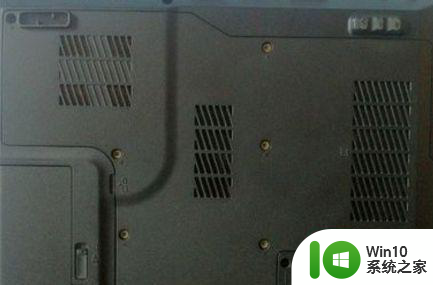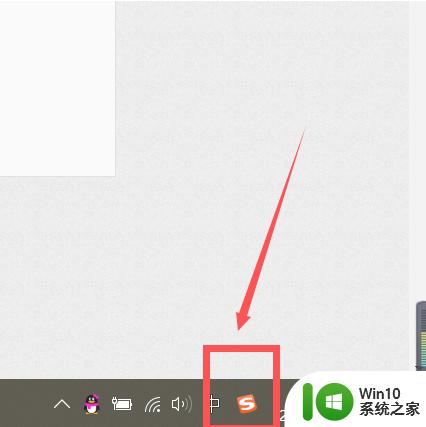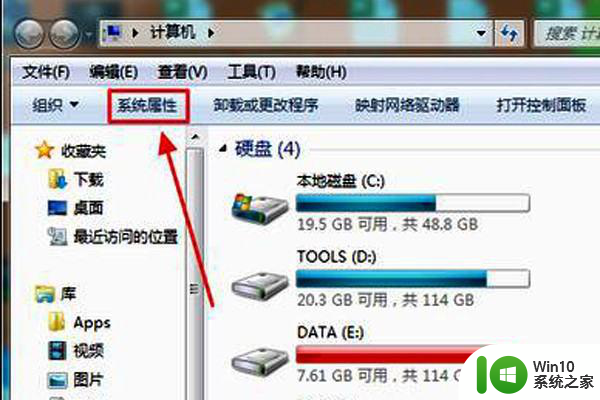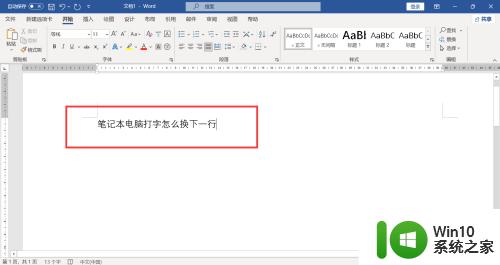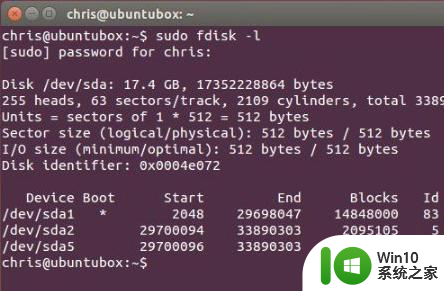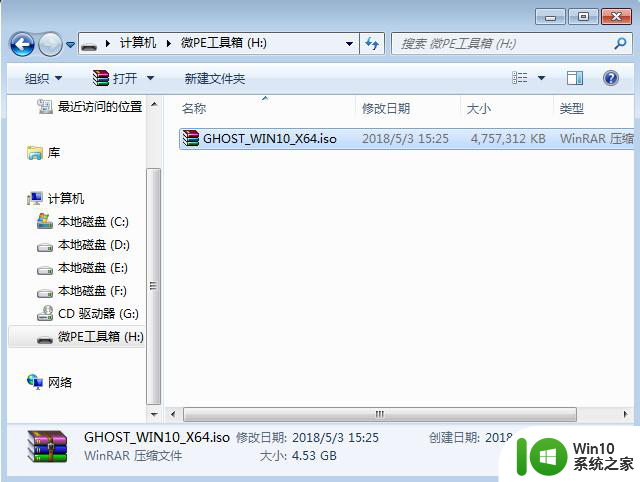怎么给笔记本电脑换硅脂 笔记本电脑换硅脂教程
当笔记本电脑使用时间过长时,电脑中的硬件配置也会因为消耗过大而逐渐老化,而笔记本电脑的硅脂主要作用就是起配合CPU与导热管共同完成散热功能,长时间的散热会让硅脂渐渐变干,散热效果会渐渐下降,那么笔记本电脑换硅脂教程呢?今天小编就来教大家怎么给笔记本电脑换硅脂。
具体方法:
1、准备工具和材料:螺丝刀、夹子、撬板、毛刷、导热硅脂、刮板等


2、先拿掉电池,预防拆机过程导致的线路短路,然后背面螺丝全部拧出来,看到的导线拆下,硬盘取下来。


3、把光驱头固定螺丝拧下,取出光驱头,把底下隐藏的背板螺丝拧出来。(光驱有个小圆洞,拿根铁丝或针头戳一下光驱就强制弹出来了)



4、把键盘扣下来(从键盘上边有卡扣的地方撬开),线头拔掉,然后拧除正板上面的螺丝。



5、从边角部缝隙开始撬开面板,注意里面的集成线头要随拆随拔,随后笔记本内部集成主板就展现你面前了。


6、拧除主板上的螺丝就可以把主板拆下来了,进一步拆掉风扇铜条连接CPU 显卡的固定螺丝,整个风扇就可以拿出来清理灰尘咯(主要清理扇叶和散热片)。



7、更换导热硅脂:把旧的硅脂擦除干净,涂刷新的硅脂,然后风扇模块复原固定即完成硅脂更新工作,后面的就是按部组装复原电脑咯,搞完后开机试一试你会发现新的惊喜!





以上就是小编给大家介绍的怎么给笔记本电脑换硅脂了,还有不清楚的用户就可以参考一下小编的步骤进行操作,希望能够对大家有所帮助。