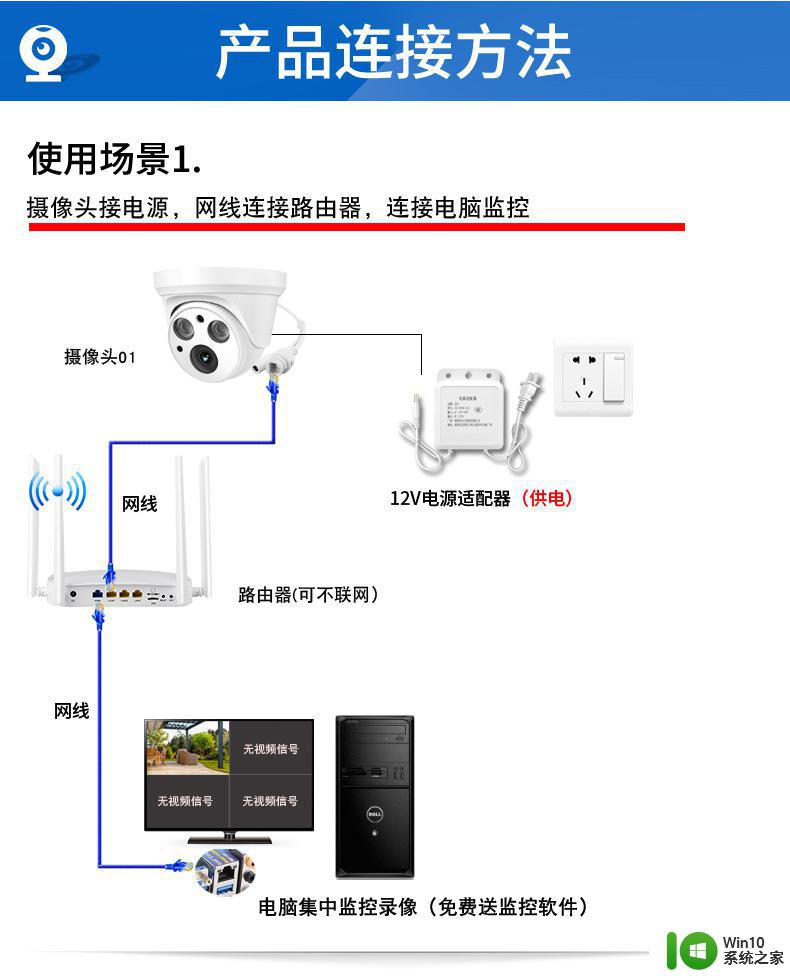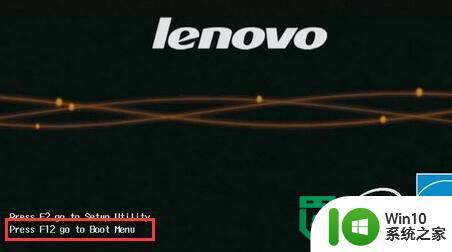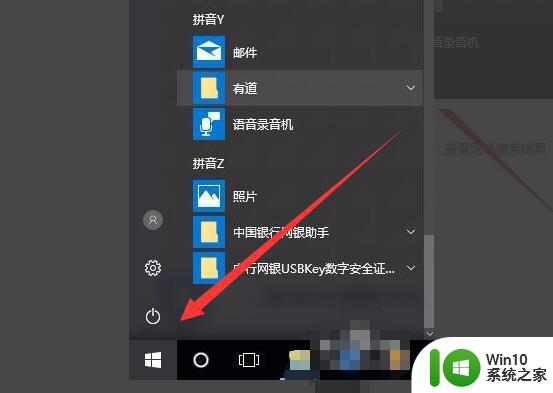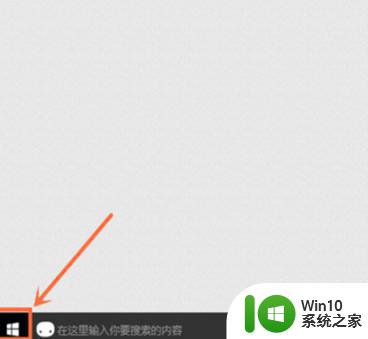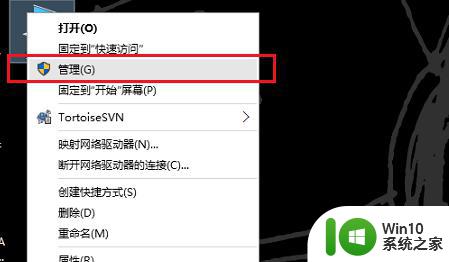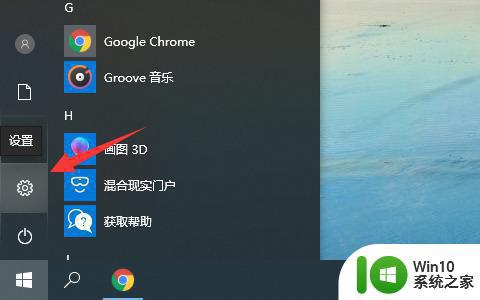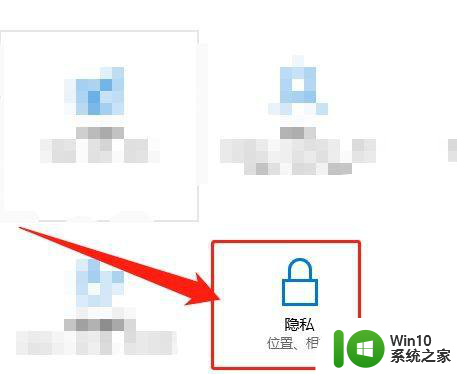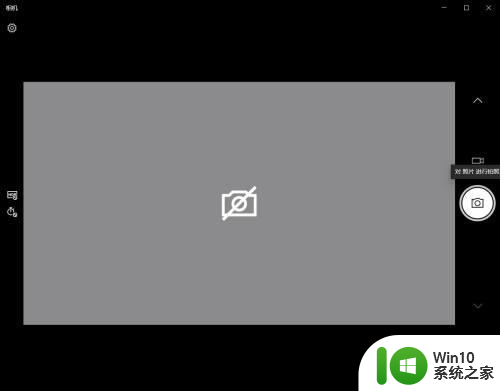笔记本电脑切换外接摄像头的教程 笔记本电脑可以外接摄像头吗
更新时间:2023-03-14 10:05:48作者:yang
笔记本电脑自带有摄像头,我们在视频聊天时经常会用到,然而有时电脑自带的摄像头不如外置摄像,所以有的网友就想要给自己的笔记本外接摄像头,但笔记本电脑切换外接摄像头的教程?可以的话又要怎么操作呢?别急下面本文就来为大家分享关于笔记本电脑可以外接摄像头吗。
具体教程如下:
1、现在的外置摄像头基本都是即插即用,直接插在USB口就可以用了,不需要安装驱动程序。

2、首先右键点击 我的电脑,选择 管理。
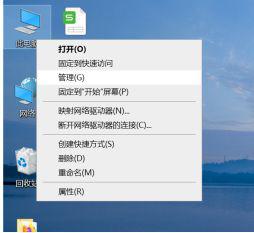
3、点击设备管理器。
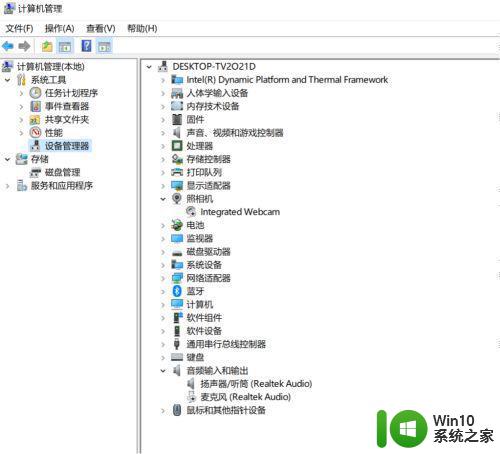
4、选择照相机,找到电脑自带的摄像头,右键。
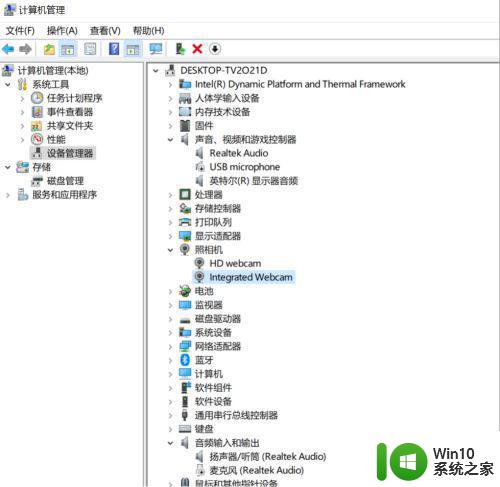
5、点击禁用设备。
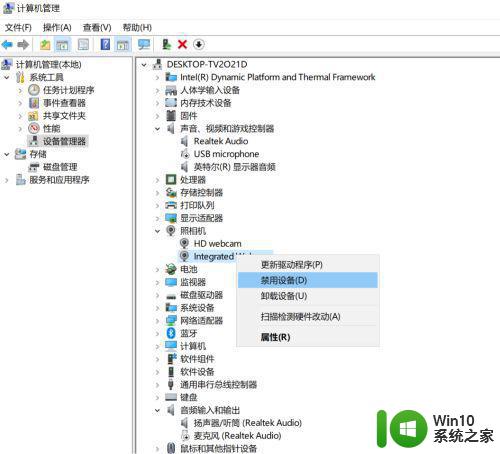
6、再打开摄像头,就是外置摄像头了。如果电脑自带的摄像软件还是不能显示外置摄像头,就用QQ视频聊天试一下就好了。

以上就是关于笔记本电脑可以外接摄像头吗啦,有需要的小伙伴可以按照上面的步骤来操作哦。