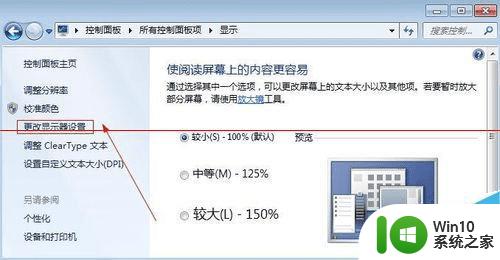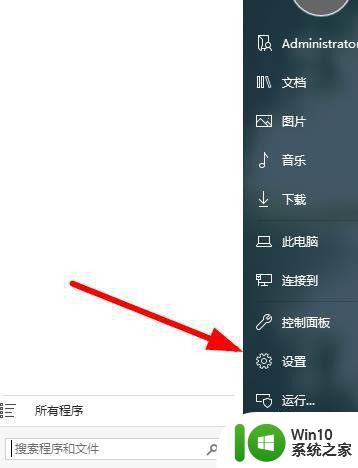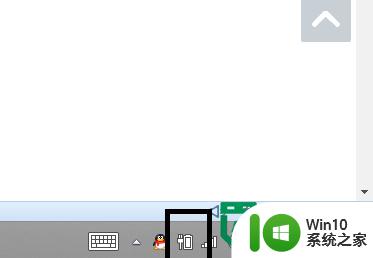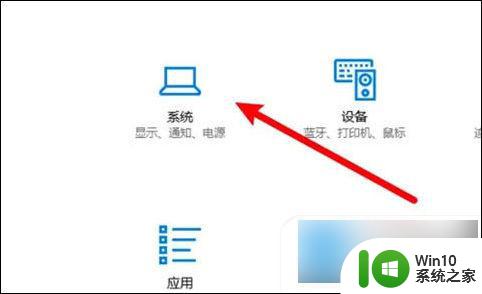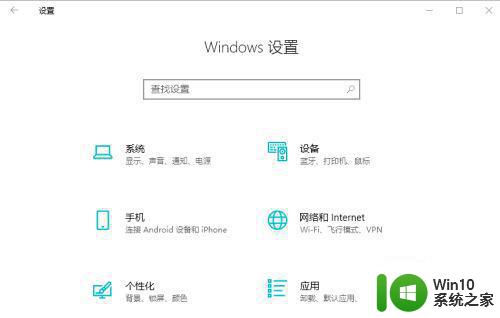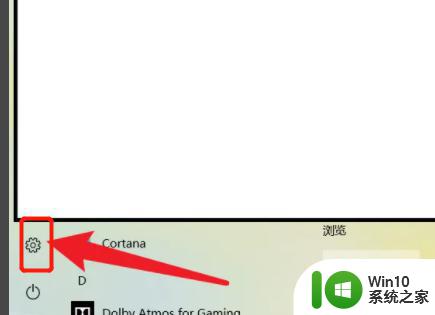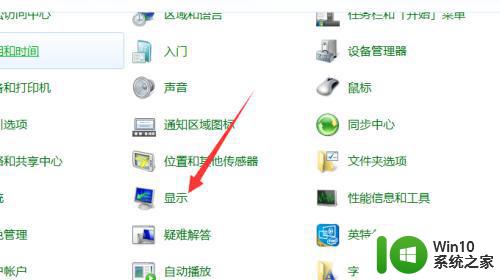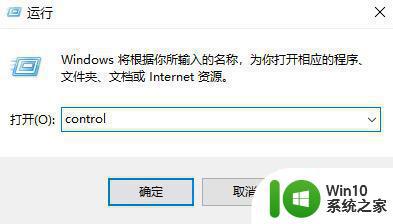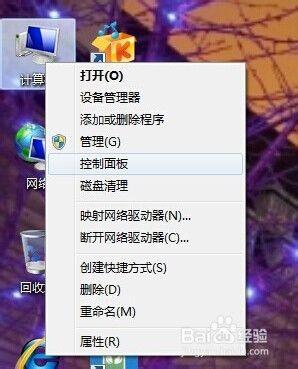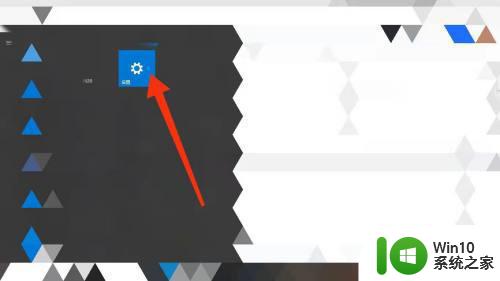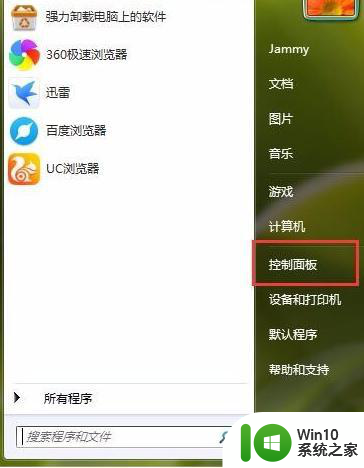电脑屏幕常亮怎么设置 如何设置电脑屏幕常亮
更新时间:2023-12-24 11:40:54作者:xiaoliu
随着现代科技的迅猛发展,人们对电脑的依赖程度越来越高,在长时间使用电脑的过程中,我们常常面临一个问题:电脑屏幕在不使用的情况下会自动进入休眠状态,这给我们的工作和学习带来了一些不便。如何设置电脑屏幕常亮呢?在本文中我们将介绍一些方法和技巧,帮助您解决这个问题,提高您的工作和学习效率。
具体步骤如下:
1、打开电脑设置,点击个性化选项。
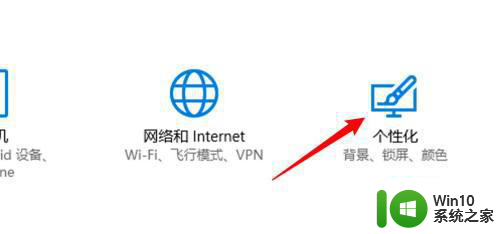
2、点击窗口左边的锁屏界面。
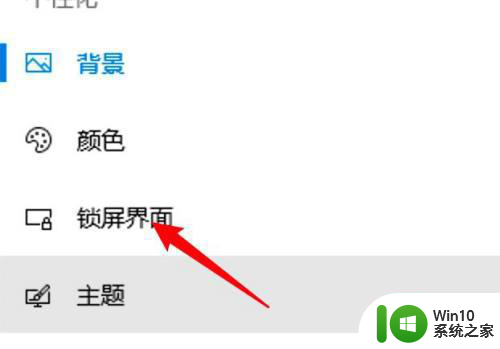
3、在页面右边找到屏幕超时设置,点击进入。
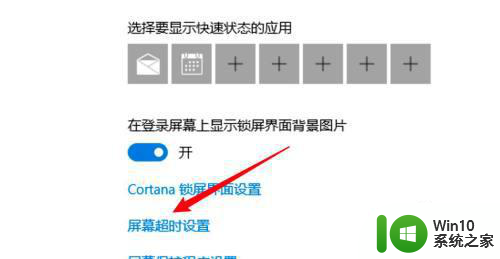
4、点击选择从不关闭屏幕即可。
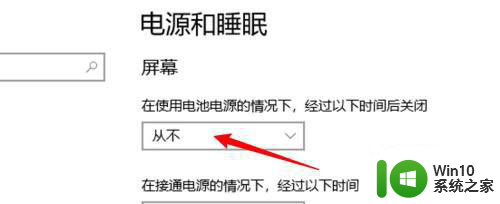
mac电脑、
1、点击打开苹果菜单下的系统偏好设置。
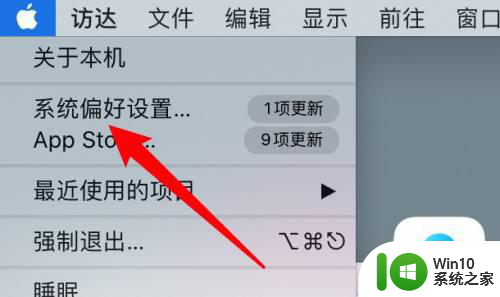
2、在系统偏好设置页找到节能选项,点击进入。
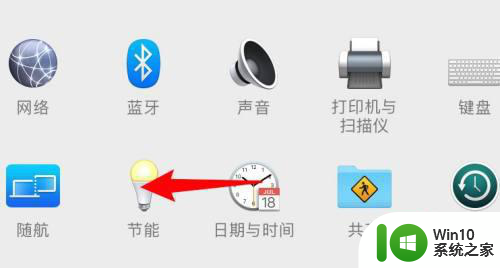
3、点击选择永不关闭显示器即可。
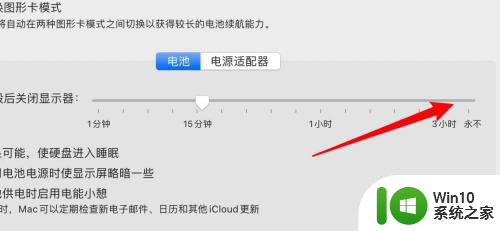
以上是关于如何设置电脑屏幕常亮的全部内容,如果你遇到相同的情况,可以参考我的方法来解决,希望对大家有所帮助。