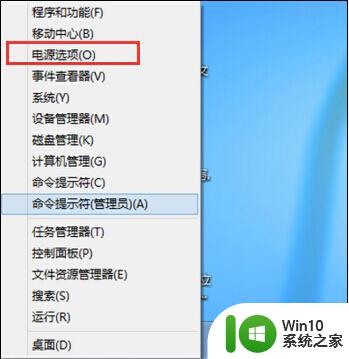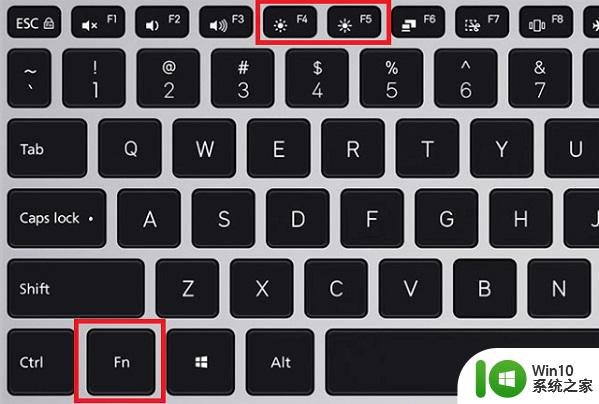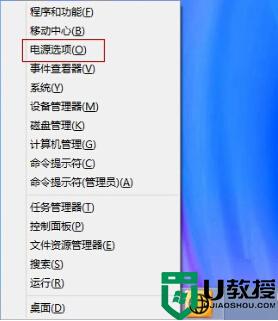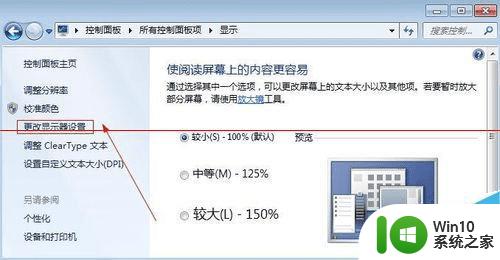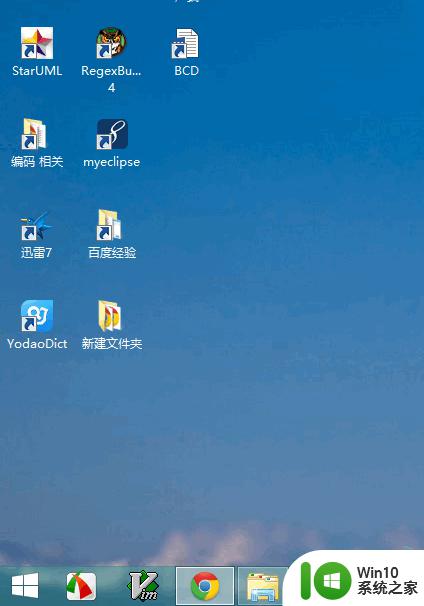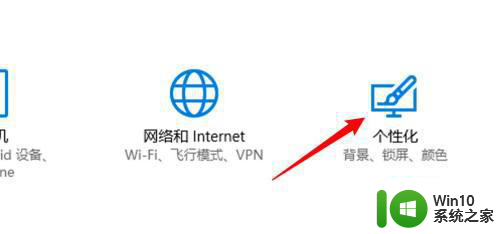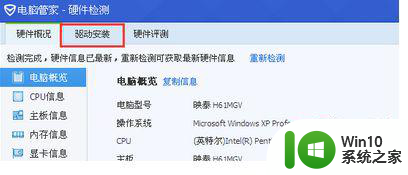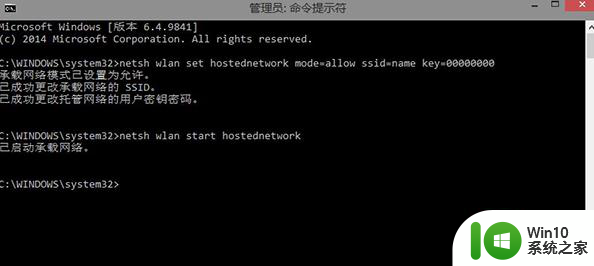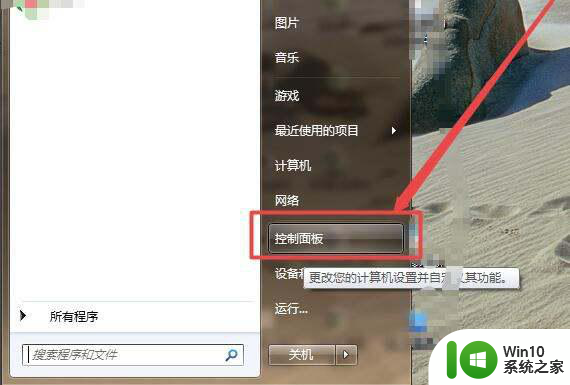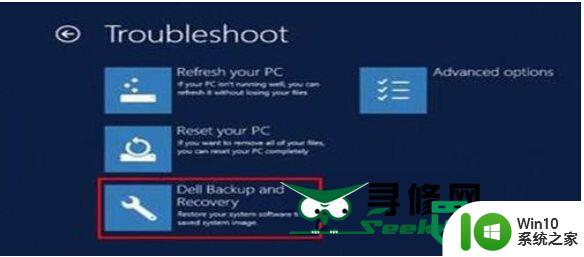win8笔记本设置常亮的方法 win8笔记本屏幕常亮设置方法
Win8笔记本是一款功能强大的电脑产品,但是很多用户在使用过程中都遇到了一个普遍问题,那就是屏幕自动熄灭的情况,在日常使用中我们可能需要屏幕一直保持亮着的状态,这样才能更方便地进行操作和查看信息。了解Win8笔记本屏幕常亮设置方法就显得尤为重要。在本文中我们将介绍几种简单有效的方法,帮助用户实现屏幕常亮的设置。愿意了解更多的用户不妨继续往下阅读,相信对您会有所帮助。
win8笔记本屏幕常亮设置方法:
解决方法1:(u盘启动盘装win8)
1、进入电脑桌面后,找到如图所示位子,找到电源标志,并右击。
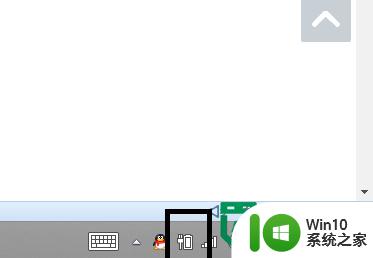
2、右击后,根据选项点击”电源管理“。
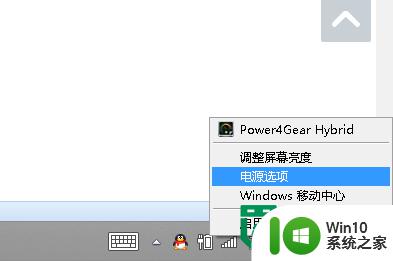
3、选择“电源管理”后,然后根据当前的对话框选择对话框左侧的“选择关闭显示器时间”
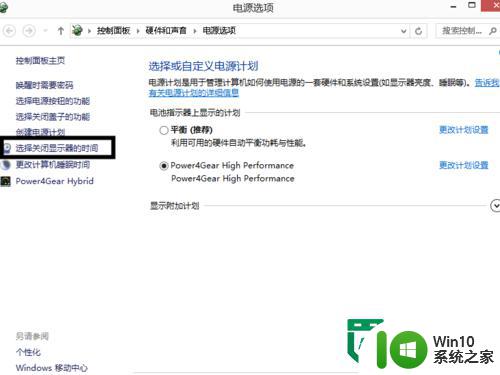
4、选择完成后,然后根据对话框中选择关闭显示器时间。然后根据自己需求进行选择
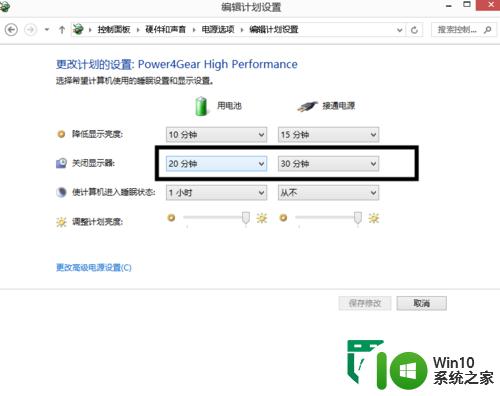
5、选择完成后,点击对话框下方的“保存”按钮就OK 了。
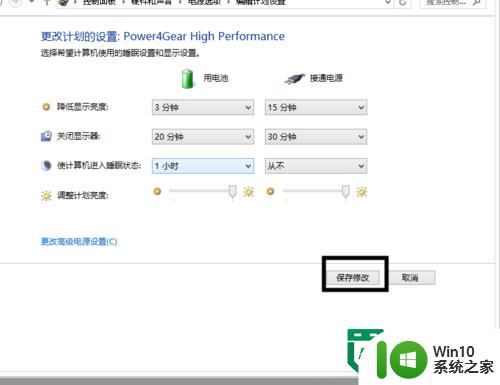
解决方法2:
1、进入电脑桌面,将鼠标移动到电脑桌面的左下角。会出现开始菜单图,如下图示意画面,
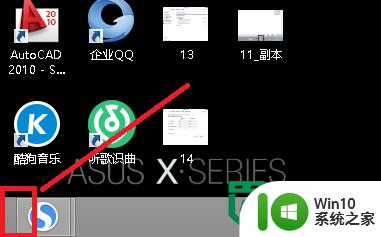
2、看到开始菜单图后,然后右击鼠标。
3、右击鼠标后,会跳转选项栏,然后点击选择“电源管理”。
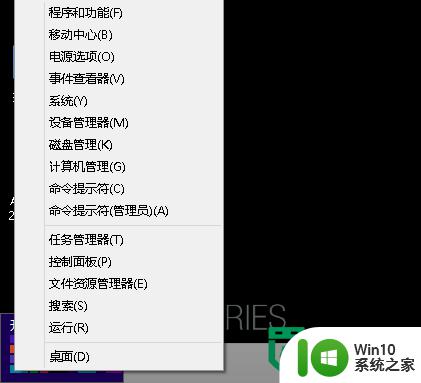
4、选择“电源管理”后,然后根据当前的对话框选择对话框左侧的“选择关闭显示器时间”。
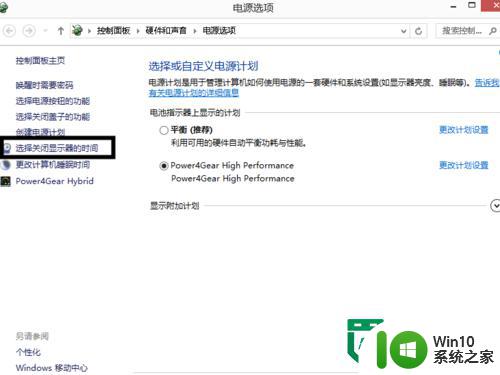
5、选择完成后,然后根据对话框中选择关闭显示器时间。然后根据自己需求进行选择
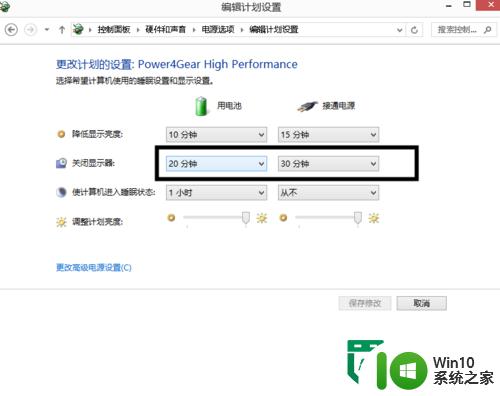
6、选择完成后,点击对话框下方的“保存”按钮就OK 了。
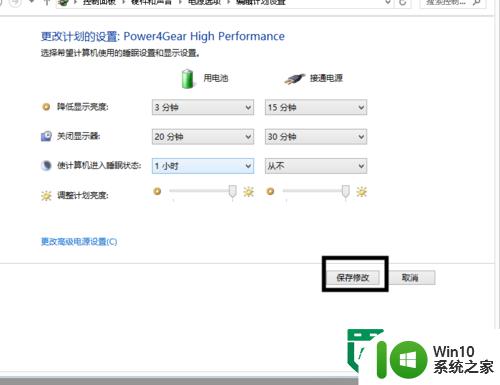
以上就是关于win8笔记本设置常亮的方法的全部内容,有出现相同情况的用户就可以按照小编的方法了来解决了。