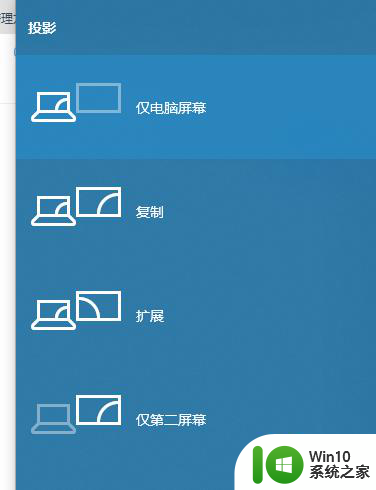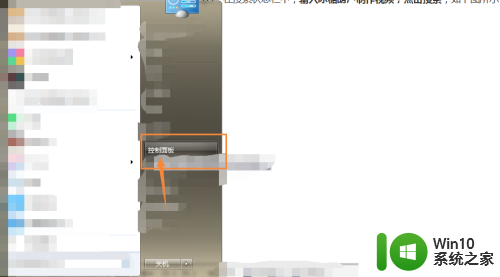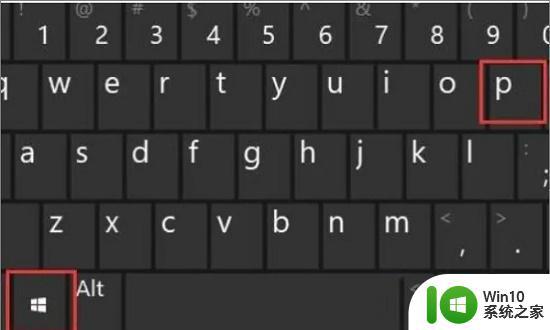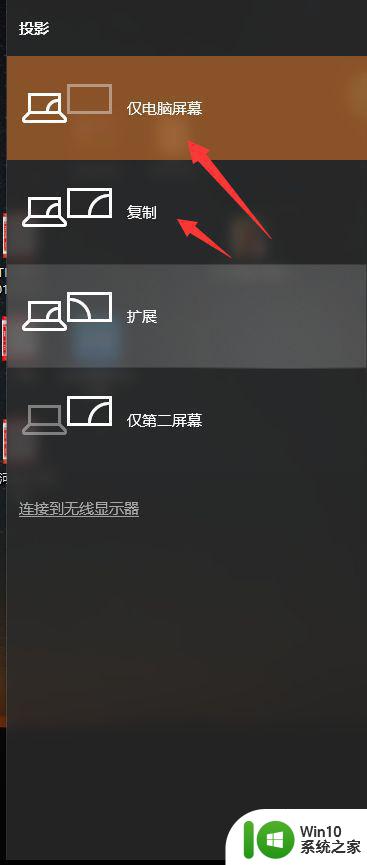投影仪与笔记本电脑连接设置方法 投影仪连接笔记本电脑怎么设置
更新时间:2023-04-20 11:35:12作者:yang
投影仪在我们的工作、学习和生活中经常见到和使用到,而用户在操作笔记本电脑的时候,为了更好的将界面展示给更多的人看,通常都会采用连接投影仪设备的方式,可是有些用户可能还不知道连接投影仪的设置方法,那么投影仪与笔记本电脑连接设置方法呢?这里小编就来告诉大家投影仪连接笔记本电脑怎么设置。
具体方法:
1、首先,确认你的投影仪连接线使用的是并口还是串口。
2、如果是并口可以直接连接笔记本。

3、如果是串口,那就需要先买一个转换器,换成并口再连接。

4、连接完成后,先打开投影仪。
5、待投影仪灯变绿后,再打开笔记本。

6、笔记本开机后,按下键盘“Win+p”。
7、然后选择复制或者扩展就可以使用了。

上述就是小编带来的投影仪连接笔记本电脑怎么设置了,还有不懂得用户就可以根据小编的方法来操作吧,希望能够帮助到大家。