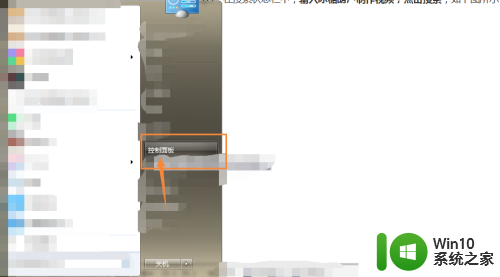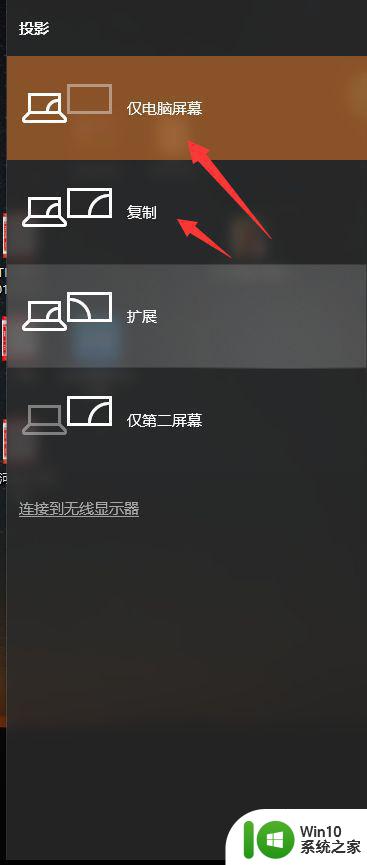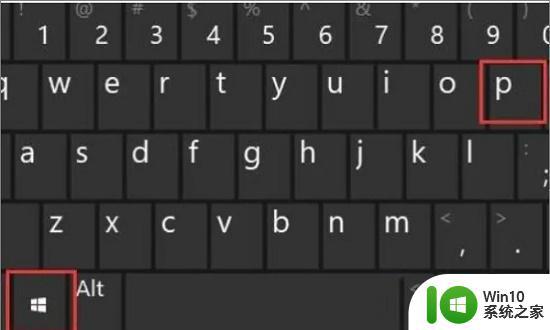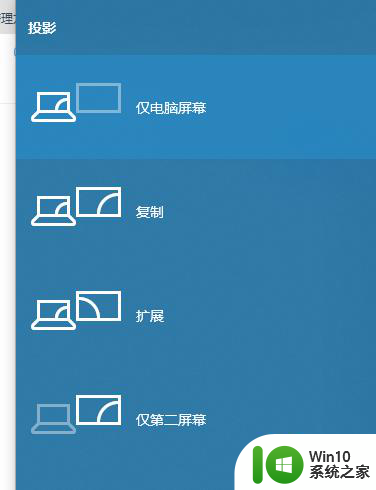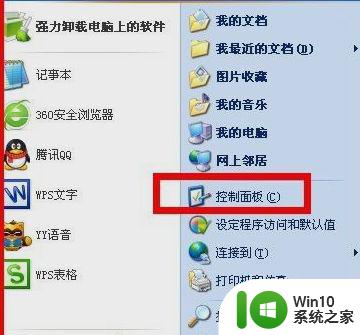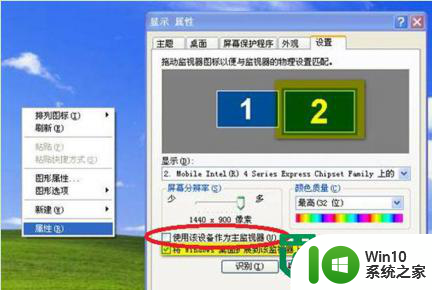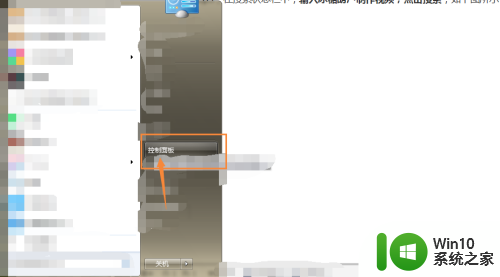投影仪与笔记本连接的方法 笔记本和投影仪连接的步骤
投影仪与笔记本连接的方法,在现代教育和商务活动中,投影仪与笔记本电脑的连接变得愈发重要,投影仪作为一种高效的展示工具,与笔记本电脑的连接能够实现内容的投影和共享,为学术研讨会、商务演讲等提供了便利。对于一些不熟悉的人来说,投影仪与笔记本的连接可能会成为一个棘手的问题。本文将介绍一些常见的方法和步骤,帮助读者更快速地实现投影仪与笔记本电脑的连接。无论是通过有线连接还是无线连接,只需按照正确的步骤进行操作,即可轻松享受到投影仪带来的便利和乐趣。
具体方法如下:
1、打开电脑和投影仪,用VGA视频线连接电脑和投影仪。

2、连接后对电脑的设备管理进行设置:打开电脑的控制面板,找到硬件和声音下的连接到投影仪。
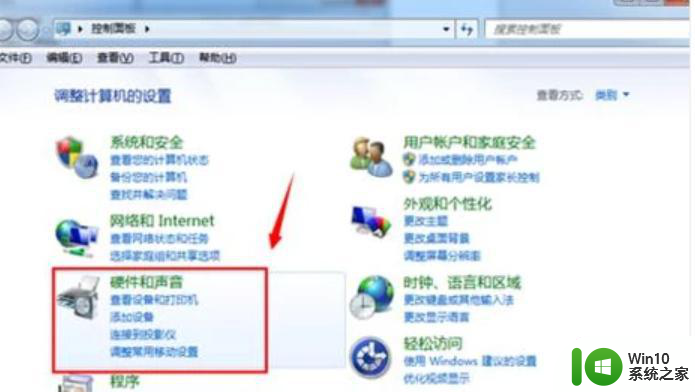
3、找到“连接到投影仪”的选择点击,随后跳转出来的界面中会有“仅计算机 复制 扩展 仅投影仪”四个选项,选择复制。
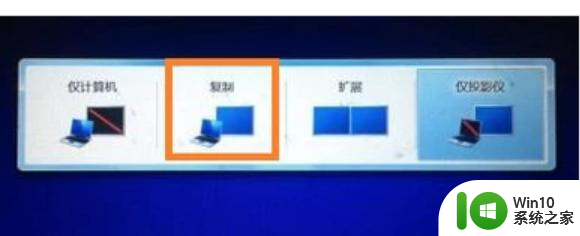
4、选择“仅计算机”意思是投影仪上将不会显示图像,计算机将不会输出图像到投影仪;如果我们选择“仅投影仪”,那么计算机将会关闭自己的显示器上的图像输出,在某种情况下有利于节能。

5、至于复制,是投影仪和电脑上的分辨率显示输出是完全一致的;还有一个拓展功能,我们可以将一个显示器上的图像输出放到两个显示器上。也可以对这两个不同的显示器进行不同的分辨率调节,需要我们自己根据实际需要进行调节。

6、一般情况下,我们是使用投影仪进行放映展示PPT或者是一些视频文稿,具体的设置,我们可以在屏幕分辨率里面进行不同的显示器调节,这里大家可以参考一下自己自身显示器的设置过程。
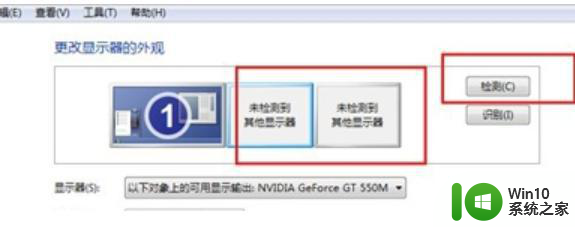
以上就是投影仪与笔记本连接的方法的全部内容,如果遇到这种情况,你可以按照以上步骤解决,操作简单快速,一步到位。