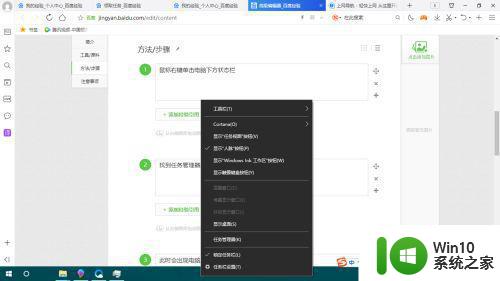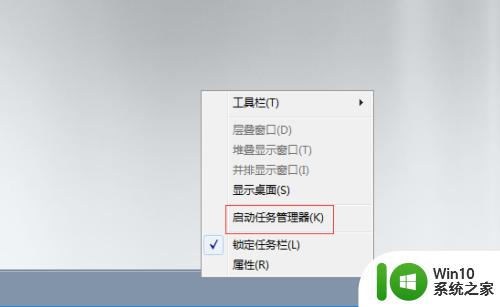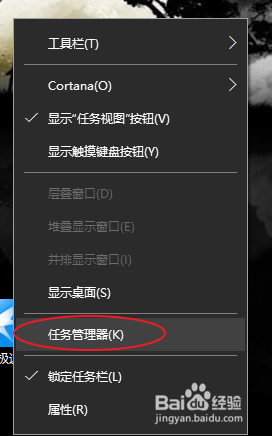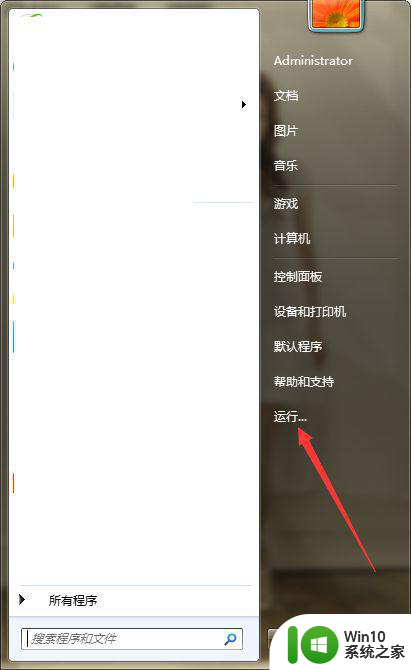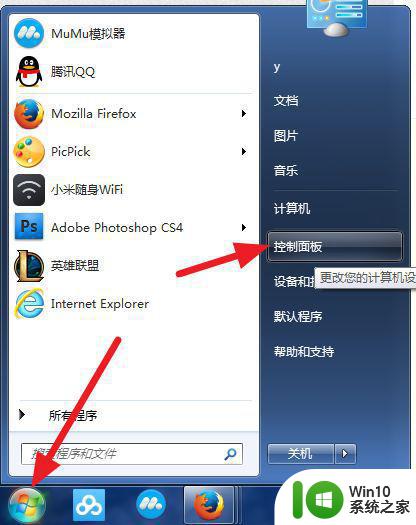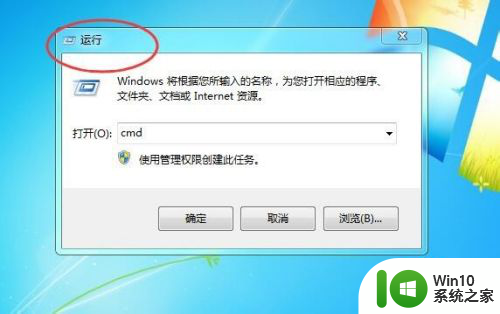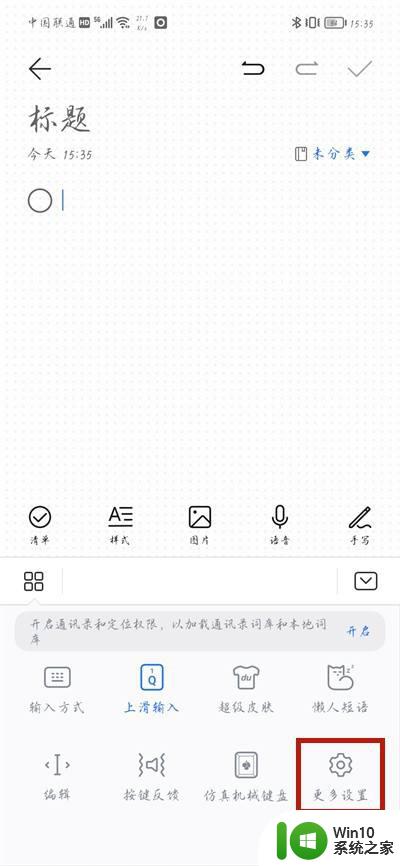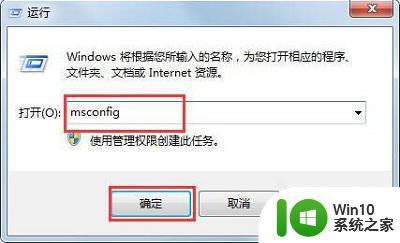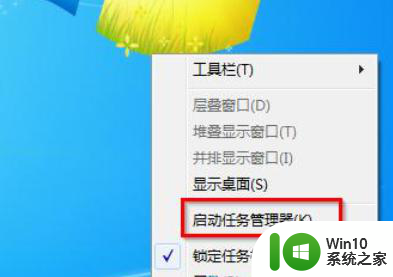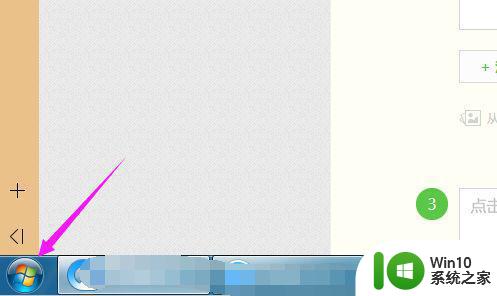电脑关闭pscloudsvr.exe进程的方法 电脑pscloudsvr.exe进程在哪里关闭
电脑经常会收到wpscloudsvr.exe的弹窗提示,影响正常使用,打开任务管理器发现wpscloudsvr进程占用一定内存空间,这是什么?能不能关闭?带着个疑问,今天小编分享电脑pscloudsvr.exe进程在哪里关闭。
wpscloudsvr是什么?
wpscloudsvr.exe是WPS的云服务,会上传你的数据到云端,占用带宽,占用一定电脑CPU和内存。
wps云服务是指用户通过WPS软件通过网络以按需、易扩展的方式获得所需服务,主要依据wps在线服务账号、密码和用户指令进行相应的操作,通过互联网主要为用户提供云文档服务,云端备份服务及后续金山办公可能推出的并纳入本服务范畴内的其他服务。
wps云服务是可以将重要的文件上传到云端保存,可以让工作更高效便捷,但前提是得登录上自己的账号,普通用户可以使用1G云空间,会员和超级会员使用的多。
wpscloudsvr.exe怎么关闭?
1、点击“开始”,找到“WPS Office”,点击展开,找到“配置工具”。
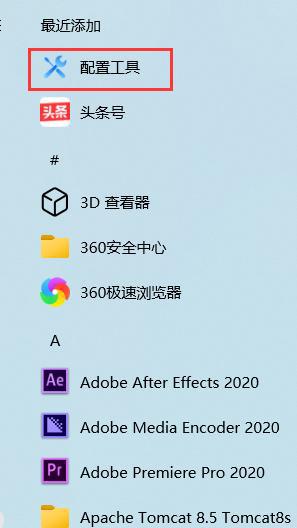
2、点开“配置工具”以后,点“高级”。
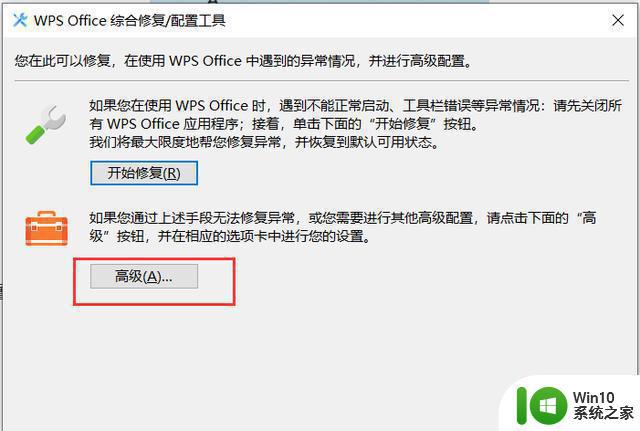
3、然后点击“升级设置”,选择“关闭自动升级”,下面选择“不使用代理”,然后先别着急点“确定”,后面还有步骤。
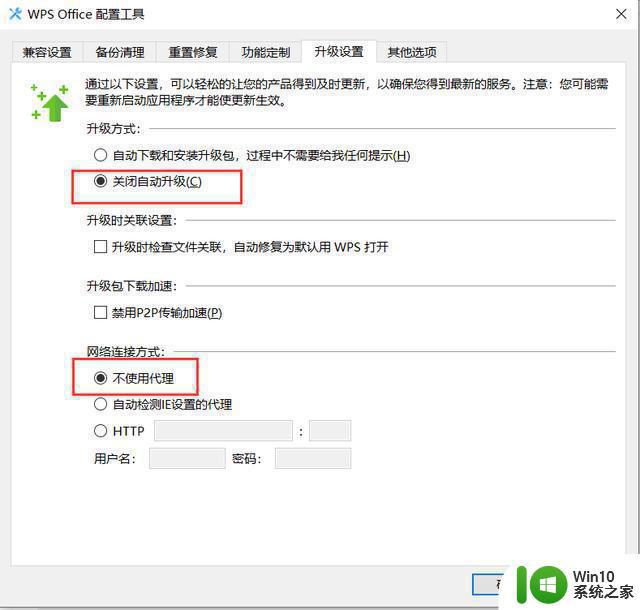
4、打开“控制面板”,打开“管理工具”,打开“服务”。
也可以win+R输出 services.msc
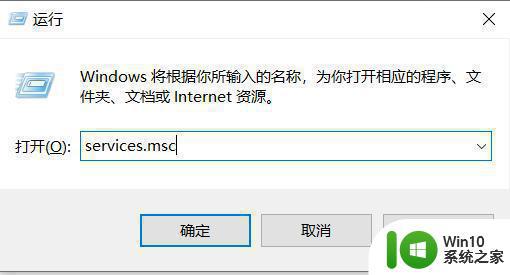
5、打开“服务”以后,往下拉,找到“WPS Office Cloud Service”这一项,鼠标右键,点“属性”,
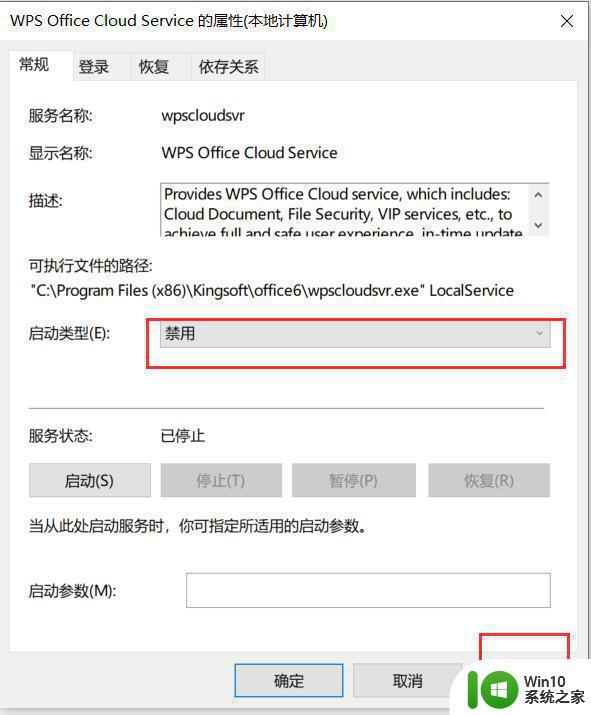
6、打开“属性”以后,在“常规”里,把“启动类型”改成“禁用”,然后点“确定”。
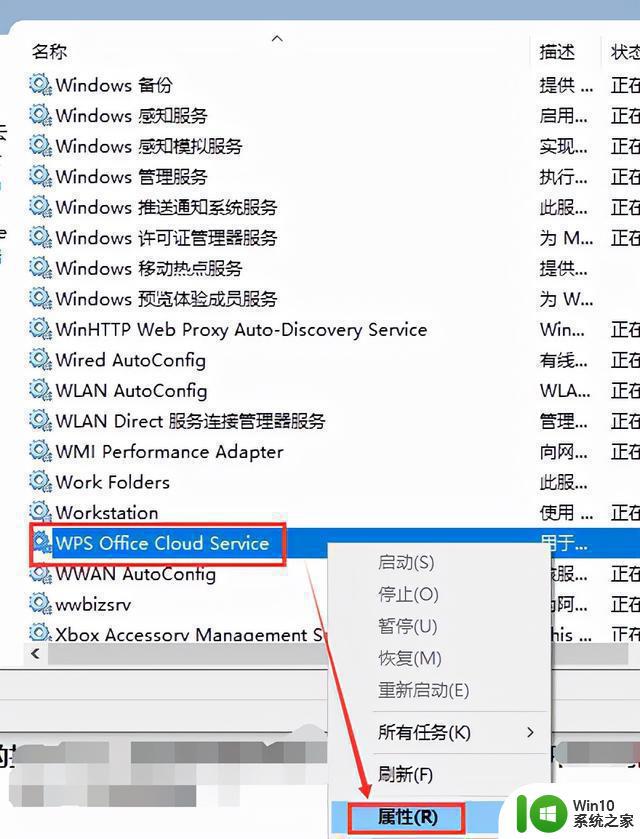
上述介绍电脑pscloudsvr.exe进程在哪里关闭,想要关闭pscloudsvr.exe进程的用户,一起阅读上文教程内容。