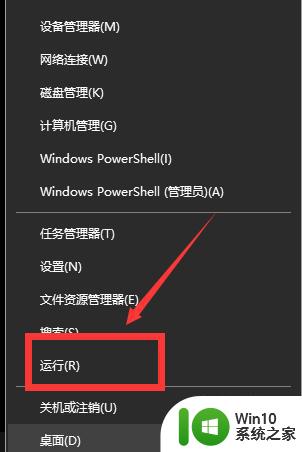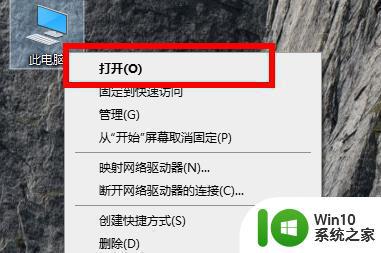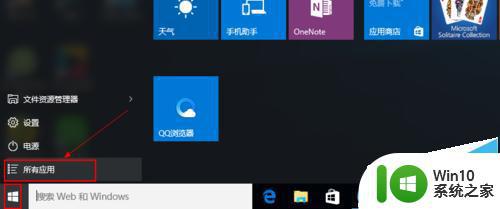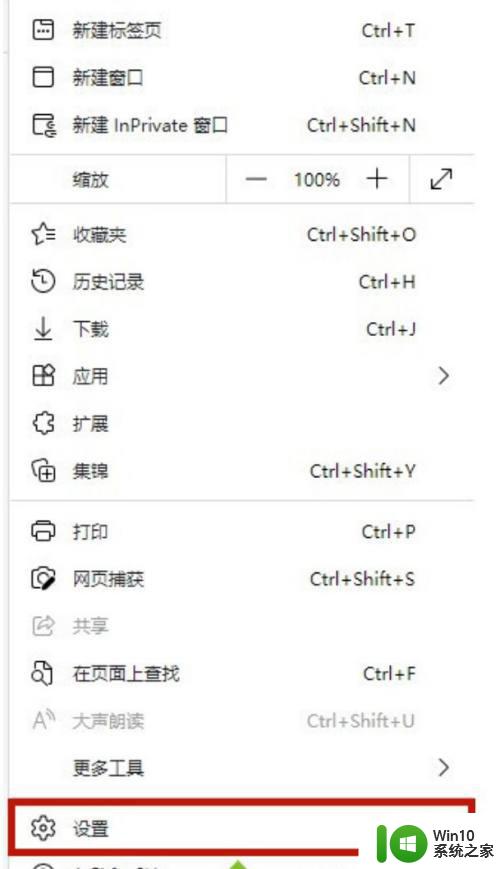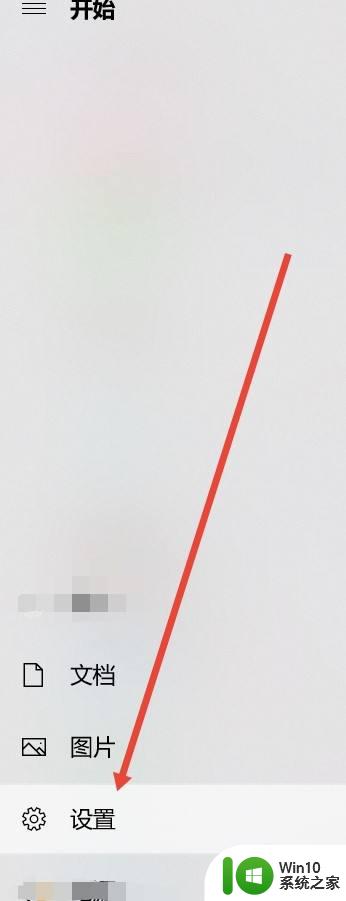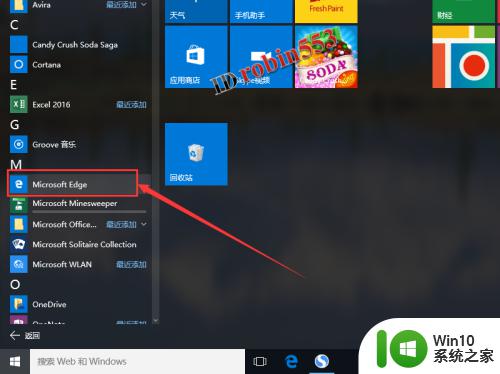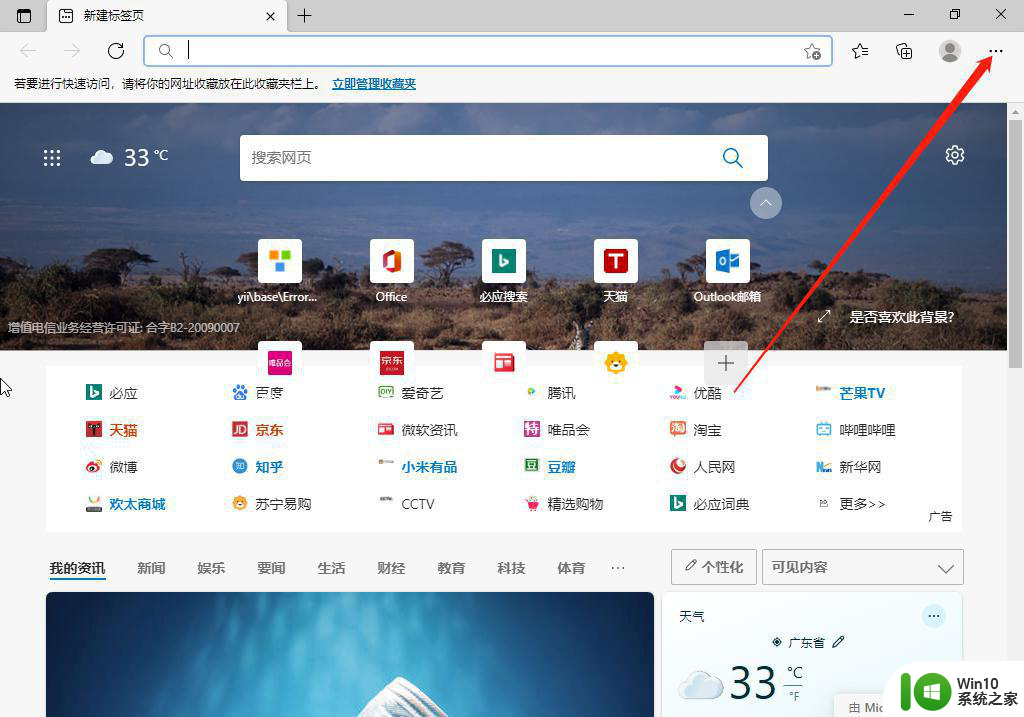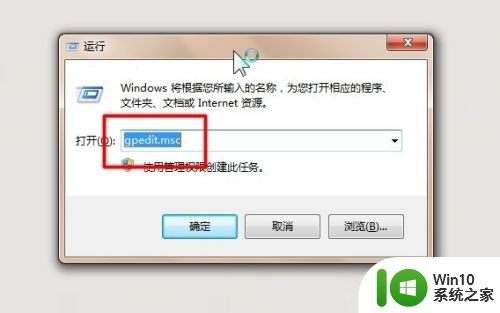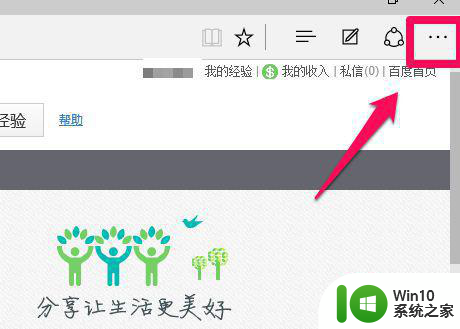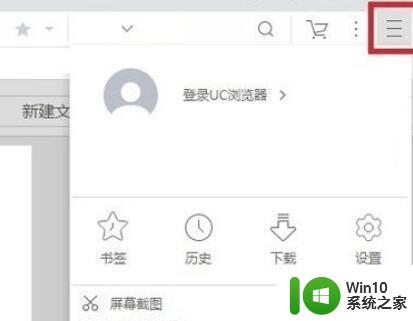win10 edge浏览器放到桌面的步骤 win10 edge浏览器桌面快捷方式设置步骤
win10 edge浏览器放到桌面的步骤,如今随着互联网的普及和应用的广泛,网络浏览器成为我们日常生活中必不可少的工具之一,而在众多浏览器中,Win10 Edge浏览器以其快速、安全和高效的特点备受用户青睐。有些用户可能不太熟悉如何将Win10 Edge浏览器放到桌面,并设置快捷方式,方便日常使用。下面我们将介绍一下具体的步骤,帮助大家快速实现这一操作。
操作步骤如下:
1、首先在桌面空白处右击鼠标选择新建在选择快捷方式。
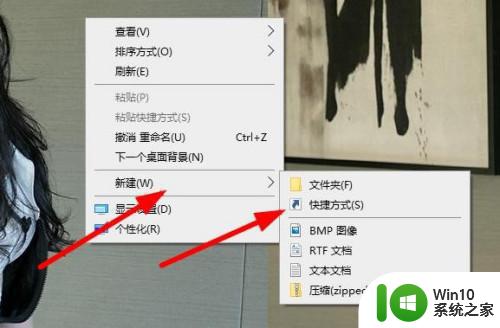
2、这里的 对象输入位置路径填写
%windir%explorer.exeshell:::{4234d49b-0245-4df3-b780-3893943456e1}
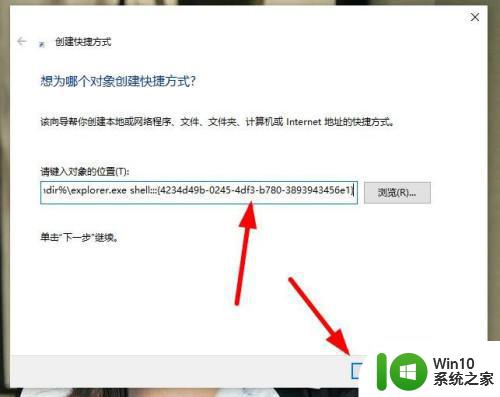
3、这里可以修改名字也可以不修改名字 自己等一下可以找到就可以 在点击完成。
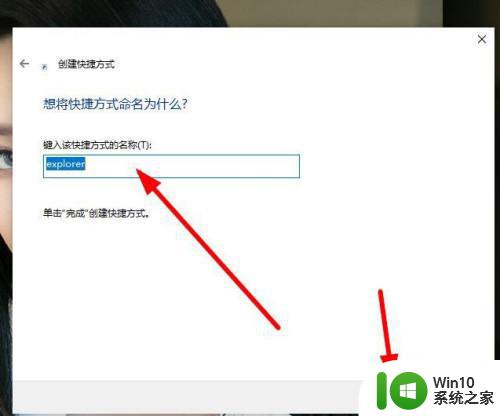
4、找到刚才创建的那个快捷方式右击打开。
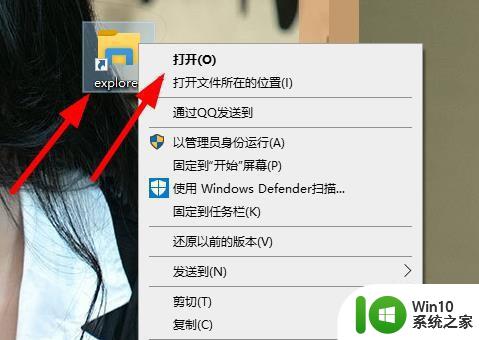
5、在这里面找到Microsoft Edge 右击选择 创建快捷方式。
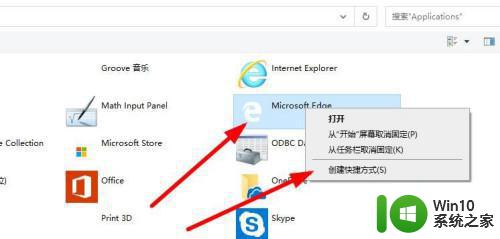
6、这里显示 windows无法在当前位置创建快捷方式 是要把快捷方式创建到桌面上选择是。
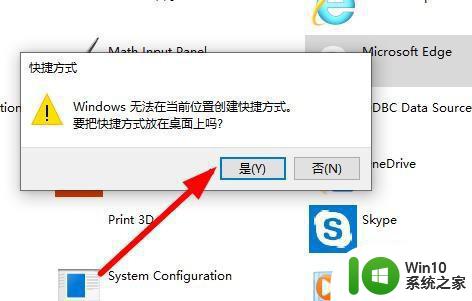
7、看现在桌面已经出来了Microsoft Edge浏览器了。
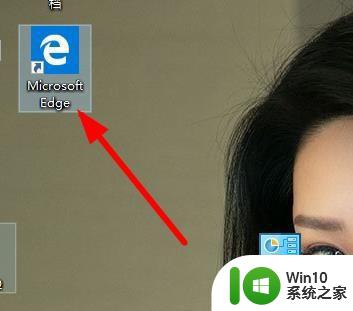
8、在删除刚才创建的那个快捷方式。

以上就是将Win10 Edge浏览器放置到桌面的步骤的全部内容,不清楚的用户可以参考以上小编提供的步骤进行操作,希望能对大家有所帮助。