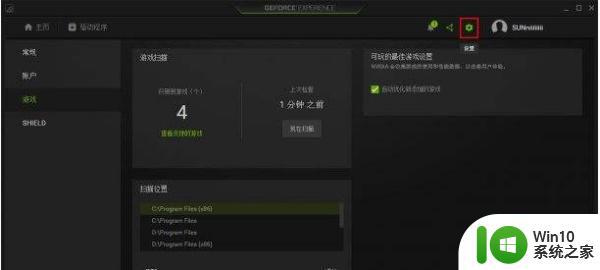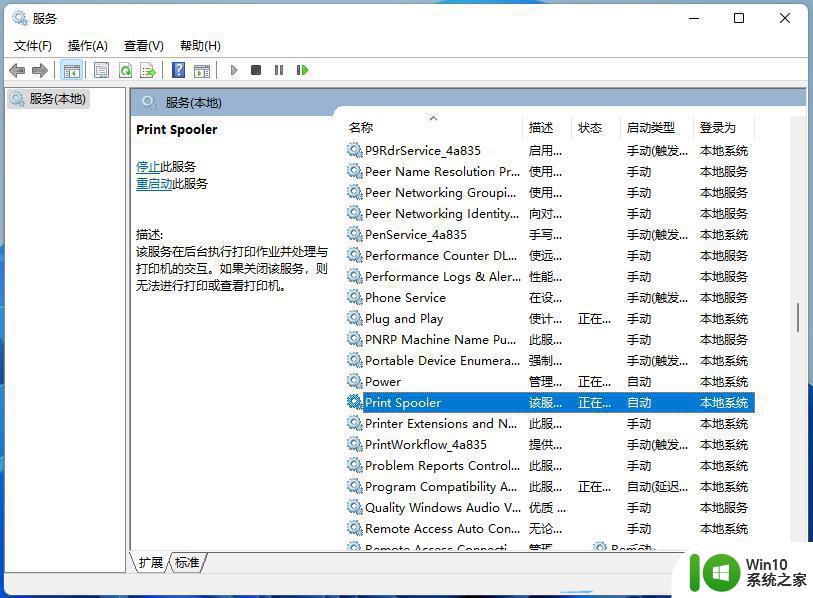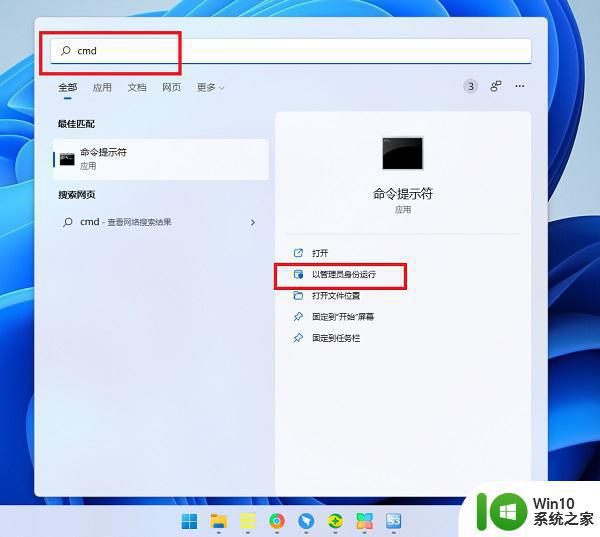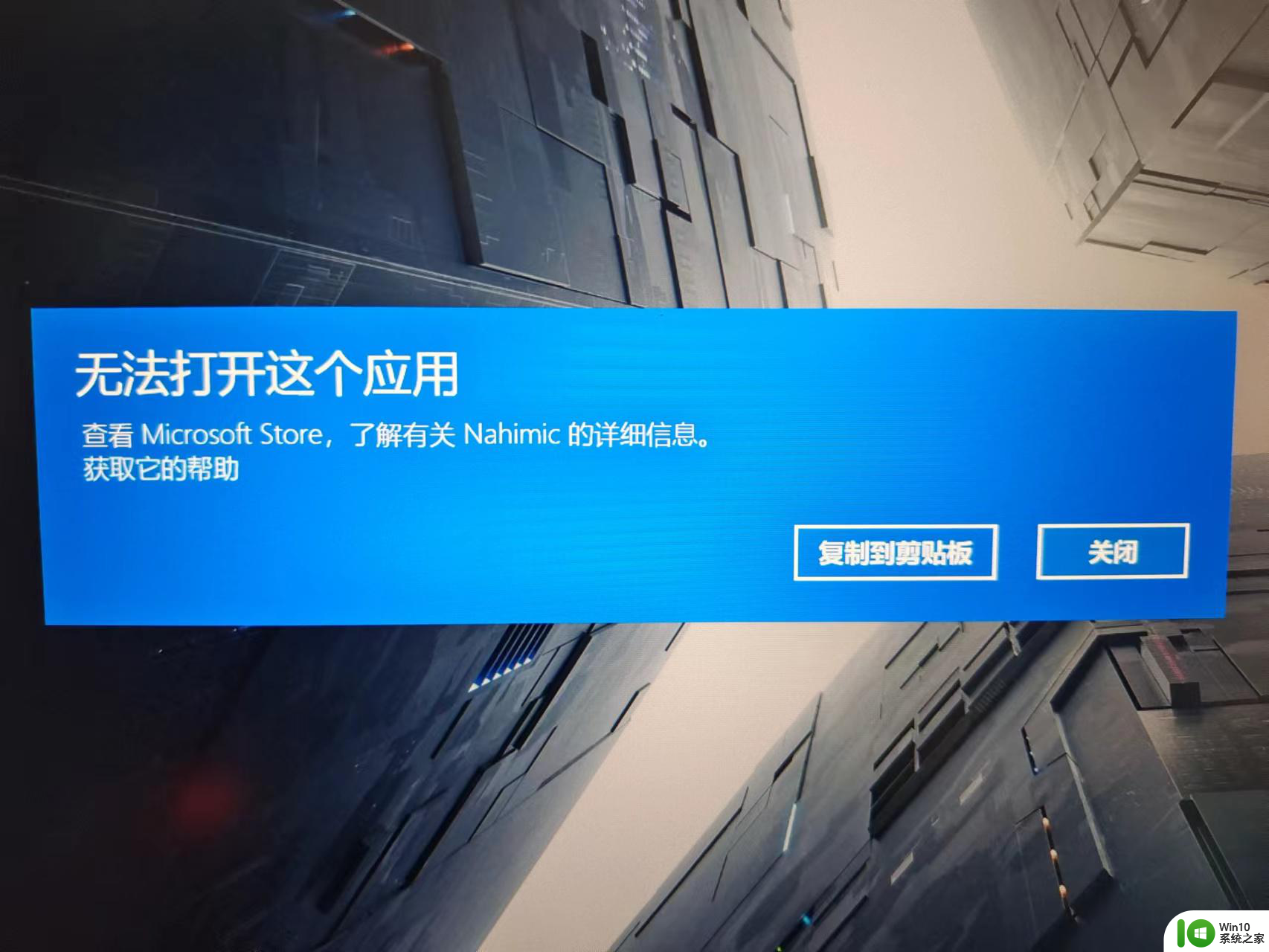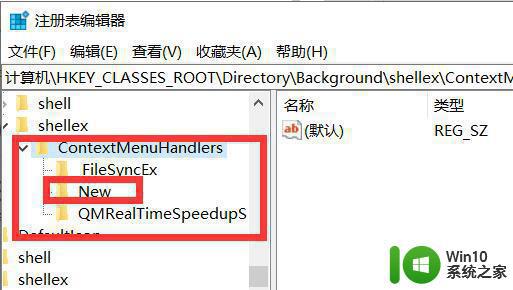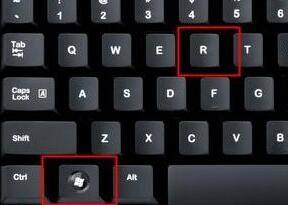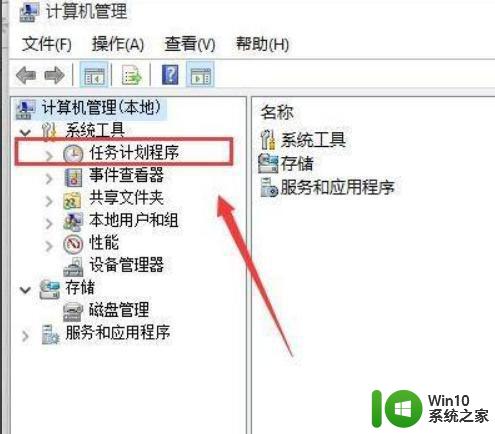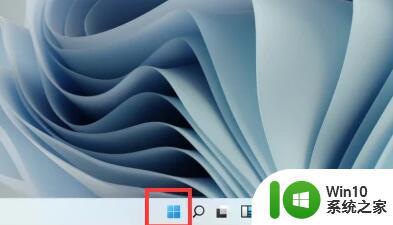Win11系统打开explorer.exe无响应如何解决 Win11系统打开explorer.exe无响应怎么办-解决方法及步骤
Win11系统打开explorer.exe无响应如何解决,Win11系统打开explorer.exe无响应是一个常见的问题,但我们可以通过一些简单的步骤来解决,首先我们可以尝试重新启动计算机,以确保所有系统进程都得到刷新。如果问题仍然存在,我们可以尝试通过任务管理器终止explorer.exe进程,并重新启动它。另外检查系统更新并安装最新的驱动程序也是一个有效的解决方法。最后如果问题仍然无法解决,我们可以考虑重置系统或者进行系统修复。无论哪种方法,我们都应该备份重要的文件和数据,以免造成数据丢失。
1、首先按下“win+i”打开设置,输入“更新”选择检查更新。
2、然后将你当前使用的系统版本升级到最新的版本。
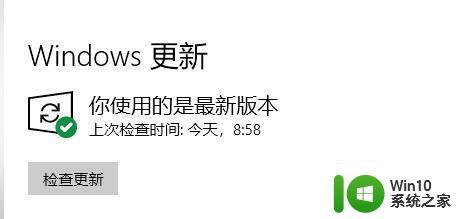
3、右击左下角开始,点击“windows powershell(管理员)”。
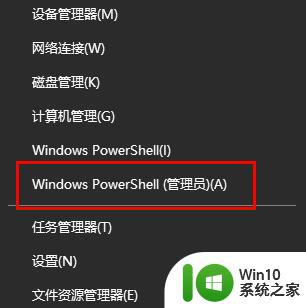
4、最后在里面输入代码:
Dism /Online /Cleanup-Image /ScanHealth
Dism /Online /Cleanup-Image /CheckHealth
DISM /Online /Cleanup-image /RestoreHealth
重启计算机即可。
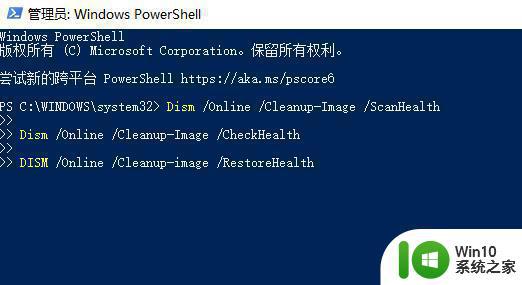
以上就是解决Win11系统中打开explorer.exe无响应的全部内容,有需要的用户可以按照小编提供的步骤进行操作,希望这对大家有所帮助。