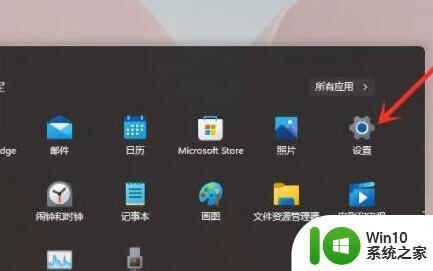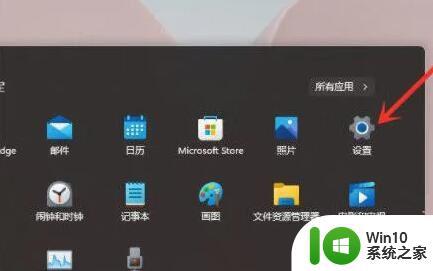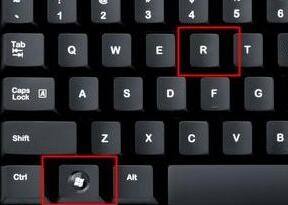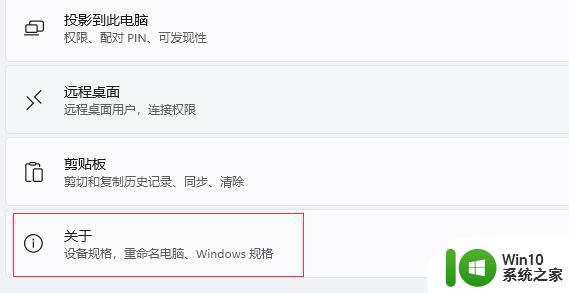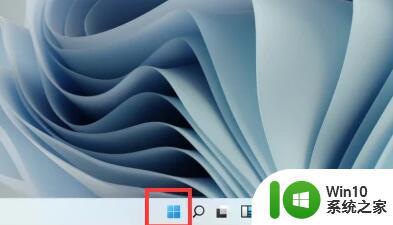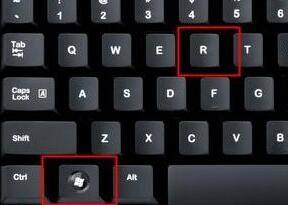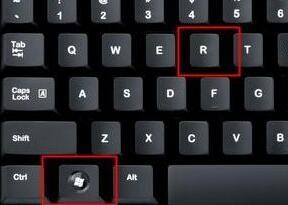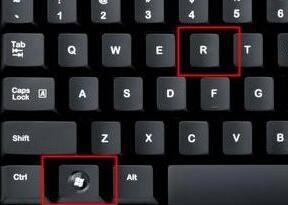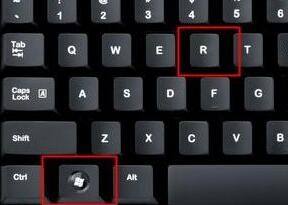Win11系统右键菜单无法打开怎么办 Win11系统鼠标右键点击无反应怎么解决
Win11系统右键菜单无法打开怎么办,自从Win11系统推出以来,不少用户都遇到了右键菜单无法打开的问题,这无疑给用户的使用体验带来了不便,有些用户在鼠标右键点击时却没有反应,不知道如何解决。为了帮助大家解决这个问题,本篇文章将为您详细介绍Win11系统右键菜单无法打开的解决方法,让您的计算机使用更加方便和顺畅。
1、首先按下键盘“win+r”打开运行。
2、然后输入“regedit”并回车打开注册表。
3、再进入“计算机HKEY_CLASSES_ROOTDirectorybackgroundshellexContextMenuHandlers”,将“new之外的文件夹”删除掉。
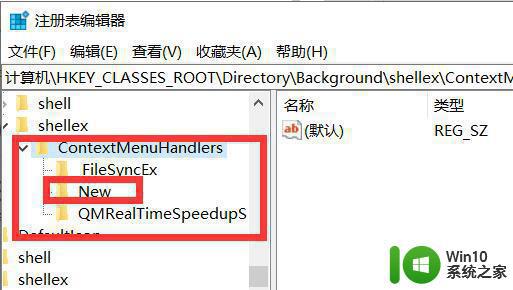
4、如果无法删除,那么右键该文件夹,打开“权限”
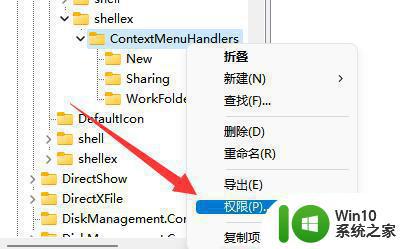
5、打开后,点击下面的“高级”
6、再点击顶部的“更改”
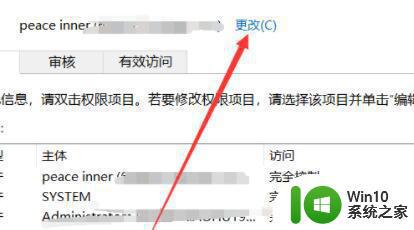
7、打开后,点击上方“对象类型”
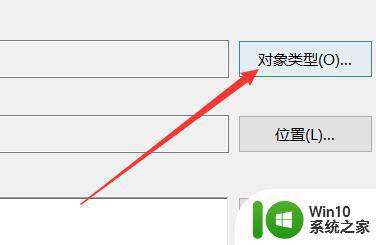
8、在其中选择“用户”并确定添加。
9、添加后,再用同样方法添加“位置”
10、最后点击“立即查找”并将用户添加进去就可以删除了。
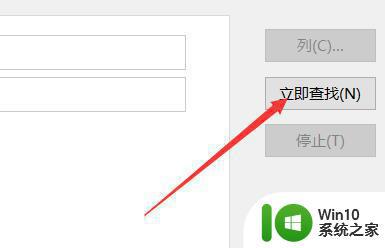
以上就是关于Win11系统右键菜单无法打开的解决方法,如果你在使用Win11系统时遇到鼠标右键点击无反应的情况,可以按照以上方法进行解决。