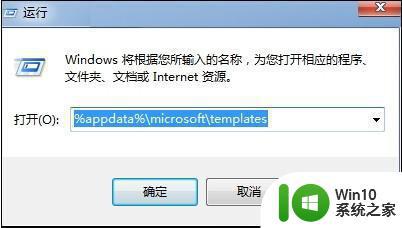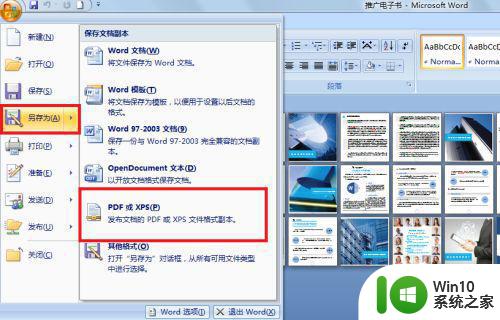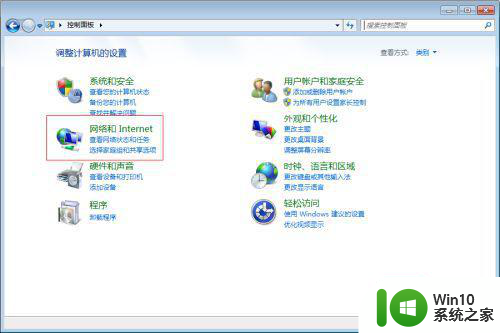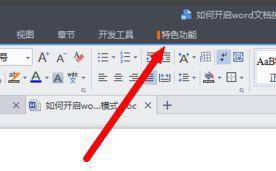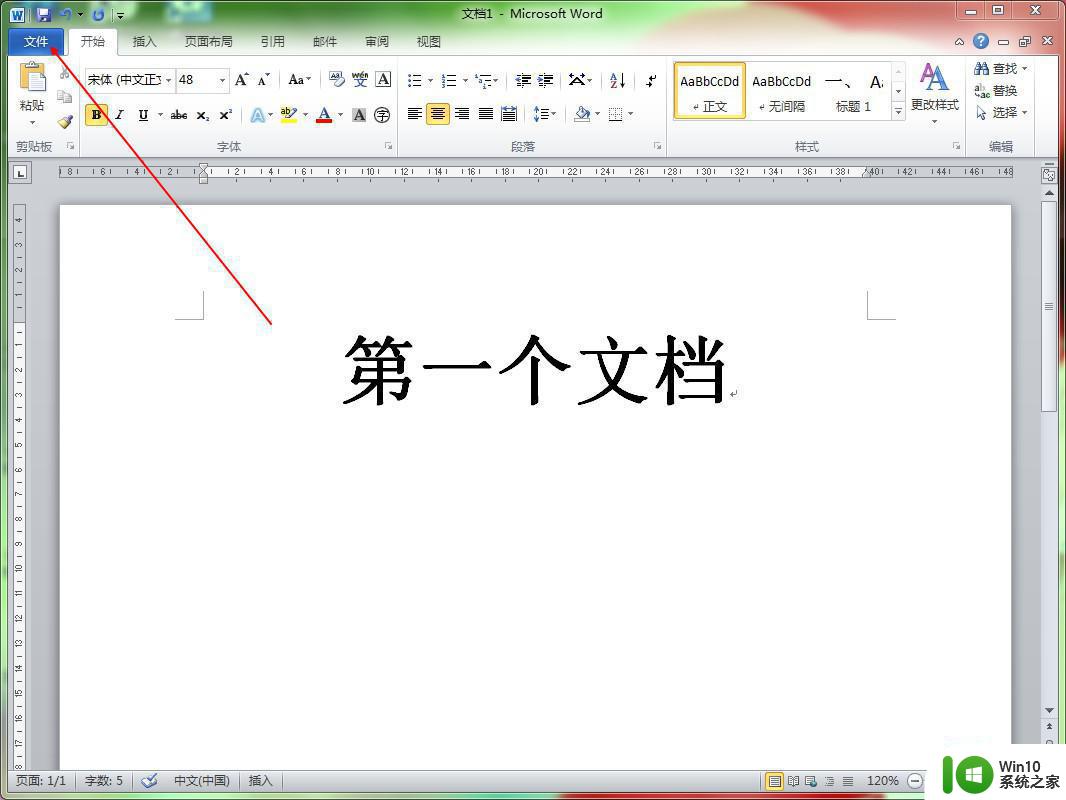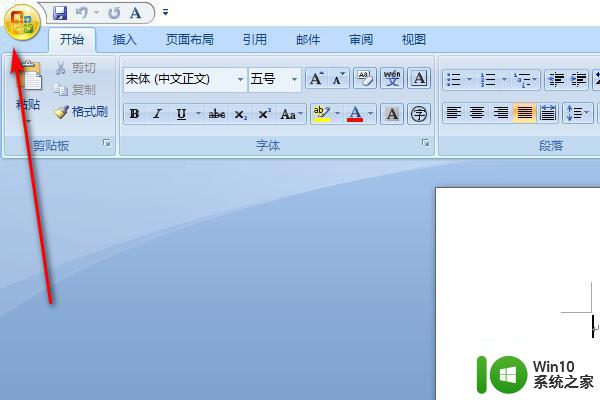win7系统word如何插入水平线 win7系统word怎么打出填空线
win7系统word如何插入水平线,在使用Win7系统的Word文档编辑时,有时我们需要插入水平线或填空线来分隔内容或创建题目的空白部分,对于插入水平线,我们可以通过以下步骤完成:首先,在Word文档中要插入水平线的位置,点击鼠标光标;然后,在Word菜单栏中选择"开始"选项卡,找到"边框"按钮,点击下拉菜单中的"水平线"选项;接着,在弹出的水平线对话框中,可以选择不同的样式和粗细,点击"确定"即可插入水平线。而对于打出填空线,我们可以使用下划线功能来实现。在Word文档中需要打出填空线的位置,可以直接按下"Ctrl"和"U"键,或者在Word菜单栏中选择"开始"选项卡,找到"字体"按钮,点击下拉菜单中的"下划线"选项。这样就可以在文档中打出填空线,便于填写内容。这些功能的使用使得编辑文档更加方便和美观。
具体方法如下:
1、打开文档,先进行文字编辑。需要注意的是,我们在编辑文字时候就在需要天空的地方输入几个文档中用不到的特殊字符。比如##

2、点击”替换“菜单。在查找后面输入我们编辑时候插入的特殊字符####,然后在”替换“后面输入几个空格。并且选中这几个空格,点击左下角的”更多“。
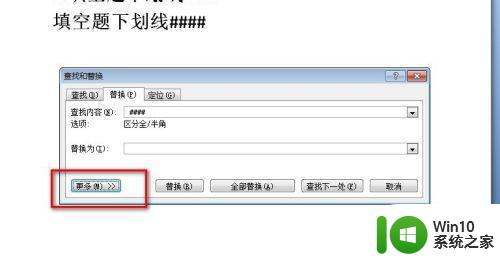
3、弹出的菜单中选择左下角的格式。
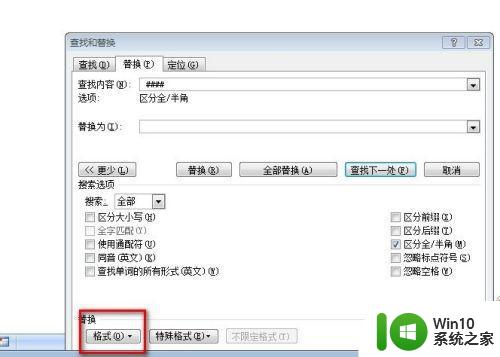
4、在”格式“中选择”字体“。
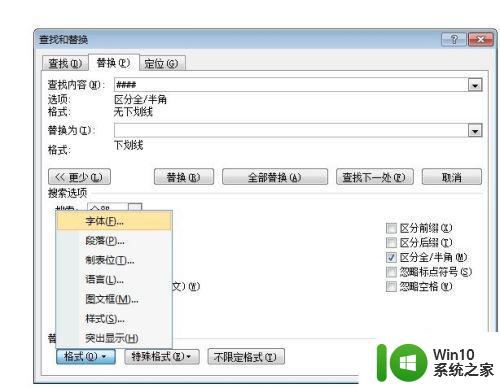
5、弹出的对话框中,选择下划线,线型选择单实线。
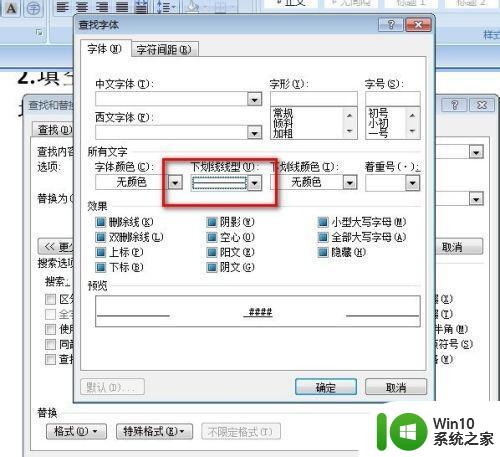
6、点击确定,完成替换。
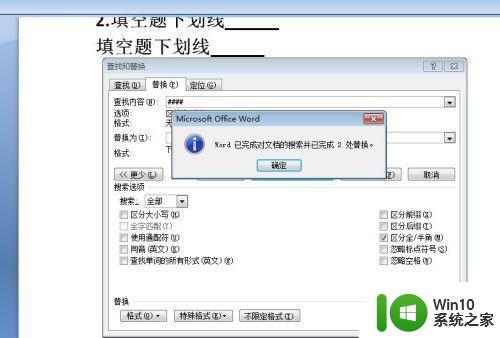
7、回到文本中,可以看到已经完成了替换。

以上就是如何在Win7系统的Word中插入水平线的全部内容,如果有不清楚的用户,可以参考我的步骤进行操作,希望这对大家有所帮助。