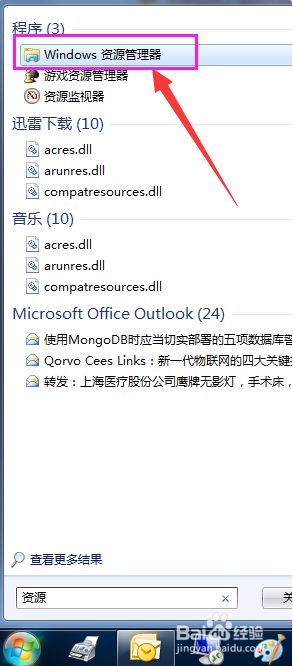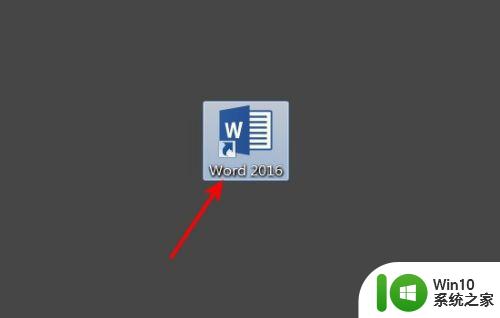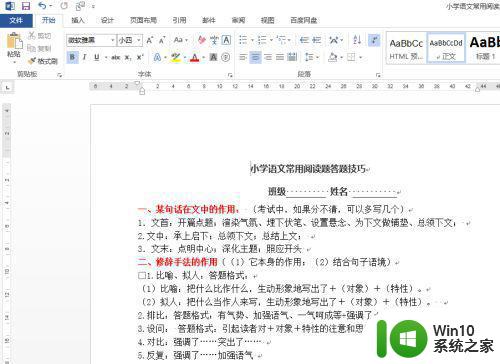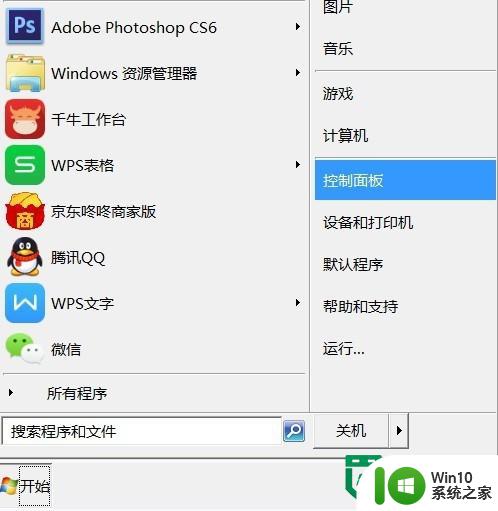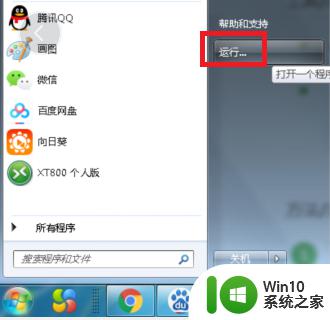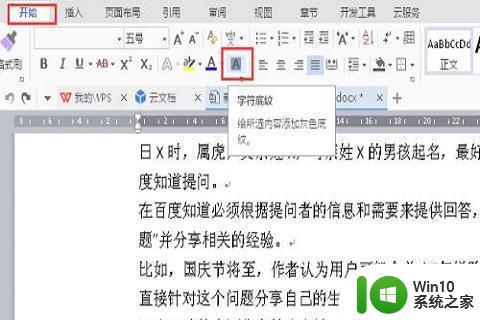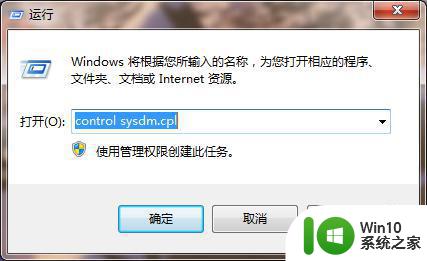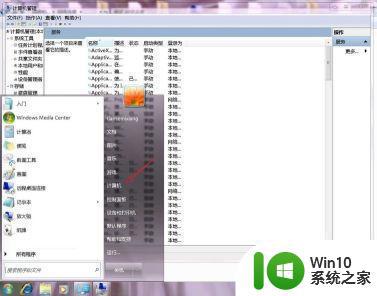win7word文档怎么增加空白页面 win7系统word中如何添加新页面
更新时间:2023-11-13 15:38:04作者:yang
win7word文档怎么增加空白页面,在使用Win7系统中的Word文档时,有时候我们需要在文档中插入一个空白页面,以便于排版或分隔内容,如何在Win7系统的Word中添加新页面呢?其实很简单!只需在需要插入新页面的位置,按下Ctrl+Enter快捷键,即可在光标所在位置插入一个空白页面。这样我们就能够灵活地对文档进行分页,使其更加清晰易读。下面我们将进一步介绍Win7系统中Word的其他实用功能,让我们一起来探索吧!
详细方法如下:
1、首先打开桌面的word。

2、进入以后点击插入。
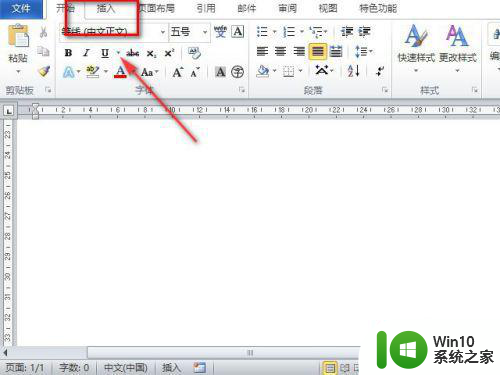
3、在插入里面我们可以点击空白页或者点击分页,这两种方法都是可以插入新的一页。
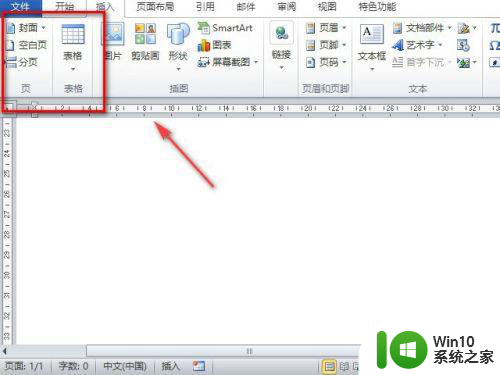
4、还可以点击页面布局里面的分节符。
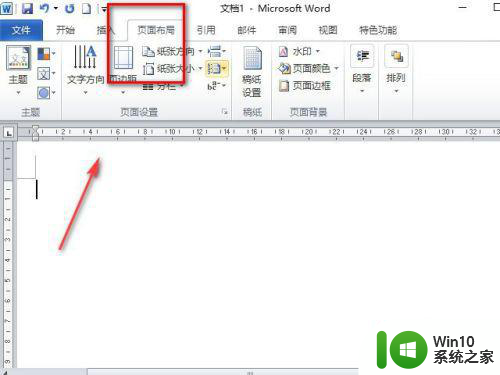
5、在分节符里面可以选择下一页,这种方法同样可以插入新的一页。
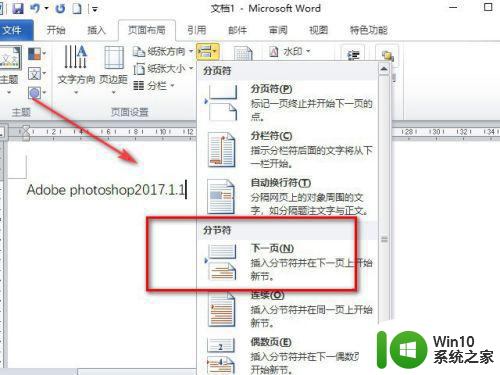
6、插入新的一页方法有很多种,主要看自己习惯使用哪一种。
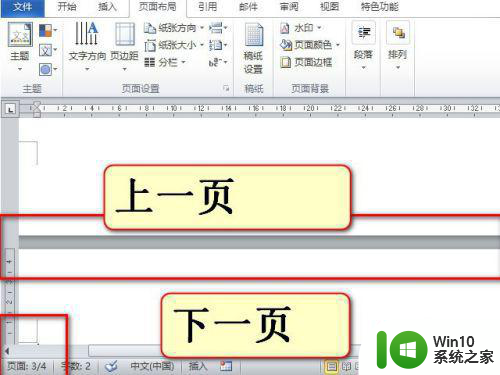
以上就是win7word文档如何增加空白页面的全部内容,如果您遇到相同问题,可以参考本文中介绍的步骤来进行修复,希望这些信息对您有所帮助。