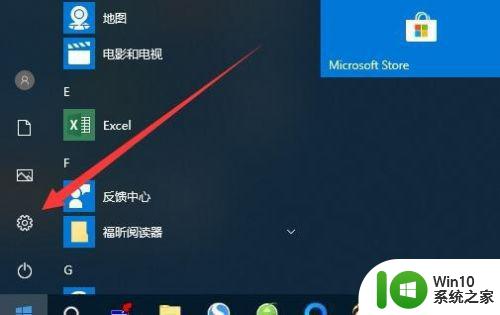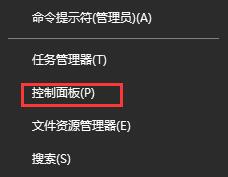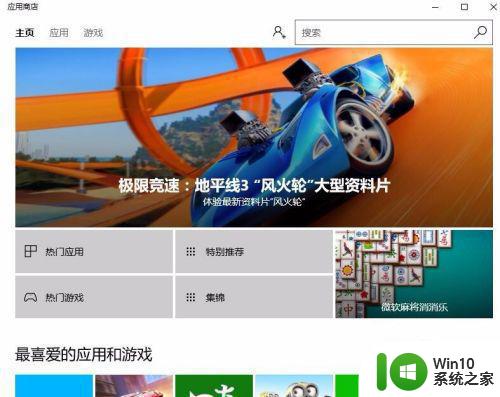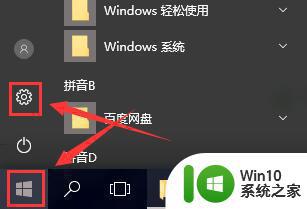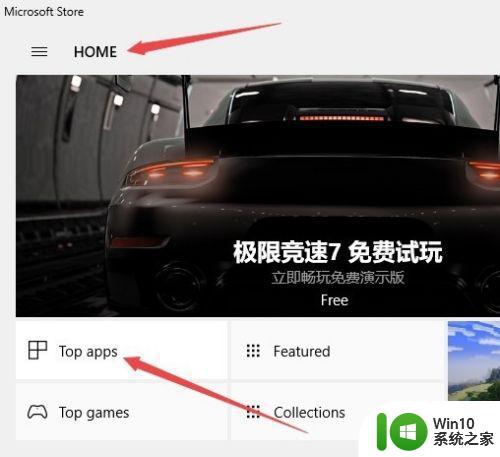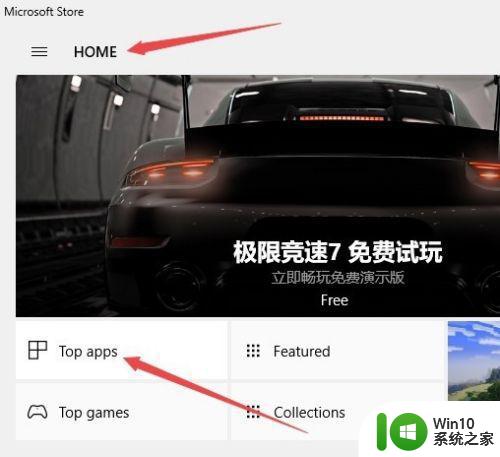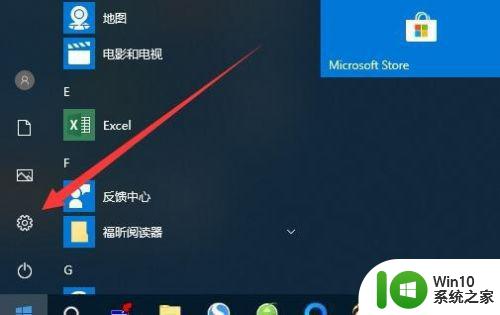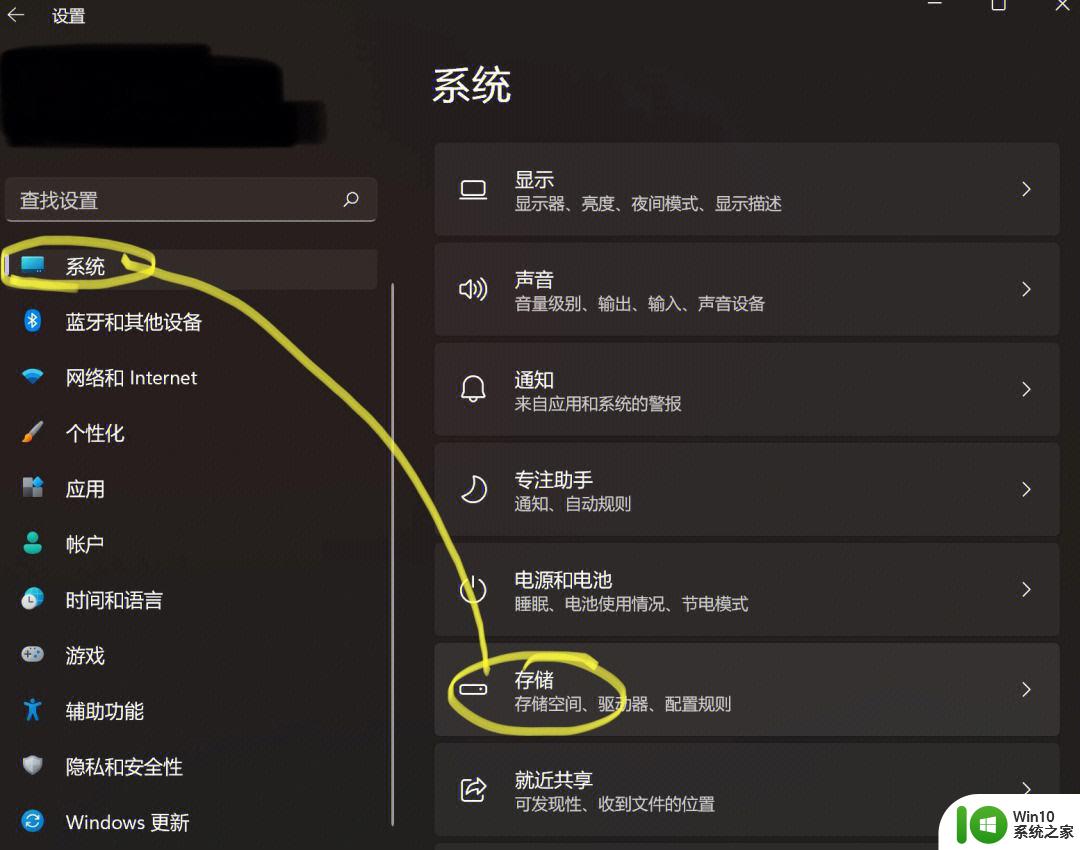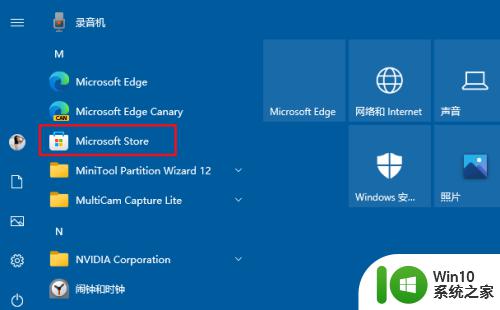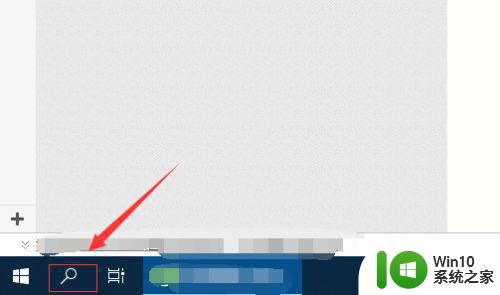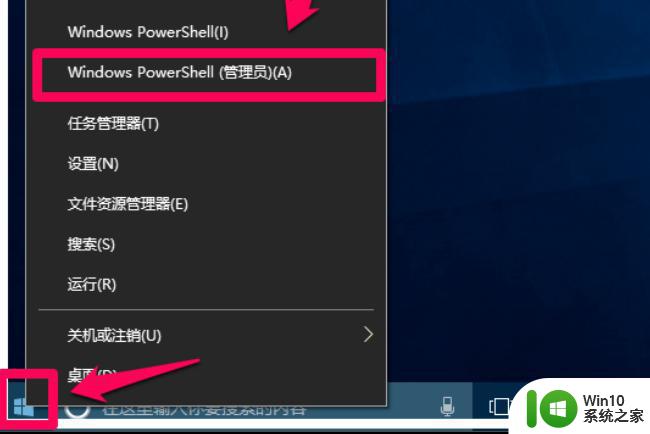如何将win10商店设置成美国区 win10微软商店怎么切换到美国区
更新时间:2023-06-16 11:09:00作者:xiaoliu
如何将win10商店设置成美国区,近年来越来越多的人使用Windows 10系统,而Win10商店也成为了很多人获取应用、游戏等内容的重要途径,然而很多人并没有意识到,在不同地区的Win10商店中提供的内容有所不同。为了获得更丰富的内容,很多人想将Win10商店设置成美国区。那么如何将Win10商店设置成美国区呢?本文将为大家详解相关方法。
具体方法:
1、右键屏幕左下角的开始按钮,在弹出的菜单中选择设置。
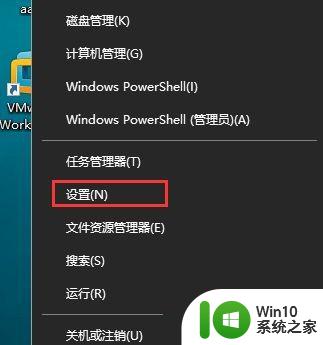
2、在弹出的设置窗口中,点击时间和语言按钮。
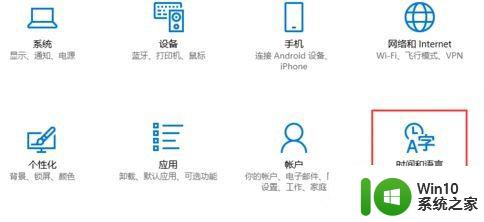
3、在跳转后的窗口中选择区域和语言,可以看到在右侧区域和语言的部分显示的国家是中国。
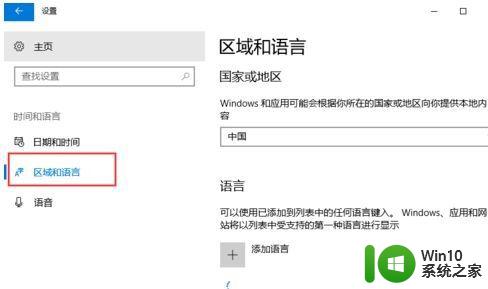
4、修改国家和地区的选项,把中国修改为美国。
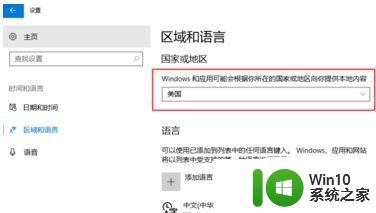
5、再次点击开始菜单,点击Microsoft store(微软商店)。
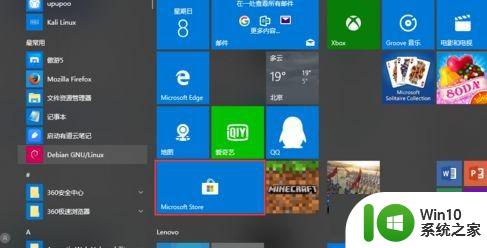
6、可以看到美区发布的应用,购买价格以美元结算。
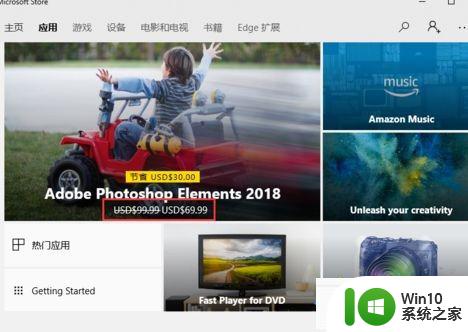
以上就是关于如何将Win10商店设置成美国区的全部内容,如果您遇到了相同的情况,可以按照小编的方法来解决。祝您成功!